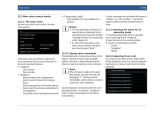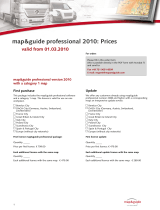VOLVO S60, V60, XC60, V70, XC70 & S80
ROAD AND TRAFFIC INFORMATION SYSTEM (RTI)
Web Edition
OPERATING MANUAL

Road type Colour
Motorway
Orange
Primary road
Dark grey
Smaller primary road
Grey
Ordinary road
Light grey
Local road
White
Text and symbols on screen
Event at next guidance point
Distance to next guidance point
Name of next road/street
Facility (Restaurant)
Planned route final destination
Symbol for destination/final destination
Calculated arrival time at final destination
Planned route waypoint
Calculated remaining distance to destination
Maximum permitted speed - at car's current position (17)
Compass
Traffic information
Section covered by traffic information
Current road/street name - at car's current position (17)
Next guidance point
Planned route
The car's current position
Stored location
Completed planned route
Planned route start
Map scale

ROAD AND TRAFFIC INFORMATION - RTI
Volvo's navigation system is a traffic information and road
navigation system developed by Volvo. The system guides
you to a destination and gives information along the route. It
informs of situations that can affect the drive, such as accidents, road
works and shows alternative routes.
It is possible to create an itinerary, search for facilities along the route,
store special places etc. The system displays the car's exact position
and in event of a wrong turning always corrects to guide you to the
destination.
You will see just how intuitive it is to use. Try it out. In order to get
along with the system we recommend that you familiarise yourself
with the information in this manual.
By facilitating accessibility and shortening driving distances, Volvo's
navigation system contributes to a better environment.
License agreement NAVTEQ DATABASE
For information for the end user - see page 74.

Table of contents
2
01
01 Quick Guide
Quick start................................................... 8
02
02 Get to know your navigation
system
Manual...................................................... 12
Before starting.......................................... 13
Overview................................................... 14
Controls.................................................... 17
Voice recognition...................................... 19
Keyboard................................................... 23
DVD disc, screen...................................... 25
Maps, road types and compass............... 28
Menus....................................................... 30
Menu tree in three levels........................... 32
03
03 Planning your trip
Specify a destination................................ 38
Itinerary..................................................... 45
Current position........................................ 48
Settings..................................................... 49
Simulation................................................. 57

Table of contents
3
04
04 Traffic information
General...................................................... 60
Reading information.................................. 62
Handling traffic problems.......................... 64
05
05 Symbols on the map
Facilities.................................................... 68
06
06 Questions and answers
Frequently asked questions...................... 72
EULA - License agreement....................... 74
Copyright.................................................. 76

Table of contents
4
07
07 Alphabetical Index
Alphabetical Index.................................... 78

Table of contents
5

6
Quick start................................................................................................. 8

QUICK GUIDE

01 Quick Guide
Quick start
01
8
Activating the system
The car's electrical system must first be acti-
vated:
1. Press the remote control key into the igni-
tion switch and activate key position I (see
the owner's manual for the car).
2. If the navigation system does not start
within a few seconds - press the centre
console's NAV button.
Disclaimer
When the navigation system is started the dis-
play screen shows a text which must be con-
firmed:
•
Press the OK button.
For more information, see page 13.
Controls
Volvo's GPS navigator can be operated in sev-
eral ways:
•
With the steering wheel's right-hand key-
pad
•
With the controls in the centre console
•
With a remote control
•
With voice recognition.
For a functional description, see page 17.
Main commands
The steering wheel keypad is used in the fol-
lowing two examples to give guidance to an
Address or Facility.
•
Scroll/select in the menus with the Thumb-
wheel (1).
•
Activate selections with a brief press on
the Thumbwheel (abbreviated in the fol-
lowing example with "+ OK".
•
Go back in menus and/or undo using
EXIT (2).
Centre console controls
If the centre console keypad is used instead of
the steering wheel keypad then the following
applies:
Keypad in the
steering wheel
Centre console
Turn the Thumb-
wheel
Turn TUNE
Press the Thumb-
wheel
Press OK
Press EXIT Press EXIT
Guidance to a street address
Display screen/
menu
Action
If the display screen
does not show a
map image, proceed
as follows:
Press the centre
console button
NAV.
Map
Press OK to bring up
a menu.
Navigation menu Mark Set destina-
tion
+ OK.
Set destination Mark Address +
OK.
Address: Mark City: + OK.

01 Quick Guide
Quick start
01
9
Display screen/
menu
Action
Daisy wheel - see
page 23.
Turn the Thumb-
wheel to select
characters and enter
it by clicking OK - a
list of options
emerges on the dis-
play screen.
Daisy wheel Select the appropri-
ate district from the
list + OK.
Navigation menu Mark Add to itiner-
ary
+ OK.
Itinerary Mark Start guid-
ance
+ OK.
Map Guidance starts -
follow the instruc-
tions.
The navigation system calculates the route,
travel time and distance to the selected desti-
nation. The system provides guidance and
instructions on junctions etc.
If there is a deviation from the planned route
outline during the journey then the system
automatically calculates a new route outline.
Guidance to a facility (POI)
Display screen/
menu
Action
If the display screen
does not show a
map image, proceed
as follows:
Press the centre
console button
NAV.
Map
Press OK to bring up
a menu.
Navigation menu Mark Set destina-
tion
+ OK.
Set destination Mark Facility (POI)
+ OK.
Facility (POI) Select e.g. Around
the car
+ OK.
Latest 5 facility
types
Select e.g. All
types
+ OK.
All facility types Select e.g. Airport +
OK.
Result list
Select the desired
option from the list +
OK.
Navigation menu Mark Add to itiner-
ary
+ OK.
Display screen/
menu
Action
Itinerary Mark Start guid-
ance
+ OK.
Map Guidance starts -
follow the instruc-
tions.

10
Manual.................................................................................................... 12
Before starting........................................................................................ 13
Overview................................................................................................. 14
Controls................................................................................................... 17
Voice recognition.................................................................................... 19
Keyboard................................................................................................. 23
DVD disc, screen.................................................................................... 25
Maps, road types and compass............................................................. 28
Menus..................................................................................................... 30
Menu tree in three levels......................................................................... 32

GET TO KNOW YOUR NAVIGATION SYSTEM

02 Get to know your navigation system
Manual
02
12
General information on the manual
There is a quick guide for the user who wants
to get started right away - see page 8.
For a more in-depth description of the opera-
tion and options as well as the selection of set-
tings to the destination, the recommendation is
to read the manual in combination with practi-
cal use.
Menu options/Search paths
All options that can be selected on the display
screen are marked in this manual with slightly
larger and grey-shaded text, e.g.
Set
destination
.
Search paths in the menu tree are stated as
e.g.:
Set destination
Address City:
English text
The manual's images are common to all mar-
kets and languages so where they contain text
it is mainly in English.
In order to facilitate the user's understanding
of the images and their menu options with
search paths connected to the manual's text,
the English word for the image is in brackets
immediately after the intended text/phrase in
the language of the manual:
Set destination Address
(Set destination > Address)
1
Special text
NOTE
NOTE
Texts marked with NOTE provide advice or
tips to facilitate use of e.g. features and
functions.
Footnote
There is information in the manual that is added
as a footnote at the bottom of the page or in
direct association with a table. This information
is a supplement to the text to which it refers via
the footnote number/letter.
Options
All types of options/accessories are marked
with an asterisk (*).
In addition to standard equipment, this manual
also describes options (factory fitted equip-
ment) and certain accessories (retrofitted extra
equipment).
The equipment described in this owner's man-
ual is not available in all cars - they have dif-
ferent equipment depending on adaptations
for the needs of different markets and national
or local laws and regulations.
In the event of uncertainty over what is stand-
ard or an option/accessory - contact a Volvo
dealer.
Changes in the manual
The specifications, design features and illus-
trations in this owner's manual are not binding.
We reserve the right to make modifications
without prior notice.
© Volvo Car Corporation
1
Not in English manuals - but shown here as an example.

02 Get to know your navigation system
Before starting
02
13
General
The Volvo navigation system uses reference
system WGS84, which gives longitude and lat-
itude positions.
The car's navigation system can be used with-
out a destination being selected.
Map position
Upon start-up, the navigation system shows an
on-screen text message, which must be con-
firmed by pressing the OK/MENU button. The
text is as follows:
•
This system provides route information
to help you reach your destination. Due
to road conditions, some
recommendations may not be
accurate. Obey all traffic laws and drive
based on your own good judgement.
Always concentrate on your driving by
keeping your eyes and mind on the
road.
Then a map of the current geographic area is
shown where the car is symbolised by a blue
triangle.
Settings
The system is supplied with default settings,
but starts with the settings last used.
There is a function that resets all settings to
default settings simultaneously, see
page 55.
On/Off
On
1. Push the remote control key into the igni-
tion switch.
2. The screen activates automatically in the
key position I (see the car's manual).
3.
Press the centre console's button NAV if
the navigation system does not start auto-
matically.
4.
Press OK when the "Start up" text appears
on-screen, see previous section "Map
mode".
The system may need a few seconds in order
to detect the position and movement of the car.
Off
The navigation system is shut down when the
remote control key is removed from the ignition
switch.
The Navigator cannot be switched off man-
ually, but always works in the background after
the "Start up" sequence. If the navigation sys-
tem is not to be switched on:
•
Press EXIT at the "Start up" sequence, see
section "Map mode".
NOTE
The navigation system is also available
when the engine is switched off. When the
battery level gets too low the system
switches off.
Demo (simulated guidance)
To see how the system works, guidance to an
indicated destination can be simulated on-
screen - see page 57.

02 Get to know your navigation system
Overview
02
14
NOTE: The picture is schematic - some details may vary depending on car model and market.

02 Get to know your navigation system
Overview
02
15
Antenna for GPS
The antenna is integrated into the roof antenna.
Voice recognition
Some procedures in the Navigation system
can also be voice controlled. The microphone
(2a) is fitted in the ceiling and the activation
button (2b) is located on the right-hand keypad
on the steering wheel. For more information,
see page 19.
Main unit
The main unit is fitted in and behind the centre
console and includes the following functions:
•
Calculating the position of the car
•
Calculating the route to the specified des-
tination
•
Handling traffic information
•
Voice guidance
•
DVD player
Receiver for GPS and traffic information
(TMC
1
) is integrated into the main unit.
Positioning
The car's speed sensor and a gyro calculate
the current position and the direction of travel
of the car using signals from the GPS satellite
system.
The advantage of this concept is that the Nav-
igation system registers and calculates the
route outline even if the GPS signal is tempo-
rarily lost, e.g. when driving through a tunnel.
Traffic information
TMC
1
is a standardised coding system for traf-
fic information. The receiver automatically
searches for the correct frequency. Reception
takes place via the FM antenna.
NOTE
TMC is not available in all areas/countries.
The system's coverage area is under con-
stant construction and updating may some-
times be necessary.
For information about updating map data and
software, see page 25.
Screen
The screen displays maps and provides
detailed information on route type, distance,
menus etc. For information screen care, see
page 26.
Keypad, centre console
As an alternative to the steering wheel keypad,
the centre console's numeric keypad can be
used in combination with buttons OK/MENU,
TUNE and EXIT to scroll between different
menu options, confirm options or go back in
menus, see page 17.
Volume control and IR receiver
Use the audio unit's volume control during
ongoing voice messages to adjust the volume,
see page 29. The volume can also be
adjusted in the menu system.
Point the remote control towards the centre
console during use - its IR receiver is located
there.
1
Traffic Message Channel

02 Get to know your navigation system
Overview
02
16
Keypad, steering wheel
A keypad is located on the right-hand side of
the steering wheel. Use it to scroll between dif-
ferent menu options, to confirm selections or
to move back in menus, see page 17.
Speakers
Navigation system audio uses the front loud-
speakers.

02 Get to know your navigation system
Controls
02
``
* Option/accessory, for more information, see Introduction.
17
General information about controls
The navigation system is operated by controls
on the centre console, the steering wheel key-
pad or using a remote control*. The three dif-
ferent control unit keypads have common
functions but differ in appearance and opera-
tion. The design may also vary depending on
market.
The system can also be controlled by voice
recognition using specific commands - see
page 19.
Centre console
Centre console keypad.
NAV activates the GPS navigator on the
display screen. The button also switches
between On/Off to display e.g. climate sys-
tem status on the top and bottom section
of the display screen.
Numerical keys enter information for
address and name search, and scroll on
the map, see pages 23 and 30.
Press OK/MENU once to confirm or acti-
vate a selection. Described in this manual
with the "OK button" or "+ OK".
Turn TUNE to scroll between different
menu options. Described in this manual
with the "TUNE knob".
Press EXIT once to go back in the menu
structure or undo a selection.
Steering wheel
The steering wheel's keypad is available in sev-
eral versions depending on market and selec-
tion of audio system.
Steering wheel right-hand keypad.
Turn the thumbwheel to scroll between dif-
ferent menu options.
Press the thumbwheel to confirm/activate
a selection.
EXIT goes back in the menu structure or
undoes a selection.
Remote control
The remote control can be used to control/
operate several different functions in the car -
only the related navigation system is described
here.
Point the remote control at the centre console
during use.

02 Get to know your navigation system
Controls
02
18
Remote control keypad.
NAV activates the GPS navigator on the
display screen. The button also switches
between On/Off to display e.g. climate sys-
tem status on the top and bottom section
of the display screen.
EXIT goes back in the menu structure or
undoes a selection.
OK/MENU confirms or activates a selec-
tion. Described in this manual with
the "OK button" or "+ OK".
Arrow keys move the menu cursor.
Numerical keys enter data for address
and name search, and scroll on the map.
NOTE
If the remote control does not work, try
replacing with new AA/LR6 batteries first of
all.
WARNING
Store the remote control and other similar
objects in one of the storage compartments
- in event of hard braking and/or collision
such objects can cause personal injury or
other damage.
Voice recognition
See the next section.
Additional information
Sometimes there is more information available
than can fit on the menu bar - the line then ends
with the character: "#".
To view the rest of the information:
•
Press the INFO button.
Page is loading ...
Page is loading ...
Page is loading ...
Page is loading ...
Page is loading ...
Page is loading ...
Page is loading ...
Page is loading ...
Page is loading ...
Page is loading ...
Page is loading ...
Page is loading ...
Page is loading ...
Page is loading ...
Page is loading ...
Page is loading ...
Page is loading ...
Page is loading ...
Page is loading ...
Page is loading ...
Page is loading ...
Page is loading ...
Page is loading ...
Page is loading ...
Page is loading ...
Page is loading ...
Page is loading ...
Page is loading ...
Page is loading ...
Page is loading ...
Page is loading ...
Page is loading ...
Page is loading ...
Page is loading ...
Page is loading ...
Page is loading ...
Page is loading ...
Page is loading ...
Page is loading ...
Page is loading ...
Page is loading ...
Page is loading ...
Page is loading ...
Page is loading ...
Page is loading ...
Page is loading ...
Page is loading ...
Page is loading ...
Page is loading ...
Page is loading ...
Page is loading ...
Page is loading ...
Page is loading ...
Page is loading ...
Page is loading ...
Page is loading ...
Page is loading ...
Page is loading ...
Page is loading ...
Page is loading ...
Page is loading ...
Page is loading ...
Page is loading ...
Page is loading ...
-
 1
1
-
 2
2
-
 3
3
-
 4
4
-
 5
5
-
 6
6
-
 7
7
-
 8
8
-
 9
9
-
 10
10
-
 11
11
-
 12
12
-
 13
13
-
 14
14
-
 15
15
-
 16
16
-
 17
17
-
 18
18
-
 19
19
-
 20
20
-
 21
21
-
 22
22
-
 23
23
-
 24
24
-
 25
25
-
 26
26
-
 27
27
-
 28
28
-
 29
29
-
 30
30
-
 31
31
-
 32
32
-
 33
33
-
 34
34
-
 35
35
-
 36
36
-
 37
37
-
 38
38
-
 39
39
-
 40
40
-
 41
41
-
 42
42
-
 43
43
-
 44
44
-
 45
45
-
 46
46
-
 47
47
-
 48
48
-
 49
49
-
 50
50
-
 51
51
-
 52
52
-
 53
53
-
 54
54
-
 55
55
-
 56
56
-
 57
57
-
 58
58
-
 59
59
-
 60
60
-
 61
61
-
 62
62
-
 63
63
-
 64
64
-
 65
65
-
 66
66
-
 67
67
-
 68
68
-
 69
69
-
 70
70
-
 71
71
-
 72
72
-
 73
73
-
 74
74
-
 75
75
-
 76
76
-
 77
77
-
 78
78
-
 79
79
-
 80
80
-
 81
81
-
 82
82
-
 83
83
-
 84
84
Volvo ROAD AND TRAFFIC INFORMATION - RTI Owner's manual
- Category
- Navigators
- Type
- Owner's manual
Ask a question and I''ll find the answer in the document
Finding information in a document is now easier with AI
Related papers
-
Volvo V60 User manual
-
Volvo 2015 Early Owner's manual
-
Volvo S60 User manual
-
Volvo 2014 Late User manual
-
Volvo S60 User manual
-
Volvo 2015 Early User manual
-
Volvo V60 Cross Country Product information
-
Volvo undefined Product information
-
Volvo V60 Product information
-
Volvo V60 Cross Country Product information
Other documents
-
VDO MS 5400 - User manual
-
VDO MS 5200 XL Owner's manual
-
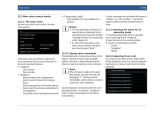 Robert Bosch Car Multimedia GmbH YBN-52R0 User manual
Robert Bosch Car Multimedia GmbH YBN-52R0 User manual
-
Audiovox GPS Receiver NPC5400 User manual
-
AvMap Geosat 4 Travel User manual
-
RoyalTek RTA-2000 User manual
-
VDO MS 3100 - Owner's manual
-
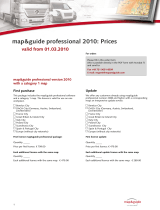 Map&Guide D0016-0501-0021 Datasheet
Map&Guide D0016-0501-0021 Datasheet
-
Alpine PMD-B200P Owner's manual
-
Alpine NVE-M300P Owner's manual