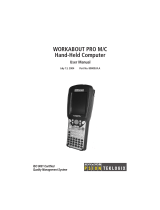Page is loading ...

ISO 9001 Certified
Quality Management System
WORKABOUT PRO G2
Hand-Held Computer With
Windows Embedded CE 5.0
User Manual
March 5, 2007 Part No. 8000140.A

© Copyright 2007 by Psion Teklogix Inc., Mississauga, Ontario
This document and the information it contains is the property of Psion Teklogix Inc.,
is issued in strict confidence, and is not to be reproduced or copied, in whole or in
part, except for the sole purpose of promoting the sale of Psion Teklogix manufac-
tured goods and services. Furthermore, this document is not to be used as a basis for
design, manufacture, or sub-contract, or in any manner detrimental to the interests
of Psion Teklogix Inc.
Windows® and the Windows Logo are trademarks or registered trademarks of
Microsoft Corporation in the United States and/or other countries.
All trademarks are the property of their respective holders.

WORKABOUT PRO G2 Hand-Held With Windows Embedded CE 5.0 User Manual i
TABLE OF CONTENTS
Chapter 1: Introduction
1.1 About This Manual ............................ 3
1.2 Text Conventions.............................4
1.3 WORKABOUT PRO G2 Features .................... 4
1.4 About The WORKABOUT PRO G2 Hand-Held. . . .......... 7
1.4.1 The WORKABOUT PRO C G2 Hand-Held Computer . .... 7
Chapter 2: Basic Checkout
2.1 Preparing The WORKABOUT PRO G2 For Operation .........11
2.1.1 The Main Battery.........................11
2.1.2 The Backup Battery . .......................12
2.2 Turning The WORKABOUT PRO G2 On And Off . ..........12
2.2.1 Installing The Battery And Switching The Unit On........12
2.2.2 Switching The Unit Off (Suspend)................13
2.3 Calibrating The Touchscreen.......................13
2.4 Configuring Your Radio..........................13
2.4.1 Summit Client Utility (SCU) For Model RA2041 ........13
2.4.2 Assigning The IP Address.....................13
2.4.3 Name Servers Tab.........................16
2.4.4 Using The SCU To Connect To The WLAN . ..........17
2.5 SCU Tabs.................................19
2.5.1 Main Tab..............................20
2.5.2 Config Tab.............................20
2.5.3 Global Settings Tab........................26
2.5.4 Status Tab.............................29
2.5.5 Diags Tab.............................30
2.6 Checking The Scanner ..........................31
2.7 Using Microsoft® ActiveSync®.....................31

Contents
ii WORKABOUT PRO G2 Hand-Held With Windows Embedded CE 5.0 User Manual
2.8 Resetting The Hand-Held........................ 31
2.8.1 Performing A Warm Reset . ...................31
2.8.2 Performing A Cold Reset – Accessing The BooSt Menu .... 32
Chapter 3: Getting To Know Your WORKABOUT PRO G2
3.1 Features Of The WORKABOUT PRO G2 . . . ............ 35
3.2 The Battery................................36
3.2.1 Battery Safety .......................... 36
3.2.2 Removing The Battery Pack...................37
3.2.3 Charging The Battery ...................... 37
3.3 Switching The Hand-Held On And Off................. 38
3.4 The Keyboard .............................. 39
3.4.1 Modifier Keys.......................... 39
3.4.2 The Keys............................. 40
3.4.3 Function Keys And Macro Keys................. 41
3.4.4 52-Key Keyboard – Accessing Alpha Keys ........... 42
3.4.5 25-Key Keyboard – Accessing Alphanumeric Keys. ...... 42
3.4.6 The Keypad Backlight...................... 44
3.5 The Display............................... 44
3.5.1 Adjusting The Display Backlight ................44
3.5.2 Calibrating The Touchscreen...................45
3.6 WORKABOUT PRO G2 Indicators...................46
3.6.1 LED................................ 46
3.6.2 Audio Indicators.........................46
3.6.3 Onscreen Indicators ....................... 47
3.7 Monitoring The Battery And Maximizing Run Time.......... 49
3.7.1 Storing Batteries.........................50
3.8 Uploading Data In A Docking Station.................. 51
3.9 Bluetooth Radio............................. 51
3.10The SD/MMC Card—Adding Memory................. 51
3.10.1Inserting The Card........................51
3.11 General Maintenance .......................... 52
3.11.1Caring For The Touchscreen...................52
3.11.2 Cleaning The WORKABOUT PRO G2 . ............52

WORKABOUT PRO G2 Hand-Held With Windows Embedded CE 5.0 User Manual iii
Contents
Chapter 4: Working With Windows Embedded CE 5.0
4.1 Navigating In Windows Embedded CE 5.0................57
4.1.1 Navigating Using A Touchscreen And Stylus...........57
4.1.2 Navigating Using The Keyboard . ................57
4.2 Working With Files, Folders And Programs...............58
4.3 The Startup Desktop............................59
4.3.1 The Desktop Icons.........................60
4.3.2 The Taskbar............................61
4.4 The Start Menu..............................63
4.4.1 The Desktop............................64
4.4.2 Security Settings..........................64
4.4.3 Programs..............................66
4.4.4 Shortcuts..............................68
4.4.5 Settings...............................69
4.4.6 Run.................................70
4.4.7 Shutdown .............................71
4.5 Using A Dialog Box............................72
Chapter 5: Configuration
5.1 Remote Connect. .............................81
5.2 The TekTerm Application.........................81
5.3 Pocket PC Compatibility.........................81
5.4 The Control Panel.............................81
5.5 Control Panel Icons............................83
5.6 Basic Setup................................87
5.6.1 Display Properties.........................87
5.6.2 Keyboard Properties . .......................90
5.6.3 Volume And Sound Properties . . ................99
5.6.4 Power Management Properties.................100
5.6.5 Stylus Properties.........................104
5.6.6 Manage Triggers.........................106
5.6.7 Certificate Assignment .....................110
5.7 Bluetooth Setup.............................111
5.7.1 The Devices Tab.........................112
5.7.2 The Servers Tab.........................115

Contents
iv WORKABOUT PRO G2 Hand-Held With Windows Embedded CE 5.0 User Manual
5.7.3 Outgoing Tab...........................116
5.7.4 Active Conn. Tab.........................117
5.7.5 The Properties Tab........................118
5.7.6 The Bluetooth GPRS WAN Connection . ............118
5.8 Total Recall ...............................124
5.8.1 Creating A Backup Profile....................125
5.8.2 Restoring A Profile........................129
5.9 The Storage Manager ..........................129
5.9.1 Formatting A Memory Card...................129
5.9.2 Creating Partitions........................130
5.9.3 Partition Management......................132
5.10 IPv6 Support ...............................134
5.11 Scanner Settings.............................135
5.11.1Bar Codes.............................136
5.11.2Decoded (Internal) Scanners...................137
5.11.3Decoded (HHP) .........................154
5.11.4Decoded (Intermec ISCP)....................175
5.11.5Imager..............................190
5.11.6Options..............................200
5.11.7Translations Tab.........................203
5.12SNMP (Simple Network Management Protocol) Setup.........205
5.12.1Contact Tab............................206
5.12.2Communities Tab.........................207
5.12.3Trap Destination Tab.......................209
5.12.4Permitted Hosts Tab.......................210
Chapter 6: Peripheral Devices & Accessories
6.1 Carrying Accessories ..........................215
6.1.1 Attaching The Hand Strap....................215
6.1.2 Attaching The Pistol Grip....................217
6.2 The Batteries...............................221
6.3 Chargers And Docking Stations.....................221
6.3.1 Installation–Chargers And Docking Stations ..........221
6.3.2 Power Consumption Considerations...............221

WORKABOUT PRO G2 Hand-Held With Windows Embedded CE 5.0 User Manual v
Contents
6.3.3 Operator Controls........................222
6.3.4 Important Charger Safety Instructions..............222
6.4 Desktop Docking Station........................223
6.4.1 Charging A Battery Installed In The WORKABOUT PRO G2 224
6.4.2 Charging A Spare Battery....................225
6.4.3 Battery Charge Duration.....................225
6.4.4 Charger LED Indicators.....................225
6.4.5 Troubleshooting The Charging Operation Of The Dock . . . . 225
6.4.6 Desktop Docking Station Ports.................226
6.4.7 Linking A WORKABOUT PRO G2 To A PC .........226
6.4.8 Linking A WORKABOUT PRO G2 To An Ethernet Network. 227
6.4.9 Troubleshooting The Docking Station Operations .......228
6.5 Single Battery Charger–Model #WA3001-G1 .............228
6.5.1 Inserting A Battery In The Single Battery Charger.......228
6.5.2 Battery Charge Duration.....................228
6.5.3 Charge Indicators–The LED...................229
6.6 Quad Battery Charger–Model #WA3004-G1 ..............229
6.6.1 Charging Batteries........................230
6.6.2 Battery Charge Duration.....................230
6.6.3 Charge Indicators–The LEDs..................230
6.6.4 Troubleshooting . . . ......................230
6.7 Quad Docking Station–Model #WA4004-G1..............232
6.7.1 Quad Docking Station Setup ..................232
6.7.2 Quad Indicators.........................233
6.7.3 Inserting A WORKABOUT In The Quad Docking Station. . . 233
6.7.4 Network Access.........................233
6.7.5 Battery Charging–LED Behaviour ...............234
6.7.6 Troubleshooting . . . ......................234
6.8 The Vehicle Cradle...........................235
6.8.1 Vehicle Cradle Mounting Recommendations . .........235
6.8.2 Wiring Guidelines........................236
6.8.3 Using The Vehicle Cradle....................236
6.8.4 Maintaining The Vehicle Cradle ................236
6.8.5 Powered Cradle Installation In High Voltage Vehicles . . . . . 237
6.8.6 Powered Vehicle Cradle Installation ..............237
6.8.7 The Port Replicator.......................238

Contents
vi WORKABOUT PRO G2 Hand-Held With Windows Embedded CE 5.0 User Manual
6.9 Bluetooth Peripherals..........................239
Chapter 7: Specifications
7.1 WORKABOUT PRO G2 ........................243
7.2 Radio Specifications...........................244
7.3 Scanner Specifications..........................245
7.3.1 EV15 Imager Specifications...................247
Appendix A: Port Pinouts
A.1 LIF (Low Insertion Force) Port Pinout .................A-1
A.2 Tether Port Pinout . . . .........................A-2
Appendix B: Wireless Wide Area Network (WWAN)
B.1 Wireless WAN..............................B-1
B.1.1 Taskbar Icons ..........................B-1
B.1.2 Establishing A Connection. ...................B-2
B.1.3 Advanced Information......................B-4
B.1.4 Tools Menu............................B-5
B.1.5 SMS Menu...........................B-13
B.2 Power Mode..............................B-14

WORKABOUT PRO G2 Hand-Held With Windows Embedded CE 5.0 User Manual 1
INTRODUCTION 1
1.1 About This Manual............................... 3
1.2 Text Conventions . . . ............................. 4
1.3 WORKABOUT PRO G2 Features.......................4
1.4 About The WORKABOUT PRO G2 Hand-Held ............... 7
1.4.1 The WORKABOUT PRO C G2 Hand-Helds .............. 7


WORKABOUT PRO G2 Hand-Held With Windows Embedded CE 5.0 User Manual 3
Chapter 1: Introduction
About This Manual
1.1 About This Manual
This manual describes how to configure, operate and maintain the Psion Teklogix
WORKABOUT PRO G2 hand-held computer.
Chapter 1: Introduction
provides a basic overview of the WORKABOUT PRO G2 hand-held.
Chapter 2: Basic Checkout
describes the steps required to get the WORKABOUT PRO G2 ready for oper-
ation, including setting up your RA2041 802.11b/g radio.
Chapter 3: Getting To Know Your WORKABOUT PRO G2
describes the WORKABOUT PRO G2 features and outlines how to charge and
maintain the battery. This chapter also provides a description of the keyboard,
how to navigate in Microsoft
Windows Embedded CE 5.0, and so on.
Chapter 4: Working With Windows Embedded CE 5.0
describes the Microsoft
Windows Embedded CE 5.0 desktop and how to use it.
This chapter also outlines the basics of moving around a Windows Embedded
CE 5.0 window, selecting and opening icons, files, folders and working with a
Windows dialog box.
Chapter 5: Configuration
describes the Windows Embedded CE 5.0 Control Panel and how to use it to
configure the WORKABOUT PRO G2, along with the scanners attached to the
hand-held, and so on.
Chapter 6: Peripheral Devices & Accessories
describes the peripherals and accessories available for your WORKABOUT
PRO G2 hand-held.
Chapter 7: Specifications
lists radio, hand-held computer and battery specifications.
Appendix A: Port Pinouts
describes the WORKABOUT PRO G2 pinouts
Appendix B: Wireless Wide Area Network (WWAN)
describes WWAN configuration information (GPRS radio model no.
RA303-G2).

Chapter 1: Introduction
Text Conventions
4 WORKABOUT PRO G2 Hand-Held With Windows Embedded CE 5.0 User Manual
1.2 Text Conventions
Note: Notes highlight additional helpful information.
Important: These statements provide particularly important instructions
or additional information that is critical to the operation of
the equipment.
Warning: These statements provide critical information that may prevent
physical injury, equipment damage or data loss.
1.3 WORKABOUT PRO G2 Features
Important: For all safety, regulatory and warranty information, refer to the
‘WORKABOUT PRO Hand-Held Computer Regulatory & War-
ranty Guide’, PN 8000126.
• Processor:
• PXA270 520 MHz, 32 bit RSIC CPU.
• CPU temperature range -20° to +50° C
• Software:
• Microsoft Windows Embedded CE 5.0
• Multi-Media Chipset:
• NVIDIAGoForce 4000 Multi-Media Processor
•Real-Time Clock:
• CPU independent RTC capable of maintaining the system date and time
for at least 3 months with a fully charged backup battery
• Internal Memory:
• 128 MB M-System Flash (BOM expandable up to 512 MB)
• 128 MB SDRAM (BOM expandable up to 512 MB)
• User Accessible Memory:
• One SD expansion slot (accessible via the battery compartment)
•Display:
• 480 x 640, 3.6 in., Full VGA TFT Colour LCD
• Easily replaceable and customizable bezel

WORKABOUT PRO G2 Hand-Held With Windows Embedded CE 5.0 User Manual 5
Chapter 1: Introduction
WORKABOUT PRO G2 Features
• Keyboards:
• Alphanumeric keyboard option with 52 keys and blue backlight, or
• Numeric keyboard option with 25 keys and blue backlight
• Four, direct push function keys
• Side-Scan buttons
• Audio:
• One mono speaker
• One mono microphone
• One internal audio connector for future external audio interfaces
• Beeper capable of producing 85db @ 10cm
• Internal Connectors:
• 100-pin expansion interface; supports PCMCIA (type II), WAN and
other expansion modules
• Flex cable interface with robust connector; supports scanner (serial) and
imager (USB) modules.
• Additional USB connection at top edge of MLB (Powered from the bat-
tery; user voltage regulation required)
• One Type II CF Card Slot
• One SD Slot (memory card form factor only)
• Full pin-to-pin compatibility shall be maintained with WORKABOUT
PRO G1 series
• External Connectors “On The Go”:
• One Tether connector with full RS232 and USB OTG functionality
• Tether connection backward compatible with WORKABOUT PRO G1
series
• One LIF connection backward compatible with WORKABOUT PRO
G1 series
• DC Power Jack
• Bluetooth Radio:
• Integrated Bluetooth 1.2 radio
• Class II Compliant / Range 5 to 10 metres
• Support for 802.11b/g CF radio with non-integrated antenna
• GSM Support:
• Support for RA3030-G2 GPRS radio (connecting via the 100-pin
Expansion Connector)

Chapter 1: Introduction
WORKABOUT PRO G2 Features
6 WORKABOUT PRO G2 Hand-Held With Windows Embedded CE 5.0 User Manual
• Support for GSM/GPRS/EDGE data and voice communications
• User-accessible SIM card
• 802.11b/g Support
• Support for RA2041 802.11b/g Compact Flash radio module
• Power System:
• High Capacity battery pack: Li-Ion, 3.7V, 3000mAh
• One removable backup batter
• User-replaceable backup battery
• Dimensions and Weight:
• RS232 serial (decoded scanner, printer)
• Undecoded scanner support
• USB host
Docking station port with:
• RS232 serial with diagnostics
• USB device
• USB host
• Power in/out
• Power management:
• Typical 8-hour usage Lithium-Ion standard battery
• Quick swap packs
• Advanced smart battery with gas gauge
• Runs with battery, wall adaptor or cigarette lighter
• Built-in fast charger (2 hours)
• System backup during battery swap (more than 10 minutes)
• One week real-time clock backup
• Network Management:
• SNMP MIB 2 support
• Remote software download
• Remote WLAN management

WORKABOUT PRO G2 Hand-Held With Windows Embedded CE 5.0 User Manual 7
Chapter 1: Introduction
About The WORKABOUT PRO G2 Hand-Held
1.4 About The WORKABOUT PRO G2 Hand-Held
The WORKABOUT PRO G2 is a ruggedized hand-held personal computer,
running the Microsoft Windows Embedded CE 5.0 operating system. It is intended
for use in commercial and light industrial applications with a focus on real time
wireless data transactions. All possible bar code input methodologies are supported
by one of a variety of scanners available. Optimization for specific operational
environments is supported with a wide range of peripheral options and carrying
accessories.
1.4.1 The WORKABOUT PRO C G2 Hand-Helds
Figure 1.1 WORKABOUT PRO C G2 With 52-Key Keyboard

Chapter 1: Introduction
The WORKABOUT PRO S G2 Hand-Held
8 WORKABOUT PRO G2 Hand-Held With Windows Embedded CE 5.0 User Manual
1.4.2 The WORKABOUT PRO S G2 Hand-Held
Figure 1.2 WORKABOUT PRO S G2 With 25-Key Keyboard

WORKABOUT PRO G2 Hand-Held With Windows Embedded CE 5.0 User Manual 9
BASIC CHECKOUT 2
2.1 Preparing The WORKABOUT PRO G2 For Operation . . . . . . . . . . 11
2.1.1 The Main Battery...........................11
2.1.1.1 Charging The Main Battery.................11
2.1.2 The Backup Battery. . . . . . . . . . . . . . . . . . . . . . . . . . 12
2.2 Turning The WORKABOUT PRO G2 On And Off . . . . . . . . . . . . 12
2.2.1 Installing The Battery And Switching The Unit On . . . . . . . . . 12
2.2.2 Switching The Unit Off (Suspend)..................13
2.3 Calibrating The Touchscreen........................13
2.4 Configuring The RA2041 802.11b/g Radio. . . . . . . . . . . . . . . . . 13
2.4.1 Summit Client Utility (SCU) For Model RA2041 . . . . . . . . . . 13
2.4.2 Assigning The IP Address......................13
2.4.3 Name Servers Tab ..........................16
2.4.4 Using The SCU To Connect To The WLAN.............17
2.4.4.1 SSID.............................18
2.4.4.2 EAP Type..........................18
2.4.4.3 Encryption..........................18
2.5 SCU Tabs..................................19
2.5.1 Main Tab...............................20
2.5.2 Config Tab..............................20
2.5.2.1 SCU Security Capabilities..................23
2.5.2.2 EAP Credentials.......................25
2.5.2.3 ThirdPartyConfig......................26
2.5.3 Global Settings Tab..........................26
2.5.4 Status Tab...............................29
2.5.5 Diags Tab...............................30
2.6 Checking The Scanner...........................31
2.7 Using Microsoft® ActiveSync®......................31
2.8 Resetting The Hand-Held..........................31
2.8.1 Performing A Warm Reset......................31
2.8.2 Performing A Cold Reset – Accessing The BooSt Menu . . . . . . 32


WORKABOUT PRO G2 Hand-Held With Windows Embedded CE 5.0 User Manual 11
Chapter 2: Basic Checkout
Preparing The WORKABOUT PRO G2 For Operation
2.1 Preparing The WORKABOUT PRO G2 For Operation
2.1.1 The Main Battery
Warning: Before charging the battery, it is critical that you review the battery
safety guidelines in the “WORKABOUT PRO Hand-Held Com-
puter Warranty & Regulatory Guide”, PN 8000126.
The WORKABOUT PRO C G2 and WORKABOUT PRO S G2 can be powered
with one of the following lithium-in battery packs:
• High-Capacity Battery Pack – 3000mAh
2.1.1.1 Charging The Main Battery
Important: Before opening the battery cover on your WORKABOUT PRO
G2, press [BLUE] [ENTER] to turn off the hand-held
. When the
battery cover is removed, a power-off switch is automatically acti-
vated and the unit power is switched off; if the battery cover is
opened while the hand-held is still powered on, the unit may
reboot.
Battery packs shipped from the factory are charged to approximately 40% and must
be fully charged prior to use. Batteries can be charged using a variety of chargers
and docking stations along with a WORKABOUT PRO G2 internal charger. When
using the internal charger, a suitable power source is required. All chargers and
docking stations are described in Chapter 6: Peripheral Devices & Accessories
beginning on page 213.
Note: If you are powering up a new unit, a warning message may appear on the
screen indicating that the backup battery capacity is low. To recharge the
internal battery, you must fully charge the WORKABOUT PRO G2 with
the
main battery installed in the unit. An overnight charge is recom-
mended.

Chapter 2: Basic Checkout
The Backup Battery
12 WORKABOUT PRO G2 Hand-Held With Windows Embedded CE 5.0 User Manual
2.1.2 The Backup Battery
To preserve data stored in your WORKABOUT PRO G2 while you swap the main
battery, the unit is equipped with an internal backup battery
–a standard Lithium
Alloy Manganese Dioxide coin battery
–a Maxell ML2032. The backup battery will
supply 5 minutes of continuous power while you install a charged, main battery.
The backup battery is trickle charged from the main battery. Provided that the main
battery contains power, the backup battery will maintain a charge whether the
WORKABOUT PRO G2 is switched on or off, in a docking station or in a cradle.
Even when the main battery reaches its Suspend Threshold (refer to “Suspend
Threshold” on page 102) and the hand-held shuts down, the backup battery will
continue to draw a trickle charge from the main battery to protect the data stored in
the unit until a charged main battery is installed.
Note: The backup battery takes approximately 100 hrs to fully charge from a
fully discharged (flat) state. While you can continue to use the WORK-
ABOUT PRO G2, replacing the main battery while the backup battery is
not fully charged is not recommended because you risk losing the data
stored on the unit.
2.2 Turning The WORKABOUT PRO G2 On And Off
2.2.1 Installing The Battery And Switching The Unit On
• To unlock the battery cover, turn the left-hand battery fastener to the left,
and turn the right-hand battery fastener to the right. The top of the stylus is
slot-shaped to help you loosen the fasteners.
• Remove the battery cover.
• Ensure that the ON/OFF switch in the battery compartment is set to ON
before inserting the battery.
• Snap the charged battery into the unit. Replace the battery cover, and lock
the fasteners in place.
Note: If you are using a docking station or an external power supply, you can
insert an uncharged battery, dock the unit and switch it on.
To switch on the WORKABOUT PRO G2:
• Press and hold down the [ENTER/ON] key for at least one second.
• When the LED flashes green, release the [ENTER/ON] button.
/