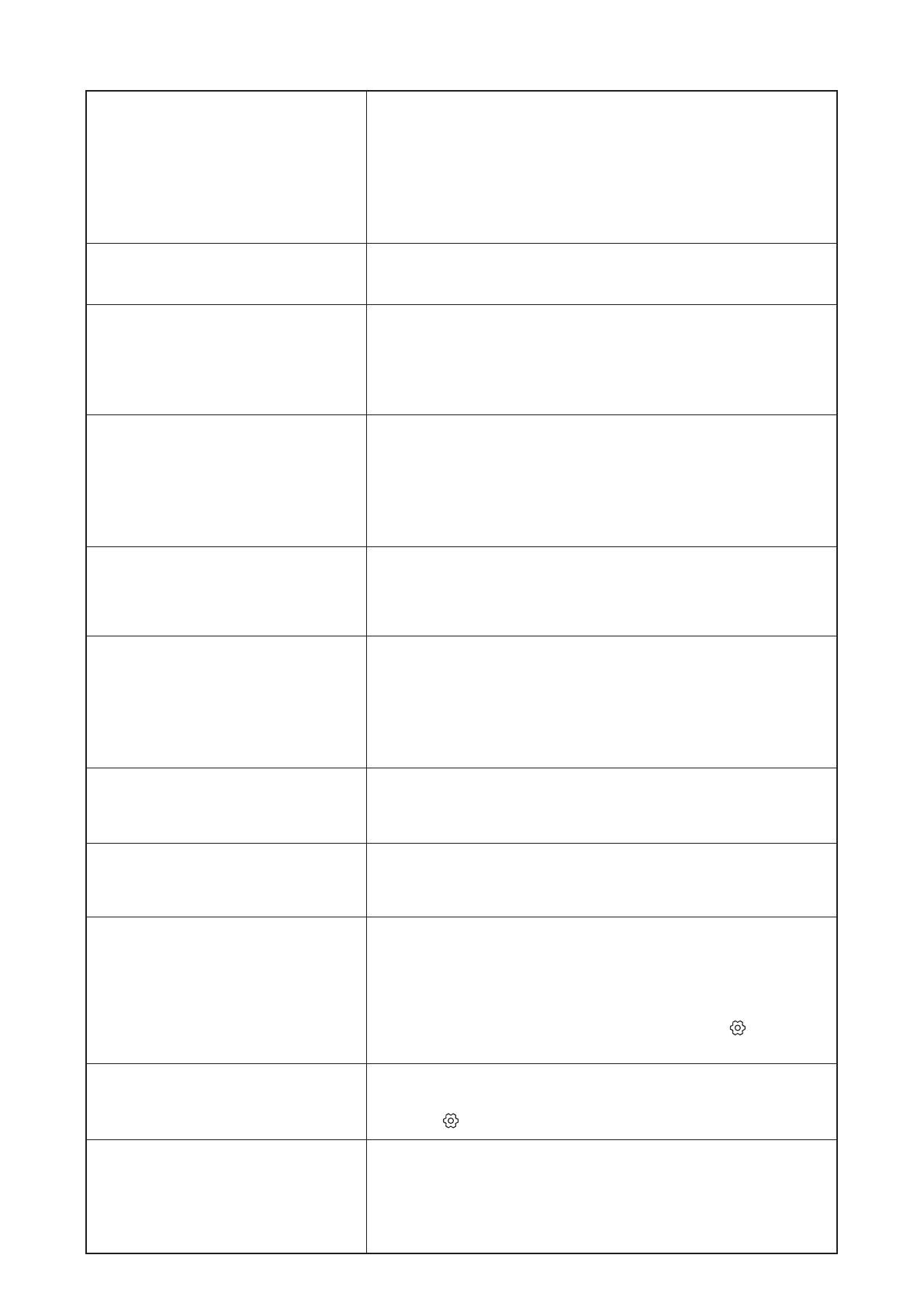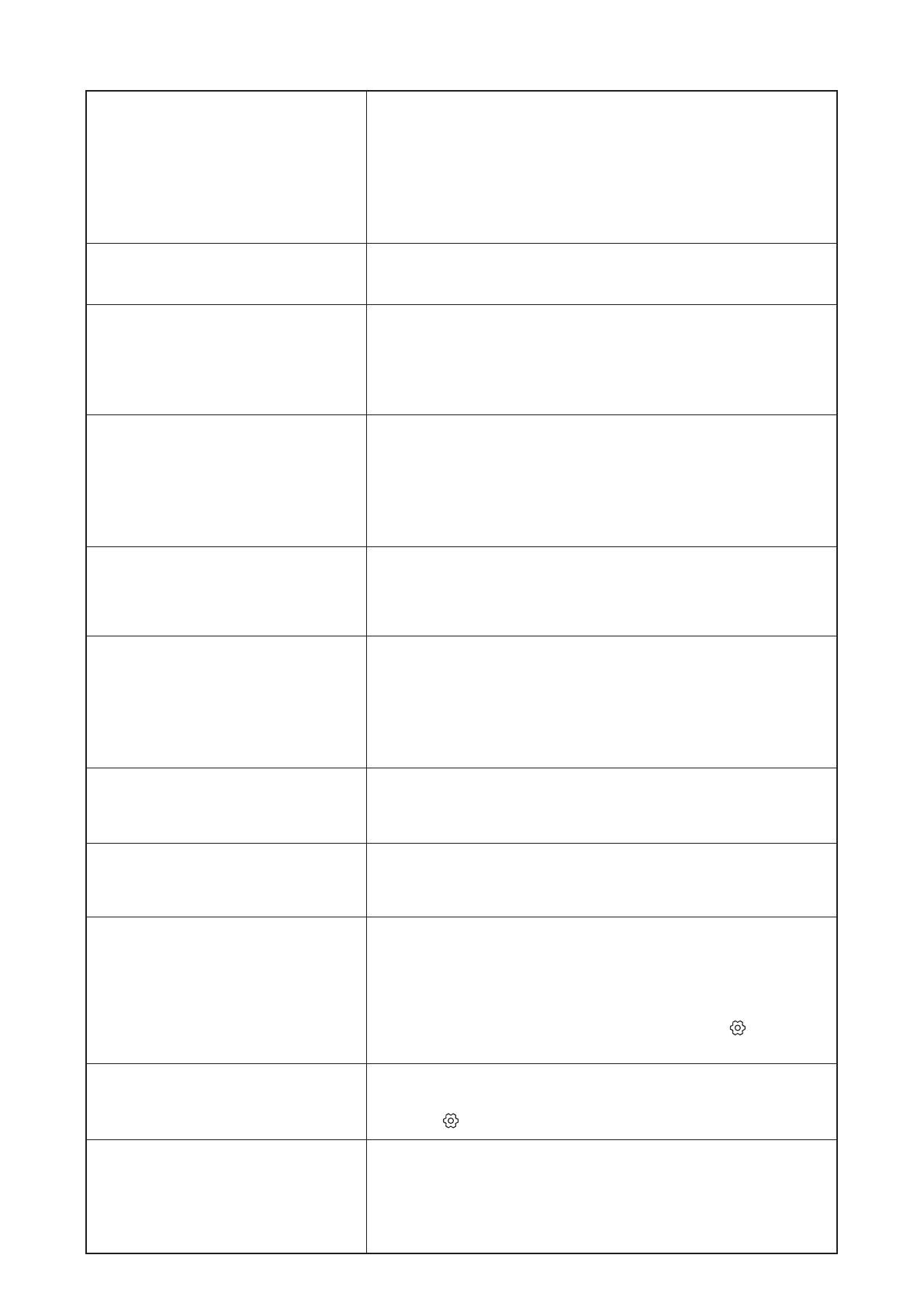
10
13. Questions & Answers
What can I do with my Nokia
Streaming Box?
Do I need a Smart TV to use my
Nokia Streaming Box?
Which connections do I need to
operate the Nokia Streaming
Box?
Can I connect my Nokia Strea-
ming Box to a TV that does not
have HDMI ports?
Why don‘t I have signal on my TV
although the Nokia Streaming
Box is connected with an HDMI
cable?
The TV does not show pictures in
4K UHD.
Does the Nokia Streaming Box
have pre-loaded Apps?
Do I need a Google Account to
use my Nokia Streaming Box?
How do I install Apps?
Where can I enter my Google
Account?
What are the requirements for
the Internet of my Nokia Strea-
ming Box?
The Nokia Streaming Box upgrades your TV to a Smart TV and
brings the experience of Android, known from mobile phones,
to your TV. You can download Apps, such as streaming
services, games, TV media centres and thousands of more
Apps from Google Play. For more information please visit the
website https://www.nokia.com/shop/streaming-devices/
nokia-streaming-box-8000
No. The Nokia Streaming Box upgrades any TV to a Smart TV.
The Nokia Streaming Box supports video resolutions up to 4K
Ultra HD when it is connected to the TV via HDMI. You can
connect to the Internet either via Wi-Fi or LAN cable. Please
refer to chapter 4.2 for optional connections, such as to audio
equipment and USB devices.
You can connect the Streaming Box to your TV with an AV
cable. The cable is a cinch (3-pin jack) plug on one side. The
plug on the other cable end depends on the connection port
of your TV. Connect the cable to the „AV OUT“ connector
on the Streaming Box, the other end to the TV. Change the
source input on your TV to „AV“.
You may have selected the wrong input source at the TV. After
switching to the correct HDMI port, you get the signal from
the Nokia Streaming Box after a few seconds.
The quality depends on the media and the input source. Poor
image quality could have those reasons:
- you watch low-resolution content
- you use a cable that does not support 4K UHD
- your TV does not support 4K UHD
Yes, Netix, YouTube, Disney+, Prime Video, Google Play,
Google Movie, Google Music, Google Game, etc. are pre-
loaded.
You do not need a Google Account necessarily. But you would
need it to get access to thousands of Apps on Google Play
and to use Google Assistant and talk to Google.
You need to be logged in with a Google Account to download
Apps from Google Play. Press the Google Play button on the
remote control of the Nokia Streaming Box. You can search
and download Apps to the Nokia Streaming Box.
If you did not enter a Google Account during rst time
installation, you can still add it. Press the button to open
the Settings menu -> Accounts to enter it.
If you did not enter your Google Account during rst time
installation, you can enter it in menu Settings (press the
button ) -> Accounts
The Streaming Box works well with standard internet
connection. However, you will have better experience the
faster the Internet connection is. Please note, that the
more devices are connected to your home network, the less
broadband you have for your Nokia Streaming Box.