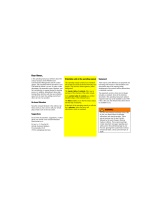Page is loading ...

Via Bluetooth®
Compatibility and connection

CONTENTS
◀
◀
2
3
9
13
17
21
23
25
25
27
29
30
31
33
39
Contents
42
47
Compatible mobile phones
Pairing Android® devices
Pairing BlackBerry® devices
Pairing iOS® devices
Pairing WinPhone® devices
Useful information on pairing
FAQ
Questions about Bluetooth®
Questions about mobile phones
Questions about CDR with mobile
phone preparation
Questions about PCM with mobile
phone preparation
Questions about PCM with
telephone module
Questions about transferring data
Questions about Aha Radio
(PCM only)
Glossary
Detailed overview of functions

CONTENTS
◀
◀
3
Apple®
iPhone®5
Apple®
iPhone®6s
Apple®
iPhone® 6s Plus
Apple®
iPhone®7
Apple®
iPhone®7 Plus
Apple®
iPhone®SE
Apple®
iPhone®5c
Apple®
iPhone®5s
Apple®
iPhone®6
Apple®
iPhone® 6 Plus
Compatible mobile phones
All of the mobile phones shown are compatible with both CDR/PCM with mobile telephone preparation and PCM with telephone module. In the Panamera models, the Bluetooth® handset is included with PCM with telephone module.

CONTENTS
◀
◀
4
BlackBerry®
9981 Porsche Design
HTC®
10
HTC®
One A9
HTC®
Desire 10 Lifestyle
HTC®
One M9
BlackBerry®
Classic
BlackBerry®
Passport
BlackBerry®
PRIV
Google®
Pixel
Google®
Pixel XL
Compatible mobile phones
All of the mobile phones shown are compatible with both CDR/PCM with mobile telephone preparation and PCM with telephone module. In the Panamera models, the Bluetooth® handset is included with PCM with telephone module.

CONTENTS
◀
◀
5
Huawei®
Mate 9
LG®
G3
LG®
G4
LG®
G5
LG®
G6
LG®
Nexus 5
Huawei®
Mate 9 Porsche Design
Huawei®
Nexus 6P
Huawei®
P9
Huawei®
P10
Compatible mobile phones
All of the mobile phones shown are compatible with both CDR/PCM with mobile telephone preparation and PCM with telephone module. In the Panamera models, the Bluetooth® handset is included with PCM with telephone module.

CONTENTS
◀
◀
6
Microsoft
Lumia 950
Motorola®
X Force
Nokia®
808 PureView
Nokia®
Lumia 920
Nokia®
Lumia 925
Nokia®
Lumia 1020
Motorola®
Moto G5
Motorola®
Moto X (2. Gen.)
Motorola®
Moto Z
Motorola®
Nexus 6
Compatible mobile phones
All of the mobile phones shown are compatible with both CDR/PCM with mobile telephone preparation and PCM with telephone module. In the Panamera models, the Bluetooth® handset is included with PCM with telephone module.

CONTENTS
◀
◀
7
Nokia®
Lumia 1520
Samsung®
Galaxy Note Edge
Samsung®
Galaxy S5
Samsung®
Galaxy S6
Samsung®
Galaxy S6 edge
Samsung®
Galaxy S7
One Plus®
3
Samsung®
Galaxy A3 (2017)
Samsung®
Galaxy A5 (2017)
Samsung®
Galaxy Note 5
Compatible mobile phones
All of the mobile phones shown are compatible with both CDR/PCM with mobile telephone preparation and PCM with telephone module. In the Panamera models, the Bluetooth® handset is included with PCM with telephone module.

CONTENTS
◀
◀
8
Samsung®
Galaxy S7 edge
Sony®
Xperia Z5
Sony®
Xperia Z5 Compact
Sony®
Xperia Z5 Premium
Vodafone®
Smart Platinum 7
ZTE®
Axon 7
Samsung®
Galaxy S8
Samsung®
Galaxy S8+
Sony®
Xperia X Compact
Sony®
Xperia XZ
Compatible mobile phones
All of the mobile phones shown are compatible with both CDR/PCM with mobile telephone preparation and PCM with telephone module. In the Panamera models, the Bluetooth® handset is included with PCM with telephone module.

CONTENTS
◀
◀
9
Pairing Android® devices
Connection with CDR
Press the ‘PHONE’ button. Press the ‘OPTION’ button. Select ‘Device list’ from the menu.
CDR is visible to external devices.
Select ‘Settings/Bluetooth’
to search for devices.
Enter any four-digit code. Enter the code again and
confirm with ‘OK’.
Agree to the transfer of
contacts and call lists.
Android® device and CDR are now connected. A connection will be established
automatically whenever the vehicle is started.
Select ‘CDR’ from
the search list.

CONTENTS
◀
◀
10
Step
Press the ‘PHONE’ button on CDR.
Step
Press the ‘OPTION’ button on CDR.
Step
Select ‘Device list’ from the menu on CDR.
CDR is now visible to external devices.
Step
On the Android® device, select ‘Settings/
Bluetooth’ from the menu and activate
Bluetooth®. The Android® device now starts
to search for visible Bluetooth® devices.
Step
Select ‘CDR’ from the search list on the
Android® device.
Step
A number pad is displayed on CDR; enter
any four-digit Bluetooth® code of your
choice (e. g. ‘0000’) and confirm with ‘OK’.
Step
The same Bluetooth® code must now be
entered on the Android® device and confirmed
with ‘OK’. Pairing is now complete.
Step
Accept the Android® device’s request to transfer
contacts and call lists to CDR. Make sure that
‘Always allowed’ is ticked.
Step
The Android® device is now connected to
CDR via Bluetooth®. The connection will be
established automatically whenever the
vehicle is started.
Pairing Android® devices
Connection with CDR

CONTENTS
◀
◀
11
Pairing Android® devices
Connection with PCM
Press the ‘PHONE’ button.
PCM is visible to external devices.
Select ‘Settings/Bluetooth’
to search for devices.
Enter any four-digit code.¹⁾
Enter the code again and
confirm with ‘OK’.
Agree to the transfer of
contacts and call lists.
Android® device and PCM are now connected. A connection will be established
automatically whenever the vehicle is started.
Select ‘PCM’ from
the search list.
1) In Porsche models after November 2012, thanks to Secure Simple Pairing, it is simply a matter of confirming whether the same six-digit code is displayed on both devices.

CONTENTS
◀
◀
12
Step
Press the ‘PHONE’ button on PCM.
PCM is now visible to external devices.
Step
On the Android® device, select ‘Settings/
Bluetooth’ from the menu and activate
Bluetooth®. The Android® device now starts
to search for visible Bluetooth® devices.
Step
Select ‘PCM’ from the search list on the
Android® device.
Step
A number pad is displayed on PCM; enter
any four-digit Bluetooth® code of your choice
(e. g. ‘0000’) and confirm with ‘OK’. In Porsche
models from November 2012, PCM supports
Secure Simple Pairing. With this, there is no
need for the user to enter the Bluetooth® code.
Instead, it is simply a case of confirming
whether the six-digit codes displayed on both
devices match each other. In that case, Step 5
can be skipped.
Step
A number pad now appears on the Android®
device; enter the same Bluetooth® code and
confirm with ‘OK’. Pairing is now complete.
Step
Accept the Android® device’s request to transfer
contacts and call lists to PCM. Make sure that
‘Always allowed’ is ticked.
Step
The Android® device is now connected to
PCM via Bluetooth®. The connection will be
established automatically whenever the
vehicle is started.
Pairing Android® devices
Connection with PCM

CONTENTS
◀
◀
13
Pairing BlackBerry® devices
Connection with CDR
Press the ‘PHONE’ button. Press the ‘OPTION’ button. Select ‘Device list’ from the menu.
CDR is visible to external devices.
Select ‘Settings/Networks and
Connections/Bluetooth Connections’
to search for devices.
Enter any four-digit code. Enter the code again and
confirm with ‘OK (8 )’.
Confirm CDR’s connection
request.
BlackBerry® and CDR are now connected. The connection will be established
automatically whenever the vehicle is started.
Select ‘CDR’ from
the search list.

CONTENTS
◀
◀
14
Step
Press the ‘PHONE’ button on CDR.
Step
Press the ‘OPTION’ button on CDR.
Step
Select ‘Device list’ from the menu on CDR.
CDR is now visible to external devices.
Step
On the BlackBerry®, select ‘Settings/
Networks and Connections/Bluetooth
Connections’ from the menu and activate
Bluetooth®. Select ‘Add/search for new
device’. The BlackBerry® now starts to
search for visible Bluetooth® devices.
Step
Select ‘CDR’ from the search list on the
BlackBerry®.
Step
A number pad is displayed on CDR; enter
any four-digit Bluetooth® code of your choice
(e. g. ‘0000’) and confirm with ‘OK’.
Step
The same Bluetooth® code must now be
entered on the BlackBerry® and confirmed
with ‘OK (8)’. Pairing is now complete.
Step
Accept CDR’s connection request on
the BlackBerry®. Make sure that you tick
‘Do not ask this question again’.
Step
The BlackBerry® is now connected to CDR via
Bluetooth®. The connection will be established
automatically whenever the vehicle is started.
Pairing BlackBerry® devices
Connection with CDR

CONTENTS
◀
◀
15
Pairing BlackBerry® devices
Connection with PCM
Activate Bluetooth® via ‘Settings/
Networks and Connections/Bluetooth
Connections’.
Press the ‘PHONE’ button. Select ‘BlackBerry’ from
the search list.
Enter the code specified by PCM
on the BlackBerry®.¹⁾
Confirm PCM’s connection
request.
BlackBerry® and PCM are now connected. The connection will be established
automatically whenever the vehicle is started.
Select ‘Find telephone’ from the menu.
Available devices will be searched for.
1) In Porsche models after November 2012, thanks to Secure Simple Pairing, it is simply a case of confirming whether the same six-digit code is displayed on both devices.

CONTENTS
◀
◀
16
Step
Select ‘Settings/Networks and Connections/
Bluetooth Connections’ from the menu on the
BlackBerry® and activate Bluetooth®.
Step
Press the ‘PHONE’ button on PCM. To speed
up the search by PCM and allow external SIM
access, BlackBerry® devices have the option
of a standby mode.
Step
Select ‘Find telephone’ from the menu on PCM
and, where applicable, on the next screen select
the menu item ‘New mobile phone’. A search is
performed for previously unknown Bluetooth®
phones. At the end of the search, the available
devices are displayed in a list.
Step
Select the BlackBerry® from the search list
on PCM.
Step
Enter the Bluetooth® code specified by
PCM on the BlackBerry®. Entering this code
completes the pairing process. In Porsche
models from November 2012, PCM supports
Secure Simple Pairing. With this, there is
no need for the user to enter the Bluetooth®
code. Instead, it is simply a case of confirming
whether the six-digit codes displayed on both
devices match each other.
Step
Accept PCM’s connection request on
the BlackBerry®. Make sure that you tick
‘Do not ask this question again’.
Step
The BlackBerry® is now connected to PCM via
Bluetooth®. The connection will be established
automatically whenever the vehicle is started.
Pairing BlackBerry® devices
Connection with PCM

CONTENTS
◀
◀
17
Pairing iOS® devices
Connection with CDR
Press the ‘PHONE’ button. Press the ‘OPTION’ button. Select ‘Device list’ from the menu.
CDR is now visible to external devices.
Select ‘Settings/Bluetooth’
to search for devices.
Select ‘CDR’ from
the search list.
Enter any four-digit code. Enter the code again and
confirm with ‘OK’.
iOS® device and CDR are now connected. A connection will be established
automatically whenever the vehicle is started.

CONTENTS
◀
◀
18
Step
Press the ‘PHONE’ button on CDR.
Step
Press the ‘OPTION’ button on CDR.
Step
Select ‘Device list’ from the menu on CDR.
CDR is now visible to external devices.
Step
Select ‘Settings/Bluetooth’ from the menu on
the iOS® device. The iOS® device now starts to
search for visible Bluetooth® devices.
Step
Select ‘CDR’ from the search list on the iOS®
device. A connection request now appears on
CDR; you must confirm this request.
Step
A number pad is displayed on CDR; enter
any four-digit Bluetooth® code of your choice
(e. g. ‘0000’) and confirm with ‘OK’.
Step
The same Bluetooth® code must now be
entered on the iOS® device and confirmed
with ‘OK’. Pairing is now complete.
Step
The iOS® device is now connected with CDR via
Bluetooth®. The connection will be established
automatically whenever the vehicle is started.
Pairing iOS® devices
Connection with CDR

CONTENTS
◀
◀
19
Pairing iOS® devices
Connection with PCM
Press the ‘PHONE’ button.
PCM is visible to external devices.
Select ‘PCM’ from
the search list.
Enter any four-digit code.¹⁾ Enter the code again and
confirm with ‘OK’.
iOS® device and PCM are now connected. A connection will be established
automatically whenever the vehicle is started.
Select ‘Settings/Bluetooth’
to search for devices.
1) In Porsche models after November 2012, thanks to Secure Simple Pairing, it is simply a matter of confirming whether the same six-digit code is displayed on both devices.

CONTENTS
◀
◀
20
Step
Press the ‘PHONE’ button on PCM.
PCM is now visible to external devices.
Step
Select ‘Settings/Bluetooth’ from the menu on
the iOS® device. The iOS® device now starts to
search for visible Bluetooth® devices.
Step
Select ‘PCM’ from the search list on
the iOS® device.
Step
A number pad is displayed on PCM; enter
any four-digit Bluetooth® code of your choice
(e. g. ‘0000’) and confirm with ‘OK’. In Porsche
models from November 2012, PCM supports
Secure Simple Pairing. With this, there is no
need for the user to enter the Bluetooth® code.
Instead, it is simply a case of confirming
whether the six-digit codes displayed on both
devices match each other. In that case, Step 5
can be skipped.
Step
The same Bluetooth® code must now be
entered on the iOS® device and confirmed
with ‘OK’. Pairing is now complete.
Step
The iOS® device is now connected to PCM via
Bluetooth®. The connection will be established
automatically whenever the vehicle is started.
Pairing iOS® devices
Connection with PCM
/