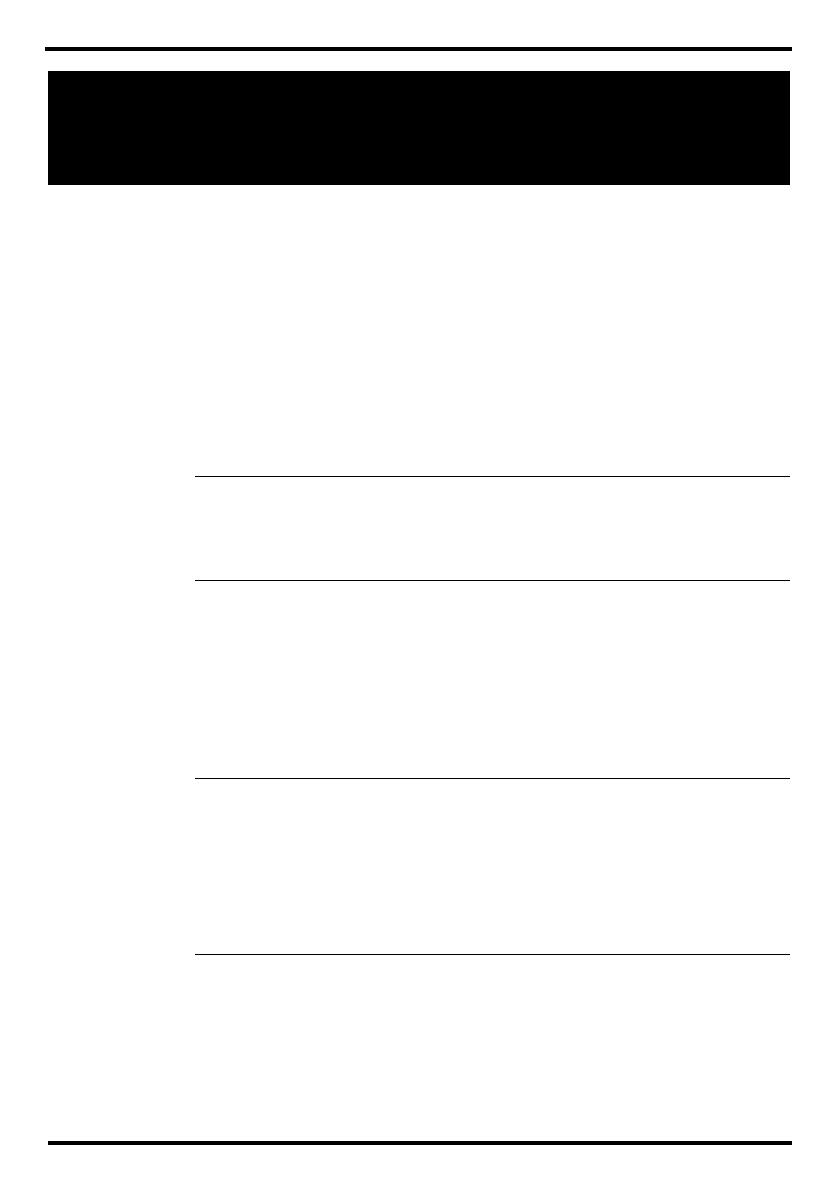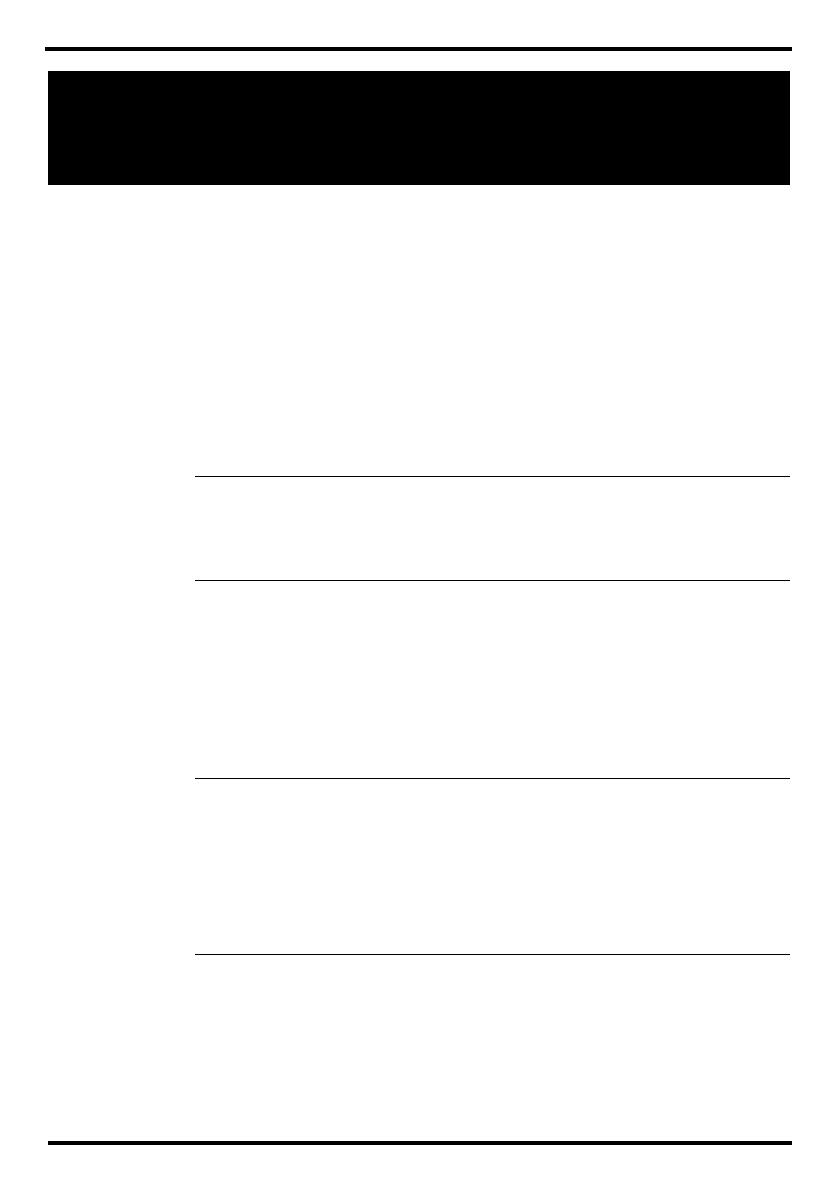
Page 6
Dialing modes FEATURE *82
Use the following steps to choose one of three modes of dialing listed:
1. Press FEATURE *82.
2. Press # to select the mode.
3. Press HOLD to store the mode.
Standard Dial: Select a line, then dial the number. (Standard Dial is
always available, even when another dialing mode is selected.)
Automatic Dial: Dial the number without choosing a line button first. Your
prime line is selected automatically for the call.
Pre-Dial: Dial the number, then press a line button to place the call. Edit
the number by pressing the volume bar before placing the call.
Do Not Disturb FEATURE 85 Cancel: FEATURE #85
When you are not on a call, prevent all incoming calls, except priority calls,
from ringing at your telephone. When you are on a call, block an incoming
priority call.
Group
Listening
FEATURE 802 Cancel: FEATURE #802
Use both the handset and speaker while you are on a call. To avoid elec-
tronic feedback, keep the handset away from the speaker during the call,
and press RLS to hang up.
Note: This feature is not available for phase 2 IP Phones or on models
1120E and 1140E.
Variances
* (not available)
Handsfree Handsfree/mute or Handsfree button
Press the key to transfer a call from the handset/headset to the telephone
speaker. If you lifted the handset, return it to the cradle.
Note: Handsfree speaker volume returns to the default volume set at the
telephone at the end of each call.
Variances
* (not available)
Hold Press HOLD
Temporarily suspend a call.
To retrieve a held call, press the line button for the held call.
Variances
* (Press HOLD to toggle between two calls.)
Telephone features