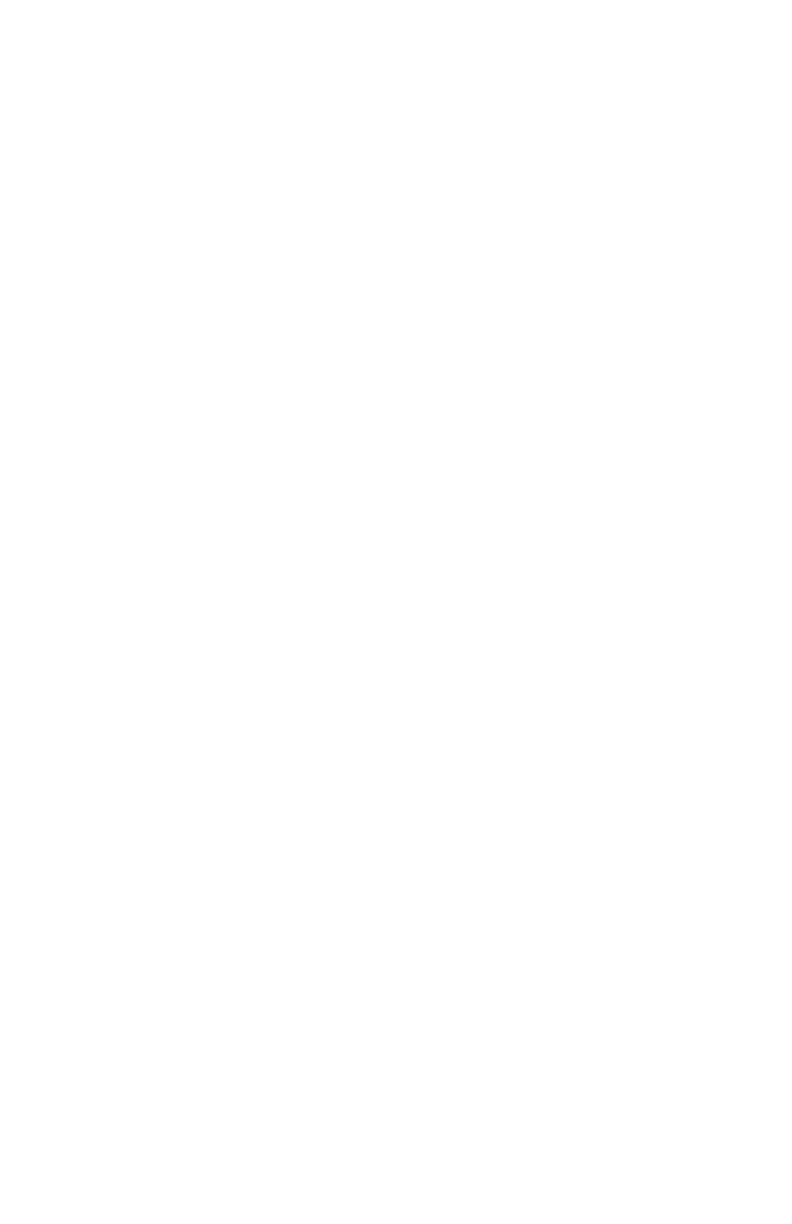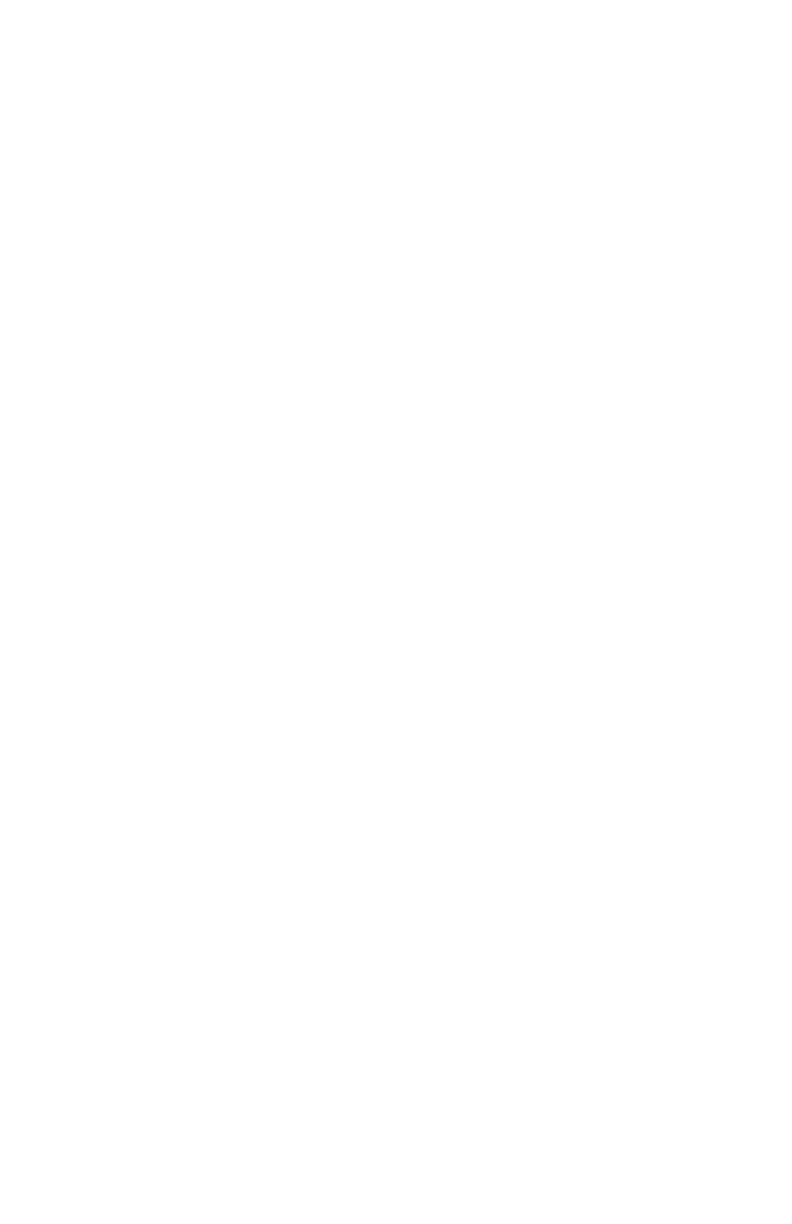
www.apricorn.com 3
TABLE OF CONTENTS
1. In t r o d u c t I o n ................................................................................ 4
Sy S t e m re q u I r e m e n t S ...................................................................... 4
Ge t t I n G t o k n o w y o u r Ap r I c o r n p r o d u c t ............................................... 5
pA c k A G e co n t e n t S .......................................................................... 5
Fr o n t pA n e l .................................................................................. 6
re A r pA n e l .................................................................................... 6
2. HA r d dr I v e In S t A l l A t I o n .................................................................. 7
3. co n n e c t I n G y o u r eZ Bu S dtS ........................................................... 9
Installing the Single Port eSATA PCI Bracket .................................... 10
4. So F t w A r e ..................................................................................... 11
Be F o r e y o u r BA c k u p ! ....................................................................... 11
eZ GI G II I n S t A l l I n S t r u c t I o n S F o r vI S t A ........................................... 12
eZ GI G II F o r wI n d o w S ................................................................ 13
cl o n I n G y o u r HA r d dr I v e w I t H dI S k cl o n e .......................................... 14
Im A G I n G y o u r HA r d dr I v e w I t H cr e A t e Im A G e wI Z A r d ............................. 19
Sm A r t -er HA r d dr I v e mo n I t o r F o r wI n d o w S ...................................... 24
mI c r o S o F t Sy n c to y ™1.4 F o r wI n d o w S ............................................ 24
Su p e r du p e r ! BA c k u p So F t w A r e F o r mA c ............................................ 25
Sy n c H r o n I Z e ! X F o r mA c .................................................................. 26
In I t I A l I Z I n G y o u r HA r d dr I v e ............................................................. 27
re F o r m A t t I n G y o u HA r d dr I v e ........................................................... 30
5. dI S c o n n e c t I n G y o u r eZ Bu S dtS ....................................................... 33
6. co n t A c t I n G te c H n I c A l Su p p o r t ........................................................... 34
rmA po l I c y ................................................................................... 34
wA r r A n t y co n d I t I o n S ...................................................................... 35
7. FAqS ........................................................................................... 36