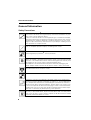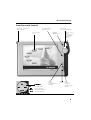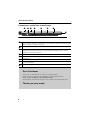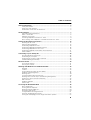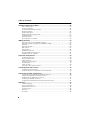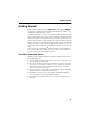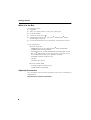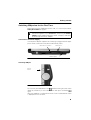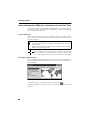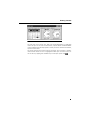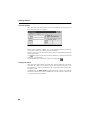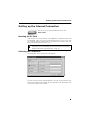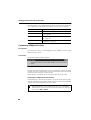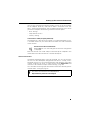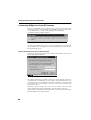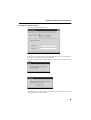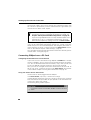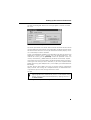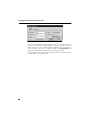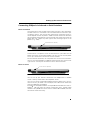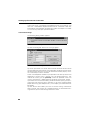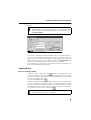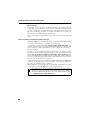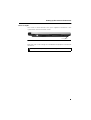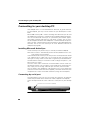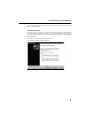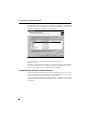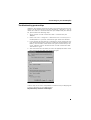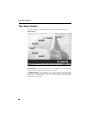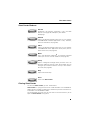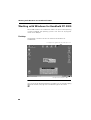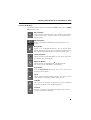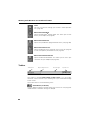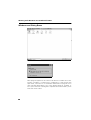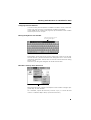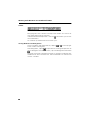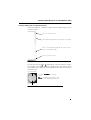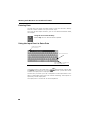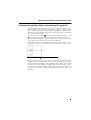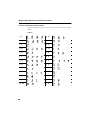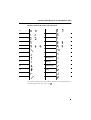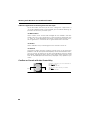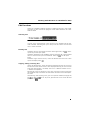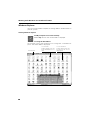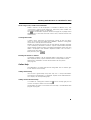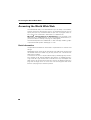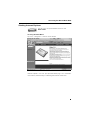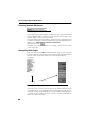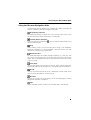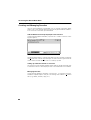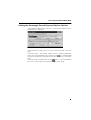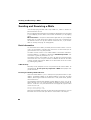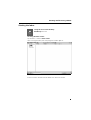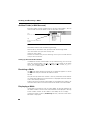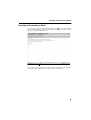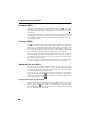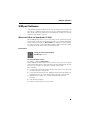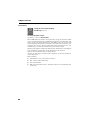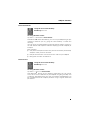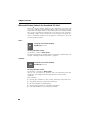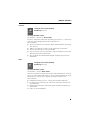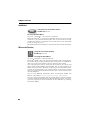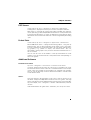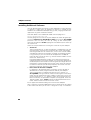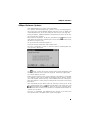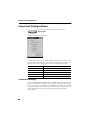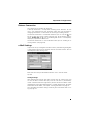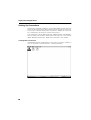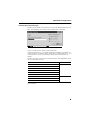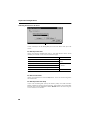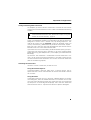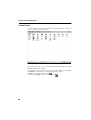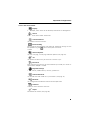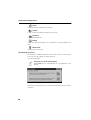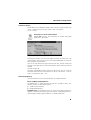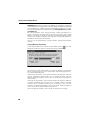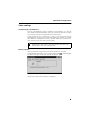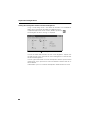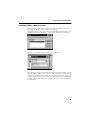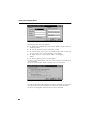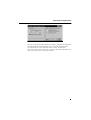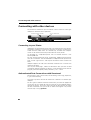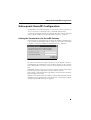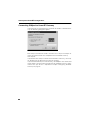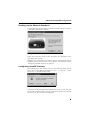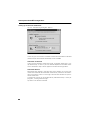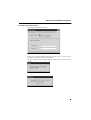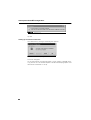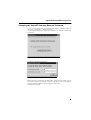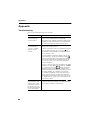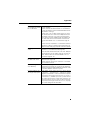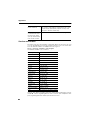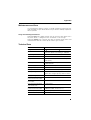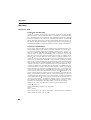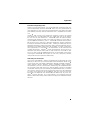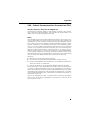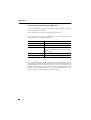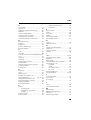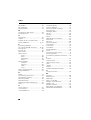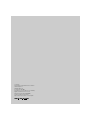8VHU0DQXDO
and safety precautions
%HLQVSLUHG

*HQHUDO,QIRUPDWLRQ
*HQHUDO,QIRUPDWLRQ
6DIHW\3UHFDXWLRQV
Please use only Siemens brand accessories. Any damage caused to the de-
vice which is the result of using third-party accessories invalidates any war-
ranty claims. Do not open the device.
If the LCD screen of the device is damaged (the glass is broken for example),
avoid contact between any liquid which might escape and your skin, mucous
membrane (eye, mouth) or foodstuffs and do not breathe in any gas which
might escape. Wash off any affected areas of your body or clothing with co-
pious quantities of soap and water.
Only use the stylus supplied for touching the screen. Other instruments
such as a ballpoint pen for example, can damage the screen.
This unit has a built-in lithium battery which should be used only as instructed
and changed only by Siemens service personnel.
Use only the supplied AC/DC adapter.
When the adapter is plugged into the power socket it must be free from ob-
structions. The adapter must not be covered during operation. Do not place
the adapter on any surface which can be damaged by heat.
The SIMpad is disconnected from the power source by unplugging the
AC/DC adapter. Make sure that the AC power socket is freely accessible.
Medical equipment such as pacemakers or hearing aids may be affected by
the radio connection to the base station.
Do not look into the infrared interface when it is activated.
Avoid direct sunlight! The SIMpad is designed to operate at temperatures
between 23 and 131 degrees Fahrenheit (-5 and 55 °C). Switch SIMpad only
on at temperatures between 41 and 104 degrees Fahrenheit (5 and 40 °C).
Do not use the device in damp conditions. Do not subject it to water or rain.
If you wish to operate the device after bringing it in from a cold environment,
condensation can occur. Wait until the device temperature has been equal-
ized and it is absolutely dry before putting it into operation.
If you are in a country where there is a legal obligation for collection and dis-
posal by a specialized dealer, dispose of the device and its battery there.
Even if you are not in such a country, dispose of the device and its battery
separately from other domestic waste.

*HQHUDO,QIRUPDWLRQ
)URQW9LHZZLWK&RQWUROV
Stylus (pull out)
Touch-sensitive
screen
Show/hide button
for input panel
SIMpad
On/Off button
Control key
(see detailed diagram)
Software control
button
Loud-
LED
(green)
to indicate
(on/off)
speaker
LED
(orange)
= scroll upwards
= cancel operation
= enter/confirm function
= scroll downwards
to indicate battery
(corresponds to
the Windows
At the rear of the device:
operating status
charging
right mouse
button)

*HQHUDO,QIRUPDWLRQ
&RQQHWFLRQVDWWKH5HDURIWKH'HYLFH
➊
Serial interface or audio headphones interface (Universal interface for Lumberg
plug, as used in Siemens
cell phones, e.g. S25/S35). Suitable for connecting mo-
dems or for direct connection to a PC.
➋
Interface (not supported).
➌
IrDA infrared interface. Suitable for connection to a printer or to a modem-capable
telephone for internet connections. Printer or mobile telephone must also be
equipped with an IrDA interface.
➍
Slot for smartcards.
➎
PC Card release button.
➏
PC Card slot.
➐
AC/DC adapter connection (12 V). Use the supplied AC/DC adapter to connect the
device to AC power.
➑
Stylus storage slot.
➋
➌
➍
➐
➊
➑
➎
➏
'HDU&XVWRPHU
Your views are important to us and we want to hear them!
Please take a few moments to complete our Internet questionnaire:
KWWSZZZVLHPHQVFRPFXVWRPHUVXUYH\
All participants will have the chance to win in one of our regular prize draws.
7KDQN\RXYHU\PXFK

7DEOHRI&RQWHQWV
*HQHUDO,QIRUPDWLRQ
Safety Precautions................................................................................................. 2
Front View with Controls....................................................................................... 3
Connetcions at the Rear of the Device.................................................................. 4
*HWWLQJ6WDUWHG
Your New Generation Device ................................................................................ 7
What is in the Box ................................................................................................. 8
Optional Accessories............................................................................................. 8
Switching SIMpad on for the First Time................................................................ 9
Basic Settings after SIMpad is switched on for the First Time ........................... 10
6HWWLQJXSWKH,QWHUQHW&RQQHFWLRQ
Inserting the PC Card .......................................................................................... 13
Selecting the Connection..................................................................................... 13
Connecting SIMpad to I-Gate .............................................................................. 14
Connecting SIMpad to HomeRF Gateway .......................................................... 16
Connecting SIMpad over a PC Card .................................................................... 18
Connecting SIMpad via Infrared or Serial Interface ............................................. 21
General Notes...................................................................................................... 23
&RQQHFWLQJWR\RXUGHVNWRS3&
Installing Microsoft ActiveSync ........................................................................... 26
Connecting by serial port..................................................................................... 26
Connecting by wireless LAN or Infrared.............................................................. 28
Troubleshooting partnerships .............................................................................. 29
7KH6WDUW&HQWHU
Start Center Buttons............................................................................................ 31
Closing Start Center ............................................................................................ 31
:RUNLQJZLWK:LQGRZVIRU+DQGKHOG3&
Desktop ............................................................................................................... 32
Taskbar ................................................................................................................ 34
Starting Programs from the Start Menu .............................................................. 35
Windows and Dialog Boxes................................................................................. 36
Entering Data....................................................................................................... 40
Using the Input Panel to Enter Data .................................................................... 40
Entering Data with the Stylus (Handwriting Recognition).................................... 41
Confirm or Cancel with the Control Key .............................................................. 44
Edit Functions...................................................................................................... 45
Windows Explorer ............................................................................................... 46
Online Help.......................................................................................................... 47
$FFHVVLQJWKH:RUOG:LGH:HE
Basic Information................................................................................................. 48
Starting Internet Explorer..................................................................................... 49
Entering Internet Addresses................................................................................ 50
Navigating Web Pages ........................................................................................ 50
Using the Browser Navigation Aids..................................................................... 51
Creating and Managing Favorites ........................................................................ 52
Setting the Homepage, Search Page and Various Options ................................. 53

7DEOHRI&RQWHQWV
6HQGLQJDQG5HFHLYLQJH0DLOV
Basic Information................................................................................................. 54
Starting the Inbox ................................................................................................ 55
Archive Folder (e-Mail Account)........................................................................... 56
Receiving e-Mails ................................................................................................ 56
Displaying e-Mails................................................................................................ 56
Replying to/Forwarding e-Mails ........................................................................... 57
Sending e-Mails ................................................................................................... 58
Creating e-Mails................................................................................................... 58
Attaching Files to e-Mails .................................................................................... 58
6,0SD G6 R I WZD U H
Microsoft Office for Handheld PC 2000 .............................................................. 59
Microsoft Pocket Outlook for Handheld PC 2000 ............................................... 62
InkWriter.............................................................................................................. 64
Microsoft Reader................................................................................................. 64
PDF Viewer.......................................................................................................... 65
Pocket Paint......................................................................................................... 65
Additional Software ............................................................................................. 65
Installing Additional Software .............................................................................. 66
SIMpad Software Updates .................................................................................. 67
,PSRUWDQW&RQILJXUDWLRQV
Connection Settings ............................................................................................ 68
Release Connection............................................................................................. 69
e-Mail Settings..................................................................................................... 69
Setting Up Connections....................................................................................... 70
Control Panel ....................................................................................................... 74
Other settings...................................................................................................... 79
Creating a New e-Mail Account........................................................................... 81
&RQQHFWLQJZLWKRWKHUGHYLFHV
Connecting to your Printer................................................................................... 84
Authenticated Data Connections with Smartcard................................................ 84
6XEVHTXHQW+RPH5)&RQILJXUDWLRQ
Setting the Password for the HomeRF Gateway ................................................ 85
Connecting SIMpad to HomeRF Gateway .......................................................... 86
Reading out the Network Password.................................................................... 87
Configuring HomeRF Gateway............................................................................ 87
Changing the HomeRF Gateway Network Password ......................................... 91
$SSHQGL[
Troubleshooting................................................................................................... 92
Service and Hotline.............................................................................................. 94
Maintenance and Care......................................................................................... 95
Technical Data ..................................................................................................... 95
Warranty .............................................................................................................. 96
CE Label ............................................................................................................. 98

*HWWLQJ6WDUWHG
*HW WLQJ6WDUWHG
Congratulations on purchasing a 6,0SDG 6/ (simply called 6,0SDG in
this manual), a mobile device powered by the Microsoft
Windows for
Handheld PC 2000 operating system.
Your SIMpad belongs to a new class of device known as Web pad. The
large screen provides users with a significantly better information display
than that offered by current mobile devices (palmtops, PocketPCs or cell
phones). This makes working easier and turns use into a real experience.
The size and capabilities of the SIMpad let you keep your most important
business and personal information current and close at hand. Your SIMpad
supports the latest version of Microsoft
Pocket Outlook, so you can
check e-Mail and manage your apointments and contacts while on the
road.
If you are familiar with Microsoft
Windows products and notebook PCs,
you will notice that your SIMpad has many of the same characteristics,
making it easy for you to be productive quickly.
<RXU1HZ*HQHUDWLRQ'HYLFH
SIMpad is handy, simple to operate and ideal for mobile Internet access.
With SIMpad you can:
● Surf the Web, i.e. retrieve information, carry out research, join in dis-
cussion forums or order goods
● Access the network in your work environment via W-LAN. This gives
you access to all your data, wherever you are, whether in your living
room, working at your own or a remote workstation, or anywhere
where you can receive the signal
● Access your data, surf the Web, send and receive e-Mails and check
deadlines and tasks while you’re on the move
● Read reports, process texts, create tables and proofread presenta-
tions using Pocket Office for Handheld PC 2000
● Exchange data with other devices, e. g. with PCs or cell phones, or
print data.

*HWWLQJ6WDUWHG
:KDWLVLQWKH%R[
The package contains:
● A SIMpad
● Three styli, one of which is in the stylus storage slot
● An AC/DC adapter
● A serial PC connection cable
● A CD-ROM with Microsoft ActiveSync and Microsoft Pocket
Outlook 2000 (*) software
● A set of documentation with User Manuals and Software Licenses.
(*) PC requirements:
Microsoft ActiveSync:
– 486/66DX processor or higher (Pentium
90 recommended),
– 16 MB RAM for Windows 95/98,
– Pentium Processor, 32 MB RAM (64 MB recommended) for Win-
dows NT Workstation 4.0 with Service Pack 3 or higher, or Win-
dows 2000 (Pentium Processor: 166 MHz required),
– 10-50 MB available hard drive space,
–CD drive,
– COM Port (9 or 25 pin).
Microsoft Outlook 2000:
– 153 MB available hard drive space,
– 24 MB RAM recommended.
2SWLRQDO$FFH V VRULHV
You can find the current selection of optional accessories at the following
SIMpad portal:
KWWSZZZP\ VLHPHQVFRP VLPS D G

*HWWLQJ6WDUWHG
6ZLWFKLQJ6,0SDGRQIRUWKH)LUVW7LPH
Before operating your SIMpad for the first time, it is vital that you read the
6DI HW\3UHFDX WLRQVon page 2!
&RQQHFWLRQWRWKH3RZHU6XSSO\
Use the power adapter supplied. The small plug is plugged into the appro-
priate socket at the back of the device (indicated by arrow).
$FWLYDWLQJ6,0SDG
To switch on your SIMpad press the button on the right of the screen
above the control key. If the screen remains dark press the button
again.
After your SIMpad is switched on for the first time a checkerboard screen
is diplayed for a few seconds.
%HIRUHVZLWFKLQJWKH6,0SDGRQIRUWKHILUVWWLPH its batteries
must be charged for at least RQHKRXU by connecting the $&'&
DGDSWHU to both SIMpad and power socket. Charging is indicated
by the orange LED on the SIMpad.
AC/DC adapter
PC Card release button
PC Card slot
On/off
button:

*HWWLQJ6WDUWHG
%DVLF6HWWLQJVDIWHU6,0SDGLVVZLWFKHGRQIRUWKH)LUVW7LPH
A welcome screen is displayed after your SIMpad is first switched on. Fol-
low the instructions on the screen. Subsequently, a number of important
basic settings are requested.
6FUHHQ&DOLEUDWLRQ
After turning the device on, you are asked to calibrate the screen. Calibra-
tion is necessary to allow the touch-sensitive screen to react correctly to
the pressure point.
Tap with the stylus precisely in the center of the displayed
cross. Hold the stylus in this position for about 1 second. The
cross is moved to another position. Tap in the center of the
cross again. Repeat the process until calibration is completed.
(QWHU LQJ WKH' D WH DQG7 LP H
First a dialog box appears giving the time zone. If you are in a different time
zone than the one displayed, you can select the correct zone from the se-
lection window.
To end the process, tap the top right of the dialog box .
Another dialog box is now displayed, into which you can enter the date
and time.
Only use the stylus supplied for touching the screen. Make sure
that you do not touch the screen with anything but the stylus dur-
ing operation!
More information about using the stylus can be found in Chapter
"Notes on Stylus" on page 25.
World Clock Home City

*HWWLQJ6WDUWHG
Tap with the stylus on the year. Now use the displayed keys and to
select the year. To set the current month, tap the month and choose the
current month from the displayed list. After you have selected the month,
tap the current date.
Tap in the field for the current time on the three areas for hours, minutes
and seconds. When an area is highlighted in blue you can enter a new val-
ue. Do this by tapping the number keys of the input panel. Tap .
World Clock Date/Time

*HWWLQJ6WDUWHG
2ZQHU3URSHUWLHV
After you have entered the date and time, a dialog box in which you can
enter your personal data appears.
Enter name, company, address etc. in the fields provided. If you do not
know what to enter in a field, leave this field blank.
To enter data, first tap the desired field. Then tap the required character
on the input panel.
Use (top right on the input panel) to delete any incorrectly entered
characters (see page 40).
To end the process, tap the top right of the dialog box .
6DYLQJ\RXU(QWULH V
After you have entered your personal data and the date/time, tap
Done
.
You are then asked if you wish to save the data. Confirm the query with
OK
. The data is saved. A confirmation message informs you that the data
has been saved.
Subsequently, the 6WDUW &HQWHU is displayed on the screen (see page 26
for details). Before you can use SIMpad to surf the Internet, you have to
set up the Internet connection.
Owner Properties

6HWWLQJXSWKH,QWHUQHW&RQQHFWLRQ
6HWWLQJXSWKH,QWHUQHW&RQQHFWLRQ
Use the stylus to tap the button
Internet
in the
6WDUW&HQWHU.
,QVHUWLQJWKH3&&DUG
If you want to access the Internet using SIMpad via a radio PC Card (I-Gate
or HomeRF), slide the card into the designated slot until it clicks into
place. Ensure that the colored side is facing upwards. To remove the card,
press the button next to the PC Card.
6HOHFWLQJWKH&RQQHFWLRQ
The dialog box
Select Connection
is displayed.
Tap the circle next to the required option. If you tap a
Dial-up Connection
,
enter the Internet dial-up number for your provider in the field
Phone No.
without Area Code
. Then tap
OK
.
If you want to access the Internet using SIMpad via DQRWKHU PC
Card (not I-Gate or HomeRF), please read Chapter "Configuring
the PC Card Driver and Connection", page 18.
Select Connection

6HWWLQJXSWKH,QWHUQHW&RQQHFWLRQ
The subsequent startup depends on the option selected in the dialog box
Select Connection
. For further information, see the relevant chapter.
&RQQHFWLQJ6,0SDGWR,*DWH
3UHUHTXLVLWHV
The I-Gate PC Card has to be plugged into the SIMpad, with the green
LED on the PC Card lit.
&RQQHFWLRQ
The following dialog window appears.
Tap
OK
. You are then asked if you wish to save the data. Confirm the query
with
OK
. The data is permanently saved. A confirmation message informs
you that the data has been saved. Tap
OK
.
There are now two options for accessing the Internet using I-Gate.
&RQQHFWLRQWR ,6'13ULYDWH&RQQHFWLRQ
The prerequisite is that the AccessPoint is set to the factory default and is
already in operation (connected to ISDN). Otherwise, the Internet provider
account must be configured in the AccessPoint.
6HOHFWHG&RQ QH FWLRQ 6HH
I-Gate 802.11B Chapter "Connecting SIMpad to I-Gate", page 14
HomeRF Chapter "Connecting SIMpad to HomeRF Gate-
way", page 16
PC Card Chapter "Using a PC Card to Access the Inter-
net", page 18
Infrared or serial Chapter "Connecting SIMpad via Infrared or Se-
rial Interface", page 21
Network Settings
If you are using SIMpad for the first time, Internet Explorer (see
page page 49) now starts automatically. If this is a subsequent
configuration, you must now open Internet Explorer by tapping
In-
ternet
in the 6WDUW &HQWHU.

6HWWLQJXSWKH,QWHUQHW&RQQHFWLRQ
You can now configure the Internet provider account in the AccessPoint
on the SIMpad. To do this, enter the IP address 10.0.0.254 in the “Ad-
dress” field in Internet Explorer. The HTTP Manager Internet site in which
you have to complete the following connection wizards opens.
– Basic Settings
– Setup Internet Access
– Security Settings
&RQQHFWLRQWR/$1&RPSDQ\1HWZRUN
The prerequisite is that the Access Router is installed and Internet access
is available. Otherwise, the I-Gate LAN AccessPoint has to be connected
to the network.
9LDWKH,FRQLQWKH&RQWURO3 DQHO
Double WDS the icon. The dialog box for network configuration
is displayed.
Enter the network user name and password and tap
OK
. SIMpad is now
connected to the LAN network like a normal desktop PC.
,QWHUQHW&RQQHFWLRQ
The default homepage opens (see page page 49). This sets up the Inter-
net access or the subsequent configuration. For the first startup, we rec-
ommend that you first close Internet Explorer and configure your e-Mail
account. To do this tap
Setup
e-Mail Settings
in the 6WDUW &HQ WHU and
continue as described in Chapter "e-Mail Settings", page 69.
This concludes the setting up of the Internet Connection. However, please
read the notes starting on page 23.
For detailed information about configuring the AccessPoint, see
the I-Gate User Manual or the SIMpad portal:
KWWSZZZP\VLHPHQVFRPVLPSDG

6HWWLQJXSWKH,QWHUQHW&RQQHFWLRQ
&RQQHFWLQJ6,0SDGWR+RPH5)*DWHZD\
For this, the HomeRF Gateway (optional accessory) must be in operation.
Instructions for this can be found in the HomeRF Gateway System manu-
al. The HomeRF PC Card has to be plugged into the SIMpad.
The following dialog window appears.
Tap
OK
. The SIMpad then tries to set up a connection to the Internet.
Since SIMpad is not yet logged on at the HomeRF Gateway, you will first
be requested to log on.
6HWWLQJWKH3DVVZRUGIRUWKH&RUGOHVV1HWZR UN
If you have not yet determined the password for the cordless network, the
following dialog box appears.
Set the password for the cordless network in this dialog box. The pass-
word identifies all components of your cordless network and prevents un-
authorized access to the individual network components. The password
can contain letters and numbers; it must be at least 8 and no more than
20 characters long.
Memorize the password. You will have to re-enter the password
when incorporating further components into the cordless network.
Then tap
OK
. A confirmation message informs you that the password has
been changed successfully. Tap
OK
.
Network Settings
HRF Gateway
Change Network Password

6HWWLQJXSWKH,QWHUQHW&RQQHFWLRQ
(QWHULQJ,QWHUQHW$FFHVV'DWD
The following dialog box appears.
Enter the
User Name
and
Password
for Internet access. You should have
received this information from your provider.
Tap
OK.
The following dialog box appears. Follow the instructions on the
screen.
A confirmation message informs you that the HomeRF Gateway has been
configured successfully. Tap
OK
.
Set HRF Gateway Internet Access Data
Restart
DHCP Server

6HWWLQJXSWKH,QWHUQHW&RQQHFWLRQ
You are then asked if you wish to save the data. Confirm the query with
OK
. The data is permanently saved. A confirmation message informs you
that the data has been saved. Tap
OK
.
The default homepage opens (see page page 49). This sets the Internet
access or the subsequent configuration. For the first startup, we recom-
mend that you first close Internet Explorer and configure your e-Mail ac-
count. To do this tap
Setup
e-Mail Settings
in the 6WDUW &HQWHU and con-
tinue as described in Chapter "e-Mail Settings", page 69.
This concludes the setting up of the Internet Connection. However, please
read the notes starting on page 23.
&RQQHFWLQJ6,0SDGRYHUD3&&DUG
&RQILJXULQJWKH3&&DUG'ULYHUDQG&RQQHFWLRQ
If you want to access the Internet using SIMpad via DQRWKHU PC Card (not
I-Gate or HomeRF), you first have to install the relevant driver for the de-
vice. You can download them from the Internet, copy it onto your PC and
install it on SIMpad using the ActiveSync software (see page 26).
Next, you have to configure the relevant connection for this PC Card. To
do this tap
Setup
Remote Network
in the 6WDUW &HQWHU and continue
as described in Chapter "Creating New Connections" on page 70.
8VLQJD3&&DUGWR$FFHVVWKH,QWHUQHW
The PC Card has to be plugged into the SIMpad.
In the 6WDUW&HQWHU, tap
Setup
Connection Settings.
In the dialog box
Connection Selection
, tap the circle next to PC Card and
enter the Internet dial-up number for your provider in the field
Phone No.
without Area Code
. Then tap
OK
.
The following dialog window appears.
For more information on settings (e.g. HomeRF Configuration,
setting up or clearing a connection or network password), see
&KDSWHU6XEVHTXHQW+RPH5)&RQILJXUDWLRQRQSDJH.
If you are using SIMpad for the first time, Internet Explorer starts
automatically. If this is a subsequent configuration, you must
open Internet Explorer by tapping
Internet
in the 6WDUW &HQWHU.
Network Settings

6HWWLQJXSWKH,QWHUQHW&RQQHFWLRQ
Tap
OK
. The dialog box
Connection Settings
appears with the installed
PC Card.
Tap in the input fields
User Name
and
Password
and enter the data which
you received from your Internet service provider. You do not have to fill out
the
Domain
field. For extra security the field
Password
only displays aster-
isks when the password is entered.
Check if the telephone number of your provider in the
Dial-up Connection
dialog box is correct. If this is not the case, tap
Dialing Properties...
The
code of the country you are SUHVHQWO\ in must be specified in the
local
country code
field (e. g. 49 for Germany or 41 for Switzerland). Tap
OK
.
If you check the
Save Password
box, you do not need to specify your pass-
word again each time you dial in. However, if you want to prevent other
people from using your SIMpad access, for example, you should leave the
box empty.
Tap
OK
. You are then asked if you wish to save the settings. Confirm the
query with
OK
. The settings are saved permanently. A confirmation mes-
sage informs you that the settings have been saved.
Tap
OK
.
The dialog box
Dial-up Connection
appears.
Connection Settings
If you are using SIMpad for the first time, Internet Explorer (see
page page 49) starts automatically. If this is a subsequent config-
uration, you must open Internet Explorer by tapping
Internet
in
the 6WDUW &HQWHU.

6HWWLQJXSWKH,QWHUQHW&RQQHFWLRQ
Tap
Connect.
The default homepage opens. This sets up the Internet ac-
cess or the subsequent configuration. For the first startup, we recom-
mend that you first close Internet Explorer and configure your e-Mail ac-
count. To do this tap
Setup
e-Mail Settings
in the 6WDUW &HQWHU and
continue as described in Chapter "e-Mail Settings", page 69.
This concludes the setting up of the Internet Connection. However, please
read the notes starting on page 23.
Dial-up Connection
Page is loading ...
Page is loading ...
Page is loading ...
Page is loading ...
Page is loading ...
Page is loading ...
Page is loading ...
Page is loading ...
Page is loading ...
Page is loading ...
Page is loading ...
Page is loading ...
Page is loading ...
Page is loading ...
Page is loading ...
Page is loading ...
Page is loading ...
Page is loading ...
Page is loading ...
Page is loading ...
Page is loading ...
Page is loading ...
Page is loading ...
Page is loading ...
Page is loading ...
Page is loading ...
Page is loading ...
Page is loading ...
Page is loading ...
Page is loading ...
Page is loading ...
Page is loading ...
Page is loading ...
Page is loading ...
Page is loading ...
Page is loading ...
Page is loading ...
Page is loading ...
Page is loading ...
Page is loading ...
Page is loading ...
Page is loading ...
Page is loading ...
Page is loading ...
Page is loading ...
Page is loading ...
Page is loading ...
Page is loading ...
Page is loading ...
Page is loading ...
Page is loading ...
Page is loading ...
Page is loading ...
Page is loading ...
Page is loading ...
Page is loading ...
Page is loading ...
Page is loading ...
Page is loading ...
Page is loading ...
Page is loading ...
Page is loading ...
Page is loading ...
Page is loading ...
Page is loading ...
Page is loading ...
Page is loading ...
Page is loading ...
Page is loading ...
Page is loading ...
Page is loading ...
Page is loading ...
Page is loading ...
Page is loading ...
Page is loading ...
Page is loading ...
Page is loading ...
Page is loading ...
Page is loading ...
Page is loading ...
Page is loading ...
Page is loading ...
Page is loading ...
Page is loading ...
-
 1
1
-
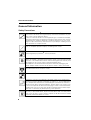 2
2
-
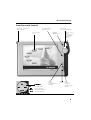 3
3
-
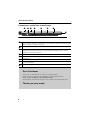 4
4
-
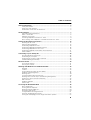 5
5
-
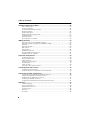 6
6
-
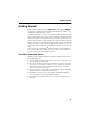 7
7
-
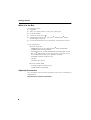 8
8
-
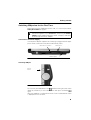 9
9
-
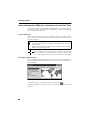 10
10
-
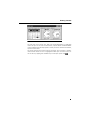 11
11
-
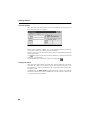 12
12
-
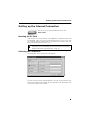 13
13
-
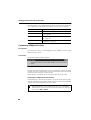 14
14
-
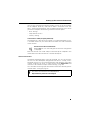 15
15
-
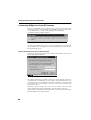 16
16
-
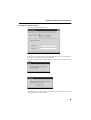 17
17
-
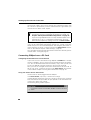 18
18
-
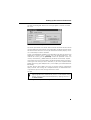 19
19
-
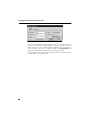 20
20
-
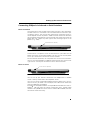 21
21
-
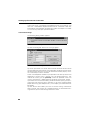 22
22
-
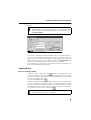 23
23
-
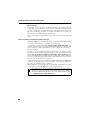 24
24
-
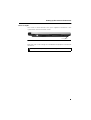 25
25
-
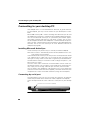 26
26
-
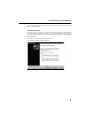 27
27
-
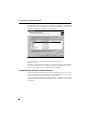 28
28
-
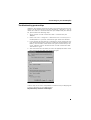 29
29
-
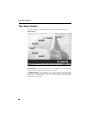 30
30
-
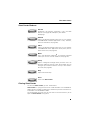 31
31
-
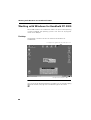 32
32
-
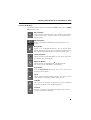 33
33
-
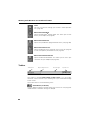 34
34
-
 35
35
-
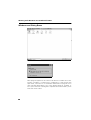 36
36
-
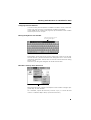 37
37
-
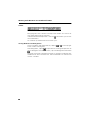 38
38
-
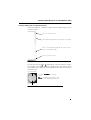 39
39
-
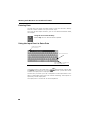 40
40
-
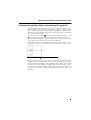 41
41
-
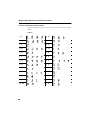 42
42
-
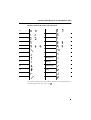 43
43
-
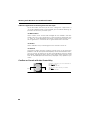 44
44
-
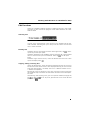 45
45
-
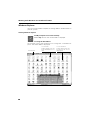 46
46
-
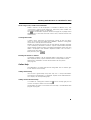 47
47
-
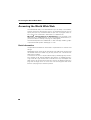 48
48
-
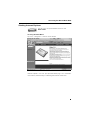 49
49
-
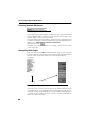 50
50
-
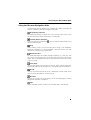 51
51
-
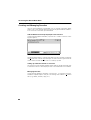 52
52
-
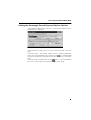 53
53
-
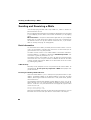 54
54
-
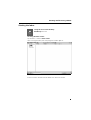 55
55
-
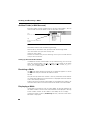 56
56
-
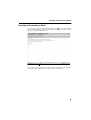 57
57
-
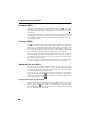 58
58
-
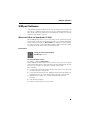 59
59
-
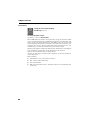 60
60
-
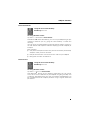 61
61
-
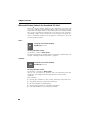 62
62
-
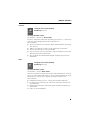 63
63
-
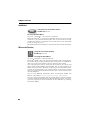 64
64
-
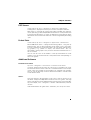 65
65
-
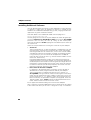 66
66
-
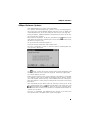 67
67
-
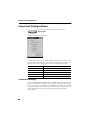 68
68
-
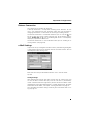 69
69
-
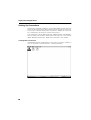 70
70
-
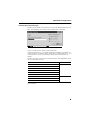 71
71
-
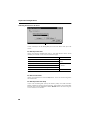 72
72
-
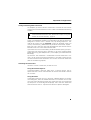 73
73
-
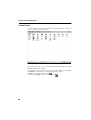 74
74
-
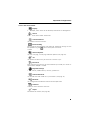 75
75
-
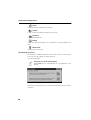 76
76
-
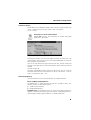 77
77
-
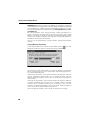 78
78
-
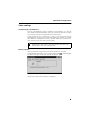 79
79
-
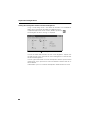 80
80
-
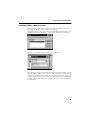 81
81
-
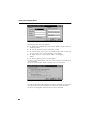 82
82
-
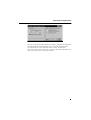 83
83
-
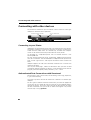 84
84
-
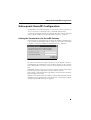 85
85
-
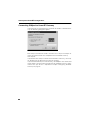 86
86
-
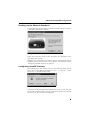 87
87
-
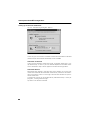 88
88
-
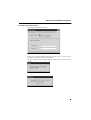 89
89
-
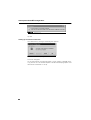 90
90
-
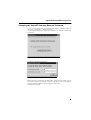 91
91
-
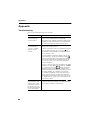 92
92
-
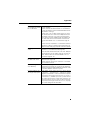 93
93
-
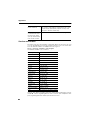 94
94
-
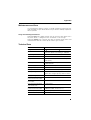 95
95
-
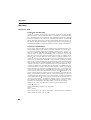 96
96
-
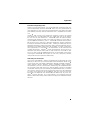 97
97
-
 98
98
-
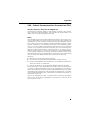 99
99
-
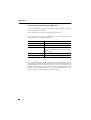 100
100
-
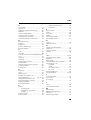 101
101
-
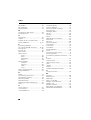 102
102
-
 103
103
-
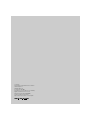 104
104
Ask a question and I''ll find the answer in the document
Finding information in a document is now easier with AI
Related papers
Other documents
-
SOCKET BE-300 - Cassiopeia Pocket Manager User manual
-
GREE GREE30510092MX User manual
-
laerdal Resusci Anne QCPR User guide
-
Casio PV-400PLUS - Cassiopeia Pocket Viewer Handheld Organizer User manual
-
Hitachi STI-FAX/33.6 User manual
-
HP 700 User manual
-
Honeywell Welder 51-52-25-131 User manual
-
Utax CD 5140 Operating instructions
-
TA Triumph-Adler 256i Operating instructions
-
laerdal SimMan ALS User guide