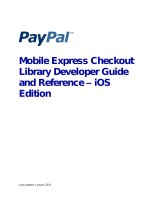Amazon Login: Your Gateway to a World of Convenience
With Amazon Login, you'll experience effortless access to your favorite Amazon services and a host of third-party apps, all with the tap of a button. No need to remember multiple passwords or go through lengthy sign-up processes.
Amazon Login: Your Gateway to a World of Convenience
With Amazon Login, you'll experience effortless access to your favorite Amazon services and a host of third-party apps, all with the tap of a button. No need to remember multiple passwords or go through lengthy sign-up processes.




















-
 1
1
-
 2
2
-
 3
3
-
 4
4
-
 5
5
-
 6
6
-
 7
7
-
 8
8
-
 9
9
-
 10
10
-
 11
11
-
 12
12
-
 13
13
-
 14
14
-
 15
15
-
 16
16
-
 17
17
-
 18
18
-
 19
19
-
 20
20
Amazon Login: Your Gateway to a World of Convenience
With Amazon Login, you'll experience effortless access to your favorite Amazon services and a host of third-party apps, all with the tap of a button. No need to remember multiple passwords or go through lengthy sign-up processes.
Ask a question and I''ll find the answer in the document
Finding information in a document is now easier with AI
Related papers
-
Amazon Advertising API Developer Reference Reference guide
-
Amazon services Europe MWS for Integrators Registration Process Owner's manual
-
Amazon Login Owner's manual
-
Amazon Login Owner's manual
-
Amazon Redshift Management Manual
-
Amazon Services Owner's manual
-
Amazon services Europe Merchant Fulfilment API Seller Fulfilled Prime Developer Owner's manual
-
Amazon Q4 User manual
-
Amazon services Europe Merchant Fulfilment API Seller Fulfilled Prime Test Owner's manual
-
Amazon service Category Style Owner's manual
Other documents
-
 Wiley 978-1-1180-0759-4 Datasheet
Wiley 978-1-1180-0759-4 Datasheet
-
Epson TM-U220 Installation guide
-
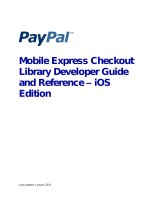 PayPal Mobile Mobile Express Checkout Library 2012 User guide
PayPal Mobile Mobile Express Checkout Library 2012 User guide
-
Kofax Mobile SDK 3.6.0 Developer's Guide
-
 PayPal Mobile Mobile Payments Library 2012 User guide
PayPal Mobile Mobile Payments Library 2012 User guide
-
Quark App Studio 9.5 User manual
-
Quark App Studio 10.1 User guide
-
 Wiley 978-0-470-55651-1 Datasheet
Wiley 978-0-470-55651-1 Datasheet
-
Microchip Technology ATWINC 15x0 Developer's Manual
-
Kofax Mobile SDK 3.6.0 Developer's Guide