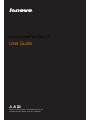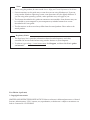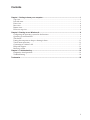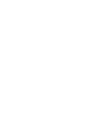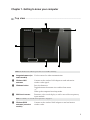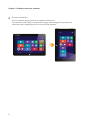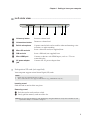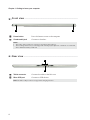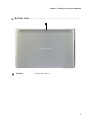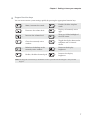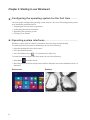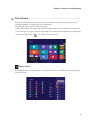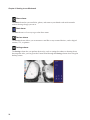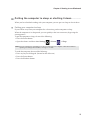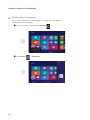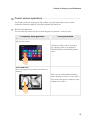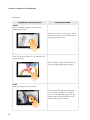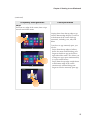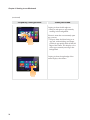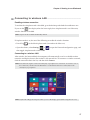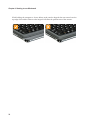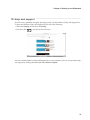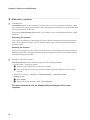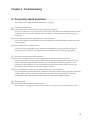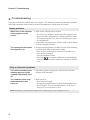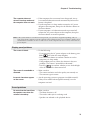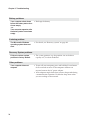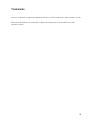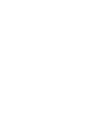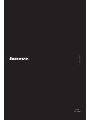Read the safety notices and important tips in the
included manuals before using your computer.
User Guide
Lenovo IdeaPad Miix 10

First Edition (April 2013)
© Copyright Lenovo 2013.
LIMITED AND RESTRICTED RIGHTS NOTICE: If data or software is delivered pursuant to a General
Services Administration “GSA” contract, use, reproduction, or disclosure is subject to restrictions set
forth in Contract No. GS-35F-05925.
The Regulatory Notice provides information about the radio frequency and safety
standards. Be sure to read it before using wireless devices on your computer.
To refer to it, go to http://www.lenovo.com, click Support, and then click User’s guides
and manuals.
Regulatory Notice
Before using the product, be sure to read Lenovo Safety and General Information Guide first.
The features described in this guide are common to most models. Some features may not
be available on your computer or your computer may include features that are not
described in this user guide.
Some instructions in this guide may assume that you are using Windows
®
8. If you are
using another Windows operating system, some operations may be slightly different. If
you are using other operating systems, some operations may not apply to you.
Notes
•
•
•
The illustrations in this manual may differ from the actual product. Please refer to the
actual product.
•
•
•

i
Chapter 1. Getting to know your computer ..................................................................................... 1
Top view......................................................................................................................................................... 1
Left-side view ................................................................................................................................................ 3
Front view ...................................................................................................................................................... 4
Rear view........................................................................................................................................................ 4
Bottom view ................................................................................................................................................... 5
Folio case top view........................................................................................................................................ 6
Chapter 2. Starting to use Windows 8.............................................................................................. 8
Configuring the operating system for the first time ................................................................................ 8
Operating system interfaces ........................................................................................................................ 8
The charms ..................................................................................................................................................... 9
Putting the computer to sleep or shutting it down ................................................................................ 11
Touch screen operation ..............................................................................................................................13
Connec
ting to wireless LAN ..................................................................................................................... 17
Help and support ........................................................................................................................................ 19
Recovery system.......................................................................................................................................... 20
Chapter 3. Troubleshooting ............................................................................................................ 21
Frequently asked questions ....................................................................................................................... 21
Troubleshooting .......................................................................................................................................... 22
Trademarks....................................................................................................................................... 25
Contents


1
Chapter 1. Getting to know your computer
Top view - - - - - - - - - - - - - - - - - - - - - - - - - - - - - - - - - - - - - - - - - - - - - - - - - - - - - - - - - - - - - - - - - - - - - - - - - - - - - - - - - - - - - - - - - - - - - - - - - - - - - - - - - - - - - - - - - - - - - - - - - -
Note: The dashed areas indicate parts that are not visible externally.
Integrated camera (on
select models)
Use the camera for video communication.
Wireless LAN
antennas
Connects to the wireless LAN adapter to send and receive
wireless radio signals.
Windows button Press this button to:
Toggle between the current view and the Start screen.
-or-
Wake up the computer from sleep mode.
Multi-touch screen Functions as the visual display as well as one of the two primary
input met
hods.
Note: For details, see “Touch screen operation” on page 13.
Wireless WAN
antennas (on select
models)
Connects to the wireless WAN adapter to send and receive
wireless radio.
3 4
2
5
a
b
c
d
e

2
Chapter 1. Getting to know your computer
Screen orientation
You can rotate the display panel to your preferred orientation.
The orientation of the display automatically changes (alternating between portrait and
landscape modes) depending upon how you hold the computer.

Chapter 1. Getting to know your computer
3
Left-side view - - - - - - - - - - - - - - - - - - - - - - - - - - - - - - - - - - - - - - - - - - - - - - - - - - - - - - - - - - - - - - - - - - - - - - - - - - - - - - - - - - - - - - - - - - - - - - - - - - - - - - - - - - - - -
Using micro SD card (not supplied)
Your computer supports micro Secure Digital (SD) cards.
Inserting a card
Slide the card in until it clicks into place.
Removing a card
1
Push the card in until you hear a click.
2
Gently pull the memory card out of the slot.
Volume up button
Increases volume level.
Volume down button
Decreases volume level.
Built-in microphone Capture sound which can be used for video conferencing, voice
narration, or audio recording.
Micro SD card slot
Insert a micro SD card (not supplied) here.
SIM card slot
Insert a SIM card (not supplied) here.
Micro HDMI port Connects to devices with HDMI inputs, such as a TV or an
external display.
AC power adapter
jack
Connects the AC power adapter here.
Notes:
• Insert only one card into the slot at a time.
• This card reader does not support SDIO devices (e.g., SDIO Bluetooth, etc.).
Note: Before removing the memory card, disable it by using the Windows safely remove hardware and
eject media utility to avoid data corruption.
4321 5 6 7
a
b
c
d
e
f
g

4
Chapter 1. Getting to know your computer
Front view - - - - - - - - - - - - - - - - - - - - - - - - - - - - - - - - - - - - - - - - - - - - - - - - - - - - - - - - - - - - - - - - - - - - - - - - - - - - - - - - - - - - - - - - - - - - - - - - - - - - - - - - - - - - - - - - - - - - -
Rear view - - - - - - - - - - - - - - - - - - - - - - - - - - - - - - - - - - - - - - - - - - - - - - - - - - - - - - - - - - - - - - - - - - - - - - - - - - - - - - - - - - - - - - - - - - - - - - - - - - - - - - - - - - - - - - - - - - - - - - -
Power button
Press this button to turn on the computer.
Combo audio jack
Connects to headsets.
Notes:
• The combo audio jack does not support conventional microphones.
• The recording function may not be supported if third-party headphones or headsets are connected,
due to different industry standards.
Tablet connector
Connects the tablet to the folio case.
Micro USB port
Connects to USB devices.
Note: The Micro USB port does not support the charging function.
1 2
a
b
2
1
a
b

Chapter 1. Getting to know your computer
5
Bottom view - - - - - - - - - - - - - - - - - - - - - - - - - - - - - - - - - - - - - - - - - - - - - - - - - - - - - - - - - - - - - - - - - - - - - - - - - - - - - - - - - - - - - - - - - - - - - - - - - - - - - - - - - - - - - - - - -
Speakers
Provide audio output.
1
a

6
Chapter 1. Getting to know your computer
Folio case top view - - - - - - - - - - - - - - - - - - - - - - - - - - - - - - - - - - - - - - - - - - - - - - - - - - - - - - - - - - - - - - - - - - - - - - - - - - - - - - - - - - - - - - - - - - - - - -
Tablet connector Connects the tablet to the folio case.
Keypad The keypad functions as a conventional keyboard.
1
2
a
b

Chapter 1. Getting to know your computer
7
Keypad function keys
You can access certain system settings quickly by pressing the appropriate function keys.
:
Mutes/unmutes the sound.
:
Enables/disables Airplane
mode.
:
Decreases the volume level.
:
Displays all currently active
apps.
:
Increases the volume level.
:
Turns on/off the backlight of
the LCD screen.
:
Closes the currently active
window.
:
Toggles the display between the
computer and an external
device.
:
Refreshes the desktop or the
currently active window.
:
Decreases the display
brightness.
:
Enables/disables the touch pad
.
:
Increases the display
brightness.
Note: The keypad is automatically locked if the screen is opened less than 40 degrees or beyond 190
degrees.

8
Chapter 2. Starting to use Windows 8
Configuring the operating system for the first time - - - - - - - - - - - - - - -
You may need to configure the operating system when it is first used. The configuration process
may include the procedures below:
• Accepting the end user license agreement
•Configuring the internet connection
•Registering the operating system
•Creating a user account
Operating system interfaces - - - - - - - - - - - - - - - - - - - - - - - - - - - - - - - - - - - - - - - - - - - - - - - - - - - - - - - - - - - - - - - - - - - - - - - -
Windows 8 comes with two main User Interface: the Start screen and the desktop.
To switch from the Start screen to the desktop, do one of the following:
• Select the desktop tile on the Start screen.
•Press the Windows button.
•Press the Windows key ( ) + D. (located on the folio case)
To switch from the desktop to the Start screen, do one of the following:
• Selec
t Start from the charms.
•Move the pointer to the lower-left corner and then select the Start screen thumbnail when it is
displayed.
Start screen Desktop

Chapter 2. Starting to use Windows 8
9
The charms - - - - - - - - - - - - - - - - - - - - - - - - - - - - - - - - - - - - - - - - - - - - - - - - - - - - - - - - - - - - - - - - - - - - - - - - - - - - - - - - - - - - - - - - - - - - - - - - - - - - - - - - - - - - - - - - - - -
The five charms provide new and faster ways to perform many basic tasks, and are always
available regardless of which app you are currently in.
To display the charms, do one of the following:
•Move the pointer to the upper-right or lower-right corner until the charms bar is displayed.
•Use one finger to swipe in from the right edge of the screen until the charms bar
is displayed.
•Press the Windows key ( ) + C. (located on the folio case)
Search charm
The Search charm is a powerful new way to find whatever you are looking for, including apps,
settings and files.

10
Chapter 2. Starting to use Windows 8
Share charm
The Share charm lets you send links, photos, and more to your friends and social networks
without leaving the app you are in.
Start charm
The Start charm is a fast way to go to the Start screen.
Devices charm
The Devices charm allows you to connect or send files to any external devices, such as digital
cameras, TVs, or printers.
Settings charm
The Settings charm lets you perform basic tasks, such as setting the volume or shutting down
the computer. Also, you can get to the Control Panel through the Settings charm when using the
desktop screen.

Chapter 2. Starting to use Windows 8
11
Putting the computer to sleep or shutting it down - - - - - - - - - - - - - - - - - - -
When you have finished working with your computer, you can put it to sleep or shut it down.
Putting your computer to sleep
If you will be away from your computer for a short time, put the computer to sleep.
When the computer is in sleep mode, you can quickly wake it to resume use, bypassing the
startup process.
To put the computer to sleep, do one of the following:
•Press the Power button.
•Open the charms and then select Settings o Power o Sleep.
To wake the computer, do one of the following
:
• Press any key on the keypad. (located on the folio case)
•Press the Power button.
•Press the Windows button.
Note: Put your computer to sleep before you move it. Moving your computer while the hard disk is
spinning can damage the hard disk, causing loss of data.

12
Chapter 2. Starting to use Windows 8
Shutting down the computer
If you are not going to use your computer for a long time, shut it down.
To shut down your computer:
1
Open the charms, and then select Settings .
2
Select Power o Shut down.
1
2

Chapter 2. Starting to use Windows 8
13
Touch screen operation - - - - - - - - - - - - - - - - - - - - - - - - - - - - - - - - - - - - - - - - - - - - - - - - - - - - - - - - - - - - - - - - - - - - - - - - - - - - - - - - - - - -
The display panel can accept inputs like a tablet, using the multi-touch screen, or like a
traditional notebook computer, using the keyboard and touch pad.
Multi-touch gestures
You can touch the screen with one or more fingertips to perform a variety of tasks.
Frequently used gestures Tasks performed
Tap
Tap once on an item.
Performs an action, such as starting an
app, opening a link, or performing a
command. Similar to left-clicking with a
mouse.
Press and hold
Press your finger down and leave it there for a
moment.
Allows you to see detailed information
before selecting an action. Can also open a
menu with more options. Similar to right-
clicking with a mouse.

14
Chapter 2. Starting to use Windows 8
(continued)
Frequently used gestures Tasks performed
Zoom
Move two fingers together or apart while
touching the screen.
Zooms in and out on visual apps, such as
pictures and maps. Can also jump to the
beginning or end of a list.
Rotate
Place two or more fingers on an item and then
turn your hand.
Turns an object. (Note: Not all items can
be rotated, depending upon the app.)
Slide
Drag your finger across the screen.
Pans or scrolls through lists and pages.
Can also move an object or be used to
draw or write, depending upon the app.
Similar to pressing and holding to pan
and to scrolling with a mouse.

Chapter 2. Starting to use Windows 8
15
(continued)
Frequently used gestures Tasks performed
Swipe
Start from any edge of the screen, then swipe
inwards toward the center.
Swiping down from the top edge or up
from the bottom edge displays a task bar
on the bottom of the screen with app
commands, including save, edit, and
delete.
If you have an app currently open, you
can also:
• Swipe from the top edge to halfway
down the screen wit
ho
ut lifting your
finger to dock that app on the left or
right side of the screen. This allows you
to keep two apps open simultaneously
in a split-screen format.
• Swipe from the top edge straight down
to the bottom edge of the screen
continuously without lifting yo
u
r
finger to close the currently open app.

16
Chapter 2. Starting to use Windows 8
(continued)
Frequently used gestures Tasks performed
Swiping in from the left edge can:
• Bring in and open an app currently
running in the background.
If there is more than one currently open
app, you can:
• Swipe in from the left to bring in an
app and, without lifting your finger,
push that app qui
ckly back off the left
edge of the screen. This displays a list
of the apps currently running in the
background.
Swiping in from the right edge of the
screen displays the charms.
Page is loading ...
Page is loading ...
Page is loading ...
Page is loading ...
Page is loading ...
Page is loading ...
Page is loading ...
Page is loading ...
Page is loading ...
Page is loading ...
Page is loading ...
-
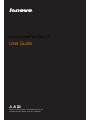 1
1
-
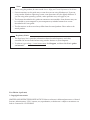 2
2
-
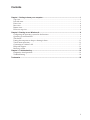 3
3
-
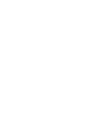 4
4
-
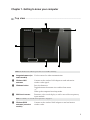 5
5
-
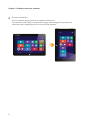 6
6
-
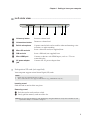 7
7
-
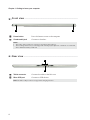 8
8
-
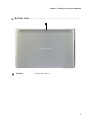 9
9
-
 10
10
-
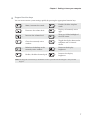 11
11
-
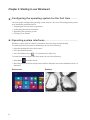 12
12
-
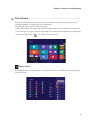 13
13
-
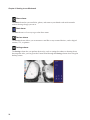 14
14
-
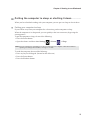 15
15
-
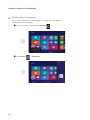 16
16
-
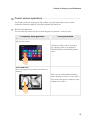 17
17
-
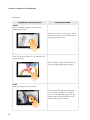 18
18
-
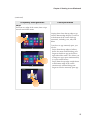 19
19
-
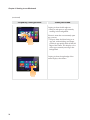 20
20
-
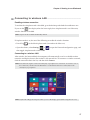 21
21
-
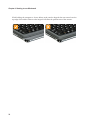 22
22
-
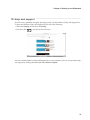 23
23
-
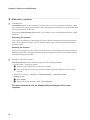 24
24
-
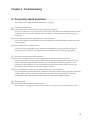 25
25
-
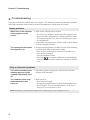 26
26
-
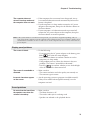 27
27
-
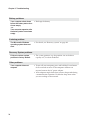 28
28
-
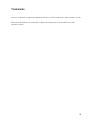 29
29
-
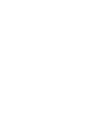 30
30
-
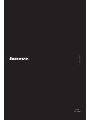 31
31
Lenovo QDS-BRCM1065 User manual
- Type
- User manual
- This manual is also suitable for
Ask a question and I''ll find the answer in the document
Finding information in a document is now easier with AI
Related papers
-
Lenovo Miix 3 10 User manual
-
Lenovo IdeaPad Miix 10 User manual
-
Lenovo Miix 3 830 User manual
-
Lenovo Miix 320 Operating instructions
-
Lenovo Yoga 11S User manual
-
Lenovo Flex 10 User guide
-
Lenovo G505S User guide
-
Lenovo 59373026 User manual
-
Lenovo IdeaPad Miix 510-12ISK User guide
-
Lenovo U530 Touch User guide