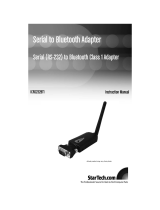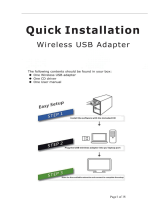Page is loading ...

Page 2
RS9113 Module Evaluation Kit
User Guide
Version 2.7
About this Document
This document covers the RS9113 Module’s Evaluation Board(EVB) and its usage for evaluating Silicon
Labs’ RS9113 based ultra-low-power, single spatial stream, dual-band 802.11n + BT4.0 + ZigBee
Convergence modules in n-Link® and WiSeConnect® modes.

Page 3
RS9113 Module Evaluation Kit
User Guide
Version 2.7
Table Of Contents
1 Overview .............................................................................................................. 7
1.1 The RS9113 WiSeConnect® and Connect-io-n® ...........................................................7
1.2 The RS9113 n-Link® ...................................................................................................7
2 Evaluation Kit Details ............................................................................................ 8
2.1 Evaluation Kit Part Numbers .....................................................................................8
2.1.1 Ordering Information for Evaluation Kits ............................................................................... 8
2.1.2 Related Links ........................................................................................................................... 8
2.2 Evaluation Kit Contents .............................................................................................8
3 Hardware Details ................................................................................................ 10
4 Evaluation of n-Link® .......................................................................................... 12
4.1 Required Setup ....................................................................................................... 12
4.2 Getting Started ....................................................................................................... 12
4.3 OneBox-Mobile in Wi-Fi Only Mode ........................................................................ 14
4.3.1 Installation in Wi-Fi Client Mode .......................................................................................... 14
4.3.2 Installation in Access Point Mode ......................................................................................... 16
4.3.3 Installation in Wi-Fi Direct Mode .......................................................................................... 18
4.3.4 Checking Throughputs .......................................................................................................... 18
4.4 OneBox-Mobile in Wi-Fi + Bluetooth Classic Coexistence Mode ............................... 19
4.5 OneBox-Mobile in Wi-Fi + Bluetooth LE Coexistence Mode ...................................... 20
4.6 OneBox - Mobile in Wi-Fi + ZigBee Coexistence Mode .............................................. 21
4.6.1 Building and Running the Sample Home Automation Switch Application ........................... 22
4.6.1.1 About the Sample Application .......................................................................................... 22
4.6.1.2 Host API Folder Structure ................................................................................................. 22
4.6.1.3 Building and Running the Home Automation Sample Application ................................... 22
4.7 Driver Uninstallation Procedure .............................................................................. 23
4.8 Driver Information .................................................................................................. 23
4.8.1 Driver Statistics ..................................................................................................................... 23
4.8.2 Disabling Driver Debug Prints ............................................................................................... 23
5 Evaluation of Connect-io-n®/WiSeConnect® ........................................................ 24
5.1 Introduction ........................................................................................................... 24
5.2 Required Setup ....................................................................................................... 24
5.2.1 Third Party Tools ................................................................................................................... 25
5.3 Getting Started ....................................................................................................... 25
5.3.1 Installing Virtual COM Port Drivers ....................................................................................... 25
5.3.2 Installing Tools to evaluate over the UART interface ........................................................... 26
5.3.2.1 Installing and Using Docklight on Windows ...................................................................... 27
5.3.2.2 Installing and Using Development C++ on Windows ........................................................ 28
5.3.3 Check the Firmware version running on your Evaluation Board .......................................... 33
5.3.4 Introduction to Command Types .......................................................................................... 33
5.3.4.1 AT+ Commands ................................................................................................................. 33
5.3.4.2 Binary Commands ............................................................................................................. 34
5.4 Wi-Fi Evaluation in UART Mode .............................................................................. 34
5.4.1 Wi-Fi Evaluation using AT Commands .................................................................................. 34
5.4.1.1 Wi-Fi Client in Personal Security Mode ............................................................................ 34
5.4.1.1.1 Wi-Fi Client Configuration .......................................................................................... 35
5.4.1.1.2 Test Procedure ........................................................................................................... 37

Page 4
RS9113 Module Evaluation Kit
User Guide
Version 2.7
5.4.1.2 Wi-Fi Client in Enterprise Security Mode .......................................................................... 39
5.4.1.2.1 Radius Server Configuration ....................................................................................... 40
5.4.1.2.2 Access Point Configuration ........................................................................................ 44
5.4.1.2.3 Wi-Fi Client Configuration .......................................................................................... 45
5.4.1.2.4 Test Procedure ........................................................................................................... 48
5.4.1.3 Wi-Fi Direct Mode ............................................................................................................. 49
5.4.1.3.1 Wi-Fi Configuration .................................................................................................... 50
5.4.1.3.2 Test Procedure ........................................................................................................... 52
5.4.1.4 Wi-Fi Access Point Mode .................................................................................................. 53
5.4.1.4.1 Access Point Configuration Through AT Commands .................................................. 54
5.4.1.4.2 Test Procedure ........................................................................................................... 55
5.4.2 Wi-Fi Evaluation using Binary Commands ............................................................................ 56
5.4.2.1.1 TCP Client Application ................................................................................................ 56
5.5 BLE Evaluation in UART Mode ................................................................................. 61
5.5.1 BLE Evaluation using AT Commands ..................................................................................... 61
5.5.1.1 BLE in Peripheral (Slave) Mode ......................................................................................... 61
5.5.1.1.1 BLE Peripheral Mode Configuration through AT commands ..................................... 61
5.5.1.1.2 Test procedure ........................................................................................................... 62
5.5.1.2 BLE in Central (Master) Mode........................................................................................... 63
5.5.1.2.1 BLE Central Mode Configuration through AT commands .......................................... 63
5.5.1.2.2 Test Procedure ........................................................................................................... 65
5.5.2 BLE Evaluation using Binary Commands ............................................................................... 65
5.6 BT Evaluation in UART Mode ................................................................................... 65
5.6.1 BT Evaluation using AT Commands ...................................................................................... 65
5.6.1.1 BT in Master Mode ........................................................................................................... 65
5.6.1.1.1 BT Master Mode Configuration through AT commands ............................................ 65
5.6.1.1.2 Test Procedure ........................................................................................................... 66
5.6.1.2 BT in Slave Mode .............................................................................................................. 70
5.6.1.2.1 BT Slave Mode Configuration through AT commands ............................................... 70
5.6.1.2.2 Test Procedure ........................................................................................................... 71
5.6.2 BT Evaluation using Binary Commands ................................................................................ 83
5.7 Wi-Fi + BLE Evaluation in UART Mode ...................................................................... 83
5.7.1 Wi-Fi + BLE Evaluation using AT Commands ......................................................................... 83
5.7.1.1 Wi-Fi Client + BLE Peripheral Mode .................................................................................. 83
5.7.1.1.1 Wi-Fi Client + BLE Peripheral Mode Configuration .................................................... 83
5.7.1.1.2 Test Procedure ........................................................................................................... 84
5.7.1.2 Wi-Fi Client + BLE Central Mode ....................................................................................... 84
5.7.1.2.1 Wi-Fi Client + BLE Central Mode Configuration ......................................................... 84
5.7.1.2.2 Test Procedure ........................................................................................................... 84
5.7.1.3 Wi-Fi AP + BLE Peripheral Mode ....................................................................................... 84
5.7.1.3.1 Wi-Fi AP + BLE Peripheral Mode Configuration ......................................................... 84
5.7.1.3.2 Test Procedure ........................................................................................................... 85
5.7.1.4 Wi-Fi AP + BLE Central Mode ............................................................................................ 85
5.7.1.4.1 Wi-Fi AP + BLE Peripheral Mode Configuration ......................................................... 85
5.7.1.4.2 Test Procedure ........................................................................................................... 86
5.7.2 Wi-Fi + BLE Evaluation using Binary Commands ................................................................... 86
6 Configuration over Wi-Fi ..................................................................................... 87
6.1 Configuration to Connect to an Access Point ........................................................... 87
6.1.1 Configuration to Create an Access Point .............................................................................. 90
7 Appendix A: Headers on the EVB......................................................................... 94
7.1 Headers’ Pin Orientations ....................................................................................... 94

Page 5
RS9113 Module Evaluation Kit
User Guide
Version 2.7
7.2 SPI Header Pin Description ...................................................................................... 94
7.3 SDIO Header Pin Description ................................................................................... 95
7.4 GPIO Header Pin Description ................................................................................... 95
8 Appendix B: Example Applications ...................................................................... 97
8.1 WLAN Example Applications ................................................................................... 97
8.2 BLE Example Applications ...................................................................................... 98
8.3 ZigBee Example Applications................................................................................... 99
8.4 Coexistence Example Applications .......................................................................... 99
9 Appendix C: Using the Bluetooth Manager ........................................................ 101
10 Appendix D: WiSeConnect® Firmware Upgrade .............................................. 104
10.1 Firmware Upgrade over UART ........................................................................... 104
10.2 Firmware Upgrade over Wi-Fi ............................................................................ 108
11 Appendix E: Booting USB Drive on Windows 8 and Later PCs .......................... 111
11.1 Steps to update Live USB Image ......................................................................... 114
11.1.1 On Windows PC: ................................................................................................................. 115
11.1.2 On Linux PC: ........................................................................................................................ 115
12 Appendix F: n-Link® Binary Files for Embedded Platforms .............................. 116
12.1 Freescale i.MX6 ................................................................................................. 116
12.1.1 Hardware Requirements .................................................................................................... 116
12.1.2 Software Requirements ...................................................................................................... 116
12.1.3 Hardware Setup .................................................................................................................. 116
12.1.4 Cross Compile and Copy OneBox-Mobile Software ............................................................ 117
12.2 Freescale i.MX53 ............................................................................................... 117
12.2.1 Hardware Requirements .................................................................................................... 117
12.2.2 Software Requirements ...................................................................................................... 118
12.2.3 Hardware Setup .................................................................................................................. 118
12.2.4 Cross Compile and Copy OneBox-Mobile Software ............................................................ 118
12.3 Atmel AT91SAM9G45 and AT91SAM9M10 ......................................................... 119
12.3.1 Hardware Requirements .................................................................................................... 119
12.3.2 Software Requirements ...................................................................................................... 119
12.3.3 Hardware Setup .................................................................................................................. 119
12.3.4 Cross Compile and Copy OneBox-Mobile Software ............................................................ 120
Table of Figures
Figure 1: Evaluation Kit Contents ............................................................................................................. 9
Figure 2: RS9113 EVB ............................................................................................................................. 10
Figure 3: Docklight Startup Dialog Box ................................................................................................... 27
Figure 4: Docklight Project Settings Dialog Box ...................................................................................... 28
Figure 5: Setup for Wi-Fi Client in Personal Security Mode .................................................................... 34
Figure 6: Module Startup Messages ....................................................................................................... 35
Figure 7: Keyboard Console On .............................................................................................................. 36
Figure 8: Firmware Loading Messages .................................................................................................... 36
Figure 9: TCP Application Window ......................................................................................................... 39
Figure 10: Setup for Wi-Fi Client in Enterprise Security Mode ................................................................ 39
Figure 11: Default EAP Type ................................................................................................................... 41
Figure 12: TLS Section - I ........................................................................................................................ 42
Figure 13: TLS Section – II ....................................................................................................................... 42

Page 6
RS9113 Module Evaluation Kit
User Guide
Version 2.7
Figure 14: TTLS Section .......................................................................................................................... 43
Figure 15: User Addition ........................................................................................................................ 44
Figure 16: Wireless Security Configuration of Access Point .................................................................... 45
Figure 17: Module Startup Messages ..................................................................................................... 46
Figure 18: Firmware Loading Messages .................................................................................................. 46
Figure 19: Android Phone’s Wi-Fi Direct Settings ................................................................................... 50
Figure 20: Command Flow in Wi-Fi Direct Mode .................................................................................... 52
Figure 21: Module Configured as Access Point ....................................................................................... 87
Figure 22: Module Webpage .................................................................................................................. 88
Figure 23: Client Mode Webpage ........................................................................................................... 88
Figure 24: Example Client Mode Configuration ...................................................................................... 89
Figure 25: Module Connected to Access Point ....................................................................................... 90
Figure 26: Module Configured as Access Point ....................................................................................... 91
Figure 27: Module Webpage .................................................................................................................. 92
Figure 28: Module Connected to Access Point ....................................................................................... 93
Figure 29: Headers’ Pin Orientations ...................................................................................................... 94
Figure 30: Invoking Bluetooth Manager ............................................................................................... 101
Figure 31: Bluetooth Manager basic window ....................................................................................... 102
Figure 32: Click on Search to inquire .................................................................................................... 102
Figure 33: Pairing with a Device ........................................................................................................... 103
Figure 34: Send a File to a Device ......................................................................................................... 103
Figure 35: Terminal Settings for Teraterm ............................................................................................ 104
Figure 36: Serial Port Settings for Teraterm ......................................................................................... 105
Figure 37: Module Startup Messages ................................................................................................... 106
Figure 38: Request for Firmware File.................................................................................................... 107
Figure 39: Firmware Transfer Progress ................................................................................................. 108
Figure 40: ADMINISTRATION Tab ......................................................................................................... 109
Figure 41: Firmware Upgrade Confirmation ......................................................................................... 109
Figure 42: Firmware Upgraded Successfully ......................................................................................... 110
Figure 43: BIOS Setup Screen ............................................................................................................... 111
Figure 44: Security Screen of BIOS........................................................................................................ 112
Figure 45: Disable “Secure Boot” ......................................................................................................... 112
Figure 46: Advanced Screen of BIOS ..................................................................................................... 113
Figure 47: System Configuration under Advanced ................................................................................ 113
Figure 48: System Configuration .......................................................................................................... 114
Figure 49: Disable UEFI Boot ................................................................................................................ 114
Table of Tables
Table 1: SPI Header Pins ......................................................................................................................... 95
Table 2: SDIO Header Pins ...................................................................................................................... 95
Table 3: GPIO Header Pins ..................................................................................................................... 96

Page 7
RS9113 Module Evaluation Kit
User Guide
Version 2.7
1 Overview
The RS9113 Module Evaluation Kit (EVK) is a platform for evaluating the RS9113 modules
with multiple Host Processors/MCUs over interfaces like SDIO, USB, USB-CDC, SPI and
UART. The EVK includes sample driver, supplicant, applications to test the following:
• Wireless Functionality for Wi-Fi, BT 4.0 and ZigBee
• Security modes
• Throughputs
• Power Consumption
• Firmware Upgrade
The RS9113 n-Link®, WiSeConnect® module families are based on Silicon Labs' RS9113 ultra-
low-power, single spatial stream, dual-band 802.11n + BT4.0 + ZigBee Convergence SoC.
The RS9113 module integrates a multi-threaded MAC processor with integrated analog
peripherals and support for digital peripherals, baseband digital signal processor, analog
front-end, crystal oscillator, calibration OTP memory, dual-band RF transceiver, dual-band
high-power amplifiers, baluns, diplexers, diversity switch and Quad-SPI Flash thus providing
a fully-integrated solution for embedded wireless applications.
Note: All the latest user level Documents, Firmware Release packages, certifications of the
module and other material related to the RS9113 based Modules is available on our
Documentation and Software server.
http://www.redpinenetworks.com/OpenKM/com.openkm.frontend.Main/index.jsp
1
1.1 The RS9113 WiSeConnect® and Connect-io-n®
The WiSeConnect® and Connect-io-n® modules offer WLAN, ZigBee and Bluetooth protocols
along with Wi-Fi Direct™( ), WPA/WPA2-PSK, WPA/WPA2-Enterprise (EAP-TLS, EAP-FAST,
EAP-TTLS, PEAP-MS-CHAP-V2) and a feature-rich networking stack embedded in the device,
thus providing a fully-integrated solution for embedded wireless applications. These
modules can be interfaced to 8/16/32-bit host processors through SPI, UART, USB and USB-
CDC interfaces.
To evaluate The WiSeConnect® and Connect-io-n®module Family based EVB refer to Section
5: Evaluation of Connect-io-n®/WiSeConnect®
1.2 The RS9113 n-Link®
The n-Link™ module Family is suitable for high throughput applications where software
stack runs on the host processor utilizing the networking stack of operating systems such as
Linux, Windows, Embedded OS like WinCE and RTOS. The OneBox ™ software package
developed by Silicon Labs allows for the same hardware design to operate in both Wi-Fi
station and access point modes. The solution also supports Wi-Fi Direct. Both SDIO and SPI
interfaces are supported in this solution.
To evaluate the RS9113 n-Link™ module Family based EVB refer to Section 4: Evaluation of
n-Link
1
This server requires log in credentials. Please contact your Account manager if you require these details.

Page 8
RS9113 Module Evaluation Kit
User Guide
Version 2.7
2 Evaluation Kit Details
2.1 Evaluation Kit Part Numbers
2.1.1 Ordering Information for Evaluation Kits
2.1.2 Related Links
• RS9113 n-Link Module Product Brief
• RS9113 Connect-io-n Module Product Brief
• RS9113 WiSeConnect Module Product Brief
2.2 Evaluation Kit Contents
The RS9113 Module Evaluation Kit comes with the following components:
1) RS9113 Module Evaluation Board
2) USB Pen drive
3) Micro A/B-type USB cable
4) SDIO Adaptor Cable
5) SPI Adaptor Cable
It is highly recommended to use the Micro A/B type USB cable that comes with
the kit. If a longer cable is needed ensure that you use a USB-IF certified cable
which can supply peak current of at least 500mA.

Page 9
RS9113 Module Evaluation Kit
User Guide
Version 2.7
Figure 1: Evaluation Kit Contents
The USB drive is bootable. It is loaded with Fedora Core 18 OS with the OneBox-Mobile
driver binaries included for evaluation of n-Link® modules on a standard PC/Laptop
platform.
The USB drive also has the release package for the Connect-io-n®/WiSeConnect® modules
which includes the firmware, documentation and reference projects for multiple platforms.
Redpine provides drivers for multiple OS’s and MCU platforms for the n-Link® modules and
also OS-less MCU platforms for WiSeConnect® modules. The software provided in this kit is
to enable easy and quick evaluation on a PC. Please contact Silicon Labs’ Sales
for availability of drivers for an OS and MCU of your choice.

Page 10
RS9113 Module Evaluation Kit
User Guide
Version 2.7
3 Hardware Details
This section describes the RS9113 EVB’s various components and headers.
The OneBox-Mobile software for the n-Link® modules supports SDIO and USB interfaces to
connect to the Host MCU. The OneBox-Embedded software for the WiSeConnect® modules
supports UART, SPI, USB and USB-CDC interfaces to connect to the Host MCU.
As shown in the image below, the RS9113 EVB has three USB connectors for the USB, USB-
CDC and UART connections. The UART signals of the module are converted to USB using on-
board circuit. The board also has SDIO and SPI Headers.
Figure 2: RS9113 EVB
The board is designed to configure the module to use the interface on which power supply
is detected. This is indicated through the LEDs mounted on the board. The SDIO and SPI
interfaces require power supply to be provided over the USB connector. Hence, for these
interfaces, it is required that the USB connection be provided first followed by the SDIO or
SPI connection.
Follow the steps below to use the EVB with different interfaces:
1) USB, UART, USB-CDC Modes

Page 11
RS9113 Module Evaluation Kit
User Guide
Version 2.7
a. Connect the Micro A/B-type USB cable between a USB port of a PC/Laptop and
the micro-USB port labeled USB, UART or USB-CDC on the EVB.
b. Verify that the LED labeled “USB”, “UART” or “USB-CDC” lights up as per the
port which is connected.
2) SDIO Mode
a. Connect the Micro A/B-type USB cable between a USB port of a PC/Laptop and
the micro-USB port labeled USB on the EVB – this connection will be used only
as a power supply in this mode.
b. Connect the 10-pin header of the SDIO Adaptor Cable to the EVB. Insert the
SDIO Adaptor into the SDIO slot of the PC/Laptop.
c. Verify that the LED labeled “SDIO” lights up.
3) SPI Mode
a. Connect the Micro A/B-type USB cable between a USB port of a PC/Laptop and
the micro-USB port labeled USB on the EVB – this connection will be used only
as a power supply in this mode.
b. Connect the 10-pin header of the SPI Adaptor Cable to the EVB. Connect the
other wires of this connector to the SPI signals of a Host MCU platform. The
details of the Header are given in Appendix A.
There is a 2-pin inline jumper available for measuring the current being sourced by the
module during different stages of operation. This is labeled as “MEASURE” on the PCB. The
user may connect a power meter or an ammeter to this jumper to measure the current.
To proceed further, click on the links below as per your requirement.
1) Evaluation of n-Link® modules
2) Evaluation of WiSeConnect® modules

Page 12
RS9113 Module Evaluation Kit
User Guide
Version 2.7
4 Evaluation of n-Link®
This section covers the evaluation of the n-Link® mode of the EVK using the OneBox-Mobile
drivers in the following modes:
1) Wi-Fi
a. Client
b. Access Point
c. Wi-Fi Direct
2) Wi-Fi Client and Bluetooth Classic
3) Wi-Fi Client and Bluetooth Low Energy
4) Wi-Fi Client and ZigBee
The n-Link modules support SDIO and USB as the host interfaces.
4.1 Required Setup
• RS9113 EVK
• PC/Laptop to program the RS9113 EVB over SDIO or USB
• For evaluation of the Wi-Fi Client mode, you will require:
o Wi-Fi Access Point
o A second PC/Laptop with Ethernet
• For evaluation of the Wi-Fi Access Point mode, you will require:
o A second PC/Laptop with Wi-Fi
• For evaluation of the Wi-Fi Direct mode, you will require:
o A device with Wi-Fi Direct capability like an Android 4.0 Smartphone or a
Laptop
• For evaluation of the Bluetooth Classic mode, you will require a device like a
Smartphone or Laptop with Bluetooth capability
• For evaluation of the ZigBee mode, you will require a ZigBee Coordinator and
ZigBee-enabled Light bulb which support the Home Automation Profile.
NOTE: The procedure explained below is common across the USB and SDIO interfaces.
4.2 Getting Started
The USB flash drive provided with the EVK is to be used for evaluation of n-link mode only.
Please follow the steps below to get started with the evaluation process.
1) Plug the USB drive provided in the EVK and turn on the host PC. Interrupt the PC from
booting in normal mode (default) by pressing ‘F12’ key you can see the boot menu
option, from there, select the boot device as USB storage device and click Enter.

Page 13
RS9113 Module Evaluation Kit
User Guide
Version 2.7
NOTE: If you have a Windows 8 or later PC, the booting process might fail because of the
new UEFI mode (instead of BIOS) being used in such PCs. Disable the UEFI Boot mode
(enable CSM boot mode) and Secure Bootup mode to boot from the USB drive on such PCs.
Please follow the steps listed in Appendix E: Booting USB Drive on Windows 8 and Later PCs
Once these changes are done, the original Windows 8 OS will not be bootable till the
changes are reverted.
2) Once these changes are done, the original Windows 8 OS will not be bootable till the
changes are reverted.
3) You will be presented a menu with the following options:
1. Start RS9113 X.X.X (debug)
2. Start RS9113 X.X.X (PAE)
3. Troubleshooting
Here X.X.X represents the Live USB image version. Make sure that “Start RS9113 X.X.X
(PAE)” is selected from the above options
NOTE: To update/upgrade to latest version of Live USB image or Flashing procedure of Live
USB image, Please follow the steps listed in Appendix D under section “Steps to update Live
USB image”
4) Select “Start RS9113-X.X.X (PAE)” and click Enter.
NOTE: In some PCs the bootup might fail because of Graphics hardware incompatibility
with the Fedora Core 18 OS loaded on the USB drive. The screen will go blank rather
than showing the booting process. In such cases, select “Troubleshooting” then
attempt to boot in the Basic Graphics Mode.
5) Wait until the booting up completes and you get the Linux screen.
6) Press “Alt+F2” and enter “gnome-terminal” in the pop-up window to open a terminal
window.
7) Enter into super user mode using the “su” command in the terminal. Enter “redpine” as
the password when prompted.
8) Follow the steps below to use the EVB with different interfaces:
a. USB Mode
i. Connect the Micro A/B-type USB cable between a USB port of a
PC/Laptop and the micro-USB port labeled USB, UART or USB-CDC on
the EVB.
ii. Verify that the LED labeled “USB”, “UART” or “USB-CDC” lights up as
per the port which is connected.
b. SDIO Mode
i. Connect the Micro A/B-type USB cable between a USB port of a
PC/Laptop and the micro-USB port labeled USB on the EVB – this
connection will be used only as a power supply in this mode.
ii. Connect the 10-pin header of the SDIO Adaptor Cable to the EVB.
Insert the SDIO Adaptor into the SDIO slot of the PC/Laptop.

Page 14
RS9113 Module Evaluation Kit
User Guide
Version 2.7
iii. Verify that the LED labeled “SDIO” lights up.
9) Go to the /home/OneBox-Mobile folder and follow the instructions listed in the sub-
sections below.
10) To proceed further, click on one of the links below as per your choice.
a. OneBox-Mobile in Wi-Fi Only Mode
b. OneBox-Mobile in Wi-Fi + Bluetooth Classic Mode
c. OneBox-Mobile in Wi-Fi + Bluetooth LE Mode
d. OneBox-Mobile in Wi-Fi + Bluetooth ZigBee Mode
4.3 OneBox-Mobile in Wi-Fi Only Mode
1) Open the common_insert.sh file present in “/home/OneBox-Mobile/” using the gvim
editor.
2) Ensure that the DRIVER_MODE and COEX_MODE are set as below
a. DRIVER_MODE = 1
b. COEX_MODE = 1 (For Station Mode only/WIFI-Direct)
COEX_MODE = 2 (For ACCESS POINT)
COEX_MODE = 3 (For Both ACCESS POINT and Station Mode)
NOTE: For SDIO mode, ensure that the SDIO stack related modules are already inserted in
the kernel. Follow the steps below for this:
# cd /home/OneBox-Mobile/
# sh load_stack.sh
# lsmod
Verify that the output of the “lsmod” command lists the sdhci.ko, sdhci_pci.ko,
mmc_block.ko and mmc_core.ko modules. This is a one-time process and need not be
repeated unless the modules are explicitly removed by the user.
4.3.1 Installation in Wi-Fi Client Mode
1) Edit the “sta_settings.conf” file in the /home/OneBox-Mobile/ folder using gvim and
enter the parameters of the Wi-Fi network as below.
a. For Open (non-Secure) mode
network={
ssid=”<SSID of Access Point>”
key_mgmt=NONE
}
b. For Open (non-Secure) mode connection to a Hidden SSID
network={
ssid=”<SSID of Access Point>”
scan_ssid=1

Page 15
RS9113 Module Evaluation Kit
User Guide
Version 2.7
key_mgmt=NONE
}
c. For WEP-64 mode
network={
ssid=”<SSID of Access Point>”
key_mgmt=NONE
wep_key0=XXXXXXXXXX
wep_tx_keyidx=X
}
The key can be input either in ASCII or Hexadecimal formats:
ASCII Format: wep_key0=”12345”
Hexadecimal Format: wep_key0=1234567890
d. For WEP-128 mode
network={
ssid=”<SSID of Access Point>”
key_mgmt=NONE
wep_key0=XXXXXXXXXXXXXXXXXXXXXXXXXX
wep_tx_keyidx=X
}
The key can be input either in ASCII or Hexadecimal formats:
ASCII Format: wep_key0=”1234567890123”
Hexadecimal Format: wep_key0=12345678901234567890123456
e. For WPA-PSK (TKIP) mode
network={
ssid=”<SSID of Access Point>”
key_mgmt=WPA-PSK
psk=<passphrase specified in the Access Point>
proto=WPA
pairwise=TKIP
group=TKIP
}
f. For WPA2-PSK (CCMP) mode

Page 16
RS9113 Module Evaluation Kit
User Guide
Version 2.7
network={
ssid=”<SSID of Access Point>”
key_mgmt=WPA-PSK
psk=<passphrase specified in the Access Point>
proto=WPA2
pairwise=CCMP
group=CCMP
}
2) Next, run the “start_sta.sh” script in the /home/OneBox-Mobile/ folder to load the
driver modules and the supplicant and connect to the Access Point specified in the
“sta_settings.conf” file.
# sh start_sta.sh
3) After issuing the above command a virtual interface with the name “wifi0” will be
created. You can view the list of interfaces using the following command:
# ifconfig –a
4) You can check whether the connection to the Access Point is successful by running the
following command:
# iwconfig wifi0
This command gives the status of the device. If the connection is successful, then the
connected Access point SSID along with the MAC address is displayed. If it is not
connected to an Access point a message “Not Associated” appears.
5) To view the list of Access Points scanned in each channel, you can run the following
command in the /home/OneBox-Mobile/ folder.
# ./wpa_cli –i wifi0 scan_results
6) To obtain an IP address using DHCP, start the DHCP client using the command below.
# dhclient wifi0
4.3.2 Installation in Access Point Mode
The “start_ap.sh” script present in the /home/OneBox-Mobile/ folder needs to be run with
the different configuration files provided in the same folder to install an Access Point in
different security modes.
# cd /home/OneBox-Mobile/
# sh start_ap.sh <conf_file>
The different configuration files (conf_file) provided are as follows:
1) Access Point in Open Mode
a. Configuration File: wpa_supplicant_open.conf
b. This starts an Access Point with the following parameters:
i. SSID: REDPINE_AP

Page 17
RS9113 Module Evaluation Kit
User Guide
Version 2.7
ii. Channel 1 of 2.4GHz Band (2412 MHz)
iii. Open (non-Secure) mode
2) Access Point in WEP-64 Mode
a. Configuration File: wpa_supplicant_wep64.conf
b. This starts an Access Point with the following parameters:
i. SSID: onebox_wep
ii. Channel 1 of 2.4GHz Band (2412 MHz)
iii. Security Mode: WEP-64
iv. WEP Key: 1234567890
v. Key Index: 0
3) Access Point in WEP-128 Mode
a. Configuration File: wpa_supplicant_wep128.conf
b. This starts an Access Point with the following parameters:
i. SSID: onebox_wep
ii. Channel 1 of 2.4GHz Band (2412 MHz)
iii. Security Mode: WEP-128
iv. WEP Key: 12345678901234567890123456
v. Key Index: 0
4) Access Point in WPA-PSK (TKIP) Mode
a. Configuration File: wpa_supplicant_tkip.conf
b. This starts an Access Point with the following parameters:
i. SSID: onebox_tkip
ii. Channel 1 of 2.4GHz Band (2412 MHz)
iii. Security Mode: WPA-PSK (TKIP)
iv. Passphrase: “12345678”
5) Access Point in WPA2-PSK (CCMP) Mode
a. Configuration File: wpa_supplicant_ccmp.conf
b. This starts an Access Point with the following parameters:
i. SSID: onebox_ccmp
ii. Channel 1 of 2.4GHz Band (2412 MHz)
iii. Security Mode: WPA2-PSK (CCMP)
iv. Passphrase: “12345678”
NOTE: All the above parameters can be modified in the respective configuration files by the
user. The values provided are only for reference.

Page 18
RS9113 Module Evaluation Kit
User Guide
Version 2.7
After running the “start_ap.sh”script a virtual interface with the name “wifi0” will be
created. You can view the list of interfaces using the following command:
# ifconfig –a
You can check whether the Access Point has been started successfully by running the
following command:
# iwconfig wifi1
This command gives the status of the device. It displays the Access Point’s SSID along with
the MAC address and channel frequency. If the Access Point doesn’t start, a message saying
“Exiting: Driver Initialization not completed even after waiting for xxms” is displayed.
To start a DHCP server, use the commands below.
# sh dhcp_server.sh wifi1
4.3.3 Installation in Wi-Fi Direct Mode
The “start_p2p.sh” script present in the /home/OneBox-Mobile/ folder needs to be run to
start the supplicant and install the Wi-Fi Direct mode. The configurable parameters in the
p2p.conf file are the listen channel, operating channel and GO Intent. After starting the
supplicant the p2p_commands mentioned below should be executed.
1) To find other P2P networks
# ./wpa_cli –i wifi0 p2p_find
2) To find other P2P devices in range
# ./wpa_cli –i wifi0 p2p_peers
3) To connect to a P2P network
# ./wpa_cli –i wifi0 p2p_connect <BSS ID> pbc
go_intent=<intent value>
4) To start device in Autonomous GO Mode
# ./wpa_cli –i wifi0 p2p_group_add freq=<channel_freq>
The “channel_freq” input above is the center frequency of the Wi-Fi channel in which the GO
needs to start1. If this parameter is not provided, then the GO starts in the channel specified in
the p2p.conf file. Legacy Wi-Fi clients (non P2P clients) need a passphrase to connect to the P2P
group. The command below generates the passphrase for legacy Wi-Fi clients.
4.3.4 Checking Throughputs
You can check the Transmit and Receive throughputs in UDP and TCP modes by using the
iperf application. If you wish to evaluate the throughputs in Wi-Fi Client mode, you will
need to connect a second PC/Laptop to the Access Point. Download and install the iperf
application fromhttps://iperf.fron the second PC/Laptop.
Please note the following points for this evaluation:
1) To evaluate the module for throughput performance, it’s recommended that you
connect the second PC/Laptop to the Access Point over Ethernet.
2) It is recommended that you choose a Wi-Fi channel which has less interference,
preferably in the 5GHz band if the EVK is for a Dual band module, to observe optimal
throughputs of the module.

Page 19
RS9113 Module Evaluation Kit
User Guide
Version 2.7
3) Wireless throughputs vary with the environment of the test setup – distance, obstacles,
type of obstacles, etc.
4) The throughputs are also dependent on whether all the Wi-Fi components in the test
support 40MHz and 20MHz or only 20MHz bandwidths.
To check Transmit throughputs, first run the command below on the 2
nd
PC/Laptop:
# iperf –s <-u> -i 1
This command starts an iperf Server which is listening for data. It prints the received
throughput at an interval of 1 second. The <-u>option in the above command is for UDP
traffic. If it is not mentioned, then the traffic is TCP.
Next, run the command below on the PC/Laptop connected to the EVB.
# iperf –c <IP address of 2
nd
PC><-u> -i 1 <–b 100m> –t 120
This command starts an iperf Client which starts transmitting data to the Server. The <-u>
and <-b 100m> options in the above command are for UDP traffic. If they are not
mentioned, then the traffic is TCP.
To check Receive throughputs, run the Server command first on the PC/Laptop connected
to the EVB, followed by the client command on the 2
nd
PC/Laptop.
4.4 OneBox-Mobile in Wi-Fi + Bluetooth Classic Coexistence Mode
This section describes the installation of WiFi and BT Classic modes. Note that to use the
Coexistence mode, each protocol should be loaded individually one after the other.
1) Open the common_insert.sh file present in “/home/OneBox-Mobile/” using the gvim
editor.
2) Ensure that the DRIVER_MODE and COEX_MODE as set as below
a. DRIVER_MODE = 1
b. COEX_MODE = 5 (For WLAN Station and BT Classic Mode)
COEX_MODE = 6 (For WLAN Access Point and BT Classic Mode)
NOTE: For SDIO mode, ensure that the SDIO stack related modules are already inserted in
the kernel. Follow the steps below for this:
# cd /home/OneBox-Mobile/
# sh load_stack.sh
# lsmod
Verify that the output of the “lsmod” command lists the sdhci.ko, sdhci_pci.ko,
mmc_block.ko and mmc_core.ko modules. This is a one-time process and need not be
repeated unless the modules are explicitly removed by the user.
3) Follow the instructions in Section 4.3.1, to install the Wi-Fi Client mode.
4) Run the “bt_enable.sh” script present in the /home/OneBox-Mobile/ folder to start the
Bluetooth Classic mode. This script inserts Bluetooth modules and common HAL
modules if not already inserted.
5) You can check whether the BT Classic mode has been started successfully by running
the following command:

Page 20
RS9113 Module Evaluation Kit
User Guide
Version 2.7
# hciconfig
If the driver is loaded correctly, the above command displays a network adaptor named
“hciX”. An example output if given below:
hci0: Type: BR/EDR Bus: SDIO
BD Address: 00:23:A7:00:05:68 ACL MTU: 1021:8 SCO MTU:
30:8
UP RUNNING PSCAN
RX bytes:478 acl:0 sco:0 events:20 errors:0
TX bytes:331 acl:0 sco:0 commands:19 errors:0
6) After the device is up, we can pair with other devices or from other devices using the
Bluetooth Manager application. Files can also be sent and received using Bluetooth
Manager. Instead of Bluetooth Manager, the device can be configured using “hcitool”
or “hciconfig”. The procedure for using Bluetooth Manager is explained in Appendix B.
4.5 OneBox-Mobile in Wi-Fi + Bluetooth LE Coexistence Mode
This section describes the installation of WiFi and Bluetooth LE (BLE) modes. Note that to
use the Coexistence mode, each protocol should be loaded individually one after the other.
1) Open the common_insert.sh file present in “/home/OneBox-Mobile/” using the gvim
editor.
2) Ensure that the DRIVER_MODE and COEX_MODE as set as below
a. DRIVER_MODE = 1
b. COEX_MODE = 9 (For WLAN Station and BT LE)
NOTE: For SDIO mode, ensure that the SDIO stack related modules are already inserted in
the kernel. Follow the steps below for this:
# cd /home/OneBox-Mobile/
# sh load_stack.sh
# lsmod
Verify that the output of the “lsmod” command lists the sdhci.ko, sdhci_pci.ko,
mmc_block.ko and mmc_core.ko modules. This is a one-time process and need not be
repeated unless the modules are explicitly removed by the user.
3) Follow the instructions in Section 4.3.1, to install the Wi-Fi Client mode.
4) Run the “bt_enable.sh” script present in the /home/OneBox-Mobile/ folder to start the
Bluetooth Classic mode. This script inserts Bluetooth modules and common HAL
modules if not already inserted.
5) You can check whether the BLE mode has been started successfully by running the
following command:
# hciconfig
If the driver is loaded correctly, the above command displays a network adaptor named
“hciX”. An example output if given below:
hci0: Type: BR/EDR Bus: SDIO
/