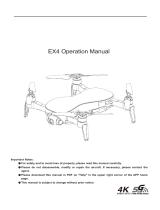Page is loading ...

www.walkera.com
DEVO F8W Remote Controller
QUICK START GUIDE
V1.2
Oct. 18th, 2018

Contents
2
4
3
7
7-8
8
9
6
11
19
19
10
11
5
6
6
1.0 Get to know your aircraft
2.0 Get to know your Remote Controller
3.0 Specifications
4.0 Attention Before Flight
5.0 Check Battery Levels
6.0 Charge the Batteries
7.0 Downloading and Installing APP
8.0 APP Interface Instructions
9.0 Prepare for Remote Controller
10.0 Prepare the VOYAGER 4
11.0 Ready for Flight
12-16
17
10
17
17
18
11.1 Starting the aircraft / Get binding
11.2 Connect the APP
11.3 GPS Indicator Lights
11.4 Motor Unlock / Lock
12.0 Flight Control
13.0 End flight
14.0 Additional remarks
14.1 Compass Calibration
14.2 Introduction for FCS-V4 Main Flight Controller
14.3 Stick Mode Switch, Stick Calibration and Customize Fixed ID
15.0 Intelligent Flight Battery Safety Guidelines
15.1 Battery Use
15.2 Battery Maintenance

1.0 Get to know your aircraft
Travel Mode
Flight Mode
Landing Gear DownLanding Gear Up
Landing Mode
1. Gimbal and Camera
2. Landing Gear
3. Front LEDS ( Blue )
4. Rear LEDS ( Red )
5. CW motor
6. CCW motor
7. CW propeller( )
8. CCW propeller( )
9. Aircraft Status Indicators
10. Power Button
11. Battery Level Indicators
12. Camera Micro SD card slot
13. Communication antenna
Quick Start Guide
* 1)
To avoid property loss and personal injury caused by wrong operation, please read the manual carefully, upgrade the firmware
and calibrate the related items by watching the tutorial video at www.walkera.com before using VOYAGER 4.
2) The Maximum flight time of 20 minutes was obtained under test environment.
Electronic components are modular design, easy to connect and assemble.
A new generation of flight control system is adopted to provide stable and reliable flight performance.
GPS and GLONASS dual GPS navigation systems are used to make the flight more precise and safe.
5.8G WiFi digital image transmission system, high transmission speed, low latency, strong anti-interference.
18 x optical zoom camera, use 4K 30 FPS ultra-visual distance high-definition image transmission system,
combined with three-axis brushless gimbal stabilization technology, which can realize the 360 ° no dead angle
shooting smoothly for a long time
3

2.0 Get to know your Remote Controller
DEVO-F8W remote controller built-in 5.8 G WiFi high resolution integration module, with complete function keys,
the operation and setting of the aircraft and camera can be completed within the maximum 1.5km communication
distance. It can also display HD real time images via the APP in mobile device.
Left Stick
Up
Down
Turn
Left
Turn
Right
Right Stick
Forward
Backward
Left Right
Quick Start Guide
Folded
100
50
2510
1. Mobile Device Holder
2. AUTO Takeoff
3. Power Button
4. Return To Home
5. AUTO Landing
6. Left stick
7. Right stick
8. Manual Mode
9. GPS Mode
10. Motion Mode
11. Circle flight
12. Enter key
13. Gimbal control stick
14. Status LED
15. Battery Level LEDs
16. Charging Indicator
17. Charging port
18. Antenna x3
19. Handle Bar
20. Upgrade port
21. Training port
22. Video button
23. Photo button
24. Landing gear
25. IOC
Take “left-hand throttle (MODE 2)” as an example. The left stick controls the aircraft's altitude and heading,
while the right stick controls its forward, backward, left and right movements.
* 1) MODE 2 (Throttle stick on the left): Left stick--THRO/RUDD; Right stick --ELEV/AILE.
2) MODE 1 (Throttle stick on the right): Left stick--ELEV/RUDD; Right stick--THRO/AILE.
3) Please fly your aircraft in the open air without shelter and without electromagnetic interference.
The maximum signal range for the remote controller being about 1.5km is tested in experiment and only for reference.
4

465mm
382mm
465mm
352mm
3.0 Specifications
Aircraft
Gimbal
Camera
382mm
465 x 465 x 352mm
3250g(Battery included)
DEVO F8W
FCS-V4
DEVO-RX718
WK-WS-42-002A
Voyager 4 (R/B)
22.2V 4500mAh 10C(6S) LiPo
About 20mins
-10~ +40
Main Rotor Dia.
Overall (L x W x H)
Weight:
Remote Controller
Main Controller
Receiver
Brushless Motor
Brushless ESC
Battery
Flight Time
Working Temperature
Control accuracy
Control range
Remote Controller
Overall (L x W x H)
Working frequency
Signal range
Built-in battery
165 x 174 x 62mm
2.4G
About 1.5KM (open without shelter, no electromagnetic interference)
7.4V 3000mAh Li-po 2S
Quick Start Guide
Static: ±0.008°; Motion: ±0.08°; Shake-proof: ±0.008°
Pitch rotation -90°~ +45°; Horizontal ±150°
Sensor
ISO Range
Video Resolution
Photo Resolution
Focal Length
Zoom Ratio
Zoom Speed
Horizontal View
Close-shot Distance
Video Storage Maximum
Compress Standard
Files Format
Support Micro-SD
1/2.3 SONY IMX117 CMOS
100-3200(Video) / 100-1600(Image)
4K 30fps
4608 x 3456
6.7-134.5mm
18x optical zoom
About 2.0s
59.8°- 3.0°(Wide Angle-Telescopic)
10 - 1500mm(Wide Angle-Telescopic)
32Kbps - 16Mbps
H.264 / H.265
JPG/MP4
M
icro SD/SDHC Card (maximum 128G, transmitting speed is C10 and above or UHS-1)
5

A
B
B
A
4.0 Attention Before Flight
5.0 Check Battery Levels
Turn on the remote controller and intelligent flight Battery to check the battery level.
Be sure the battery was fully charged at the first use.
1) Long press the power button for 2~3 seconds to turn on the remote controller.
2) Long press the power button for 3~5 seconds to turn on Intelligent Flight Battery.
(Repeat above operation to turn off the intelligent flight battery and remote controller)
Low
High
1) Connect the charger to the AC power (100 ~ 240v 50/60hz).
2) Only use the walkera charger for your Intelligent Flight Battery and remote controller.
Please turn off the intelligent flight battery and remote controller before charging.
3) The Level indicator of intelligent flight battery light off means charging finished completely;
The charging indicator of remote controller turns green means remote controller charging finished completely.
6.0 Charge the Batteries
Power Outlet
100~240V
Quick Start Guide
100
50
25
10
Low High
100
50
2510
1) The video transmission of the aircraft is by WIFI. Please fly your aircraft in the open air without shelter
and without electromagnetic interference. Avoid using it where there is WIFI interference.
2) This product is suitable for people who has flight experience of hobby model and ages 14 .
3) Do not fly in bad weather, such as windy, snowy, foggy etc..
4) Select the open, no-tall-buildings area. Extensive steel-used buildings will affect the compass,
blocking the GPS signal, causing worse on the aircraft positioning or even not able to locate.
5) Please keep away from highly spining parts(such as propellers and motors).
6) Please keep away from obstacles, people, water and so on.
7) Do not fly it in where there is high-voltage lines, communication base stations or radio towers, in order to
avoid signal interference.
8) Don’t fly in no-fly zone according to the local laws and regulations.
9) Flight performance will be effected with environment when flying above 4500m of sea levels,
as the battery and gravity system will be influenced.
6

7.0 Downloading and Installing APP
Google Play
Android download Android download
APP software supports Android 5.1 and above systems iOS 9.0 and above,
Android system please download at Walkera official website (www.walkera.com) or go to Google play to search
for Walker Drone or scan the QR code to download and install;
iOS system please go to the APP Store to search for Walker Aircraft or scan the QR code to download and install.
iOS download
Quick Start Guide
9. The remote controller signal strength: Displays the
signal level between remote controller and aircraft.
11. Battery Levels: Real-time display the
current Flight Battery remaining levels.
12. Setting: Click the icon to open the Setting menu,
Normal setting, aircraft, remote controller, gimbal
and battery can be charged.
10. Camera signal
8.0 APP Interface Instructions
On the interface, HD video and photographs can be previewed in realtime and you can set the dynamic
parameters, such as aircraft, remote controller, gimbal and battery.
1. Auto Takeoff: Click it, the aircraft takes off automatically.
2 . Battery level return: When the residual battery
level reach , aircraft will automatically return back.
3. Back: Back to last step.
4. Device connection status: Display connected or disconnected.
5. Flight time: Aircraft flight time.
6. The aircraft model: Displays aircraft’s flight mode.
7. Number of aircraft satellite:
Displays the received satellites of aircraft.
8. Positioning accuracy :
Displays aircraft positioning accuracy.
Connected
Pos-Hold
GPS
GPS Available
7

Quick Start Guide
15. Photography and video switch :
Photo: photo button is used to trigger the camera take pictures. While this function also supported in the remote controller.
Video: video button to start/stop video. It can also press the video button on the remote controller for video.
17. GPS positing: GPS connected successfully displays “GPS Available”, GPS didn’t connect displays “GPS Unavailable”.
* Ensure that the aircraft is flying within the optimal transmission zone. To achieve the best transmission performance,
maintain the appropriate relationship between the operator and the aircraft.
Connected
Pos-Hold
GPS
GPS Available
Strong Weak
16. Video Display
Install tablet
Unfold
Unfold mobile device holder and
the antennas, then adjust the
position of the antennas.
Cellphone
block
13. The camera zoom control: divided into wide Angle (W) and telescopic (T).
14. Camera Settings :
Touch icons it has preview settings, recording settings and so on. Under identical Video Size, the larger the stream Rate,
the better the picture quality, anyway, the video transmission distance is shortened accordingly.
18. Flight status parameters:
Distance(D): horizontal distance between aircraft and returning point.
Height(H): vertical distance between aircraft and returning point.
Horizontal speed(H.S): speed of aircraft in a horizontal direction.
Vertical speed(V.S): speed of aircraft in the vertical direction.
19. Return to Home: Click the button, the aircraft stop waypoint flying, and return back automatically.
20. A thumbnail map icon:
Click the thumbnail icon to quickly switch to the map interface.
Before you plan to fly, turn off the aircraft power,
and connect internet, click "A thumbnail map icon"
to download the map.
Map Center Map lock Map switch Select Flight
9.0 Prepare for Remote Controller
Install Cellphone
1. Press the button to release the clamp.
2. Place your mobile device and
adjust the clamp to secure.
Open the cellphone block
and install the cellphone
same way as tablet
8

Install propellers
Fix the CW propeller( ) onto the CW motor
according to the direction of blue arrow, and
f
ix the CCW propeller( ) onto the CCW motor
according to the direction of orange arrow.
Tighten the propellers manually and make
sure the propeller is installed in proper way
and fastened.
Quick Start Guide
10.0 Prepare the VOYAGER 4
The factory default of the aircraft is Travel Mode. Before flying, connect to power, transform the aircraft
to Landing Mode, please don't use the outside force.
Travel Mode
Landing Mode
Transform the aircraft to landing mode, please hold the aircraft so as not to damage the Landing Gear.
If the red and blue lights are flashing alternately, it indicates the aircraft is not normal,
see the APP indications.
3. Rotate the Gimbal Lock to the locked position
following to the direction of the arrow.
4. Tighten M3x3 screws to fix the Gimbal.
Install Gimbal and Camera
1. Remove gimbal cover.
2. Aim the gimbal positioning column to upper location hole ,
and rotate the white line of Gimbal lock to unlocked position,
align the white lines and insert the gimbal.
1. Insert the battery.
2. Power on the remote controller and the aircraft.
3. The red LED light flashes until goes out, indicating that
IMU preheating is complete and the code binding is successful.
(Automatically transform the aircraft to Landing Mode.)
Please turn off the remote controller and aircraft after finishing.
Positioning Column
Gimbal Lock
Gimbal Console
Screw Hole
Position
CW propeller
( )
CW propeller
( )
CCW propeller
( )
CCW propeller
( )
Front
9

Quick Start Guide
3. Place aircraft at horizontal position,
the red LED light flashing until
goes out indicates completion of IMU
prewarming & code-matching.
4.
Open the Mobile Wi-Fi device, Click " WK-Ground-*** " to connect
and exit settings after a successful connection.
The APP icon
If the aircraft's red and blue LED lights are flashing rapidly to
indicate the aircraft abnormity, please see the APP tips.
Rotating propellers can be dangerous.
Do not start the motors when there are people nearby.
11.0 Ready for Flight
Before you plan to fly, please download the map in the APP (turn off the aircraft power,
and connect internet, click the "A thumbnail map icon" to download the map.).
Place the aircraft in an open outdoor area, with its tail facing the operator.
11.1 Starting the aircraft / Get binding
1. Power on the remote controller. 2. Power on the aircraft.
11.2 Connect the App
Click the icon
on cellphone.
Enter main interface.Click “Select Model”,
select “Voyager4-WIFI-4K”,
and then click “Go to Connect”.
Connected
Pos-Hold
GPS
GPS Available
Open the Mobile Wi-Fi device
and connect to “WK-Ground-***”
10

When the blue LED light (GPS) begin to flash, you can work GPS function.
Motor Unlock
11.4 Motor Unlock / Lock
Quick Start Guide
11.3 GPS Indicator Lights
After successful code-matching, move the left & right sticks down and toggle them outward, and hold for more
than 2 seconds.
You will see the red LED lights keep on, indicating that motors are unlocked.
The unlocked motors will rotate, and please immediately release sticks.
Method 1 Method 2
Motor Lock
Method 2: Move the left and right stick down and toggle them outward and hold for more than 2 seconds.
You will see the red LED lights turn off, indicating that motors are locked.
Method 1:
When the aircraft is landed, move the throttle stick down and hold for 5 seconds. The motors will then stop.
There are two methods to lock the motors:
11

Please click the icon in the APP
main interface, then the aircraft
will take off automatically.
Short press this key on the
controller and the aircraft
will take off automatically
Short press this key on the
remote controller and the
aircraft will AUTO Landing
automatically
Circle
GPS
Manual
Motion
Circle
GPS
Manual
Motion
Switch to “GPS”
position
Short press the Enter key to
enter the GPS hold mode
Throttle stick
return neutral
Quick Start Guide
Ground
Ground
Ground
3.5m
1) Make sure that the GPS signal is received (the blue LED light blinks).
2) Only when “Connected” displays on the upper bar of the main interface of
the APP, you can perform APP operation.
3) Please unlock motors before takeoff. (refer to Page 11 for the detailed method)
12.0 Flight Control
AUTO Takeoff (Remote Controller or APP Operation)
Please click the icon in the APP
main interface, then the aircraft
will land automatically.
AUTO Landing (Remote Controller or APP Operation)
Attention:
1) When you used the function of “AUTO landing”, the landing gear of aircraft will be extended.
1) During landing, you can operate the aircraft forward, backward, rightward and leftward.
2) During the landing process, please switch the flight mode of the remote controller if landing needs to be cancelled.
Attention:
1) Auto Takeoff is usable only under GPS mode or SPORTS mode.
2) Auto takeoff default to 3.5m altitude, and it can be removed by pushing the throttle to midpoint or above,
whenever manual control over the throttle is needed.
GPS mode (Remote Controller Operation)
Attention:
1) The first flight default to GPS Mode after each power on.
2) In the GPS mode, there are Altitude hold, fixed point, brake function, the flight speed is slower (≤5m/s).
3) If the GPS signal is poor or no signal, can only be Altitude hold, but not fixed point.
4) Switch to manual mode can not be fixed point.
12

Circle
GPS
Manual
Motion
Circle
GPS
Manual
Motion
Switch to “Motion”
position
Short press the Enter key to
enter the Motion mode
Circle
GPS
Manual
Motion
Circle
GPS
Manual
Motion
Quick Start Guide
Motion mode (Remote Controller Operation)
Attention:
1) In the Motion mode, there are Altitude hold, fixed point, brake function,
the flight speed is faster (≤8m/s).
2) If the GPS signal is poor or no signal, can only be Altitude hold,
but not fixed point.
3) Switch to manual mode can not be fixed point.
Circle flight (Remote Controller or APP Operation)
Aircraft in
GPS hold mode
Switch to “Circle”
position
Short press the Enter key to
enter the circle flight mode
Please click the icon in the APP interface,
then the aircraft enter circle flight mode.
Attention:
1) The aircraft is at a quiescent state when it is in Circle Flight. The circling function can only work after you set circle speed and
direction by toggling aileron stick left or right (-5m/s to +5m/s speed changeable, 0m/s at default).
2) Dial elevator stick up or down to change circle radius (5~50m radius changeable, 5m at default)
Dial to the left
Clockwise
circles
Dial to the right,
Counterclockwise
circles.
Speed: the larger volatility toggling and
longer holding time, the faster circling.
The slower on the contrary.
Dial up, Circle radius
turns small
Dial down, Circle radius
turns large
Hyper IOC Mode (Remote Controller Operation)
IOC or Intelligent Orientation Control mode means that the aircraft’s flight direction is only relative to the
orignal take-off point (where you armed the motors). REGARDLESS of the actual aircraft headding, in this
mode you can fly past something and pan the aircraft to frame your shot, without having to worry what
direction the aircraft is facing.
Attention:
1) During GPS flight, all can enter the IOC mode.
2) When under hyper IOC mode, you can make the drone return to
the initial position only by holding the stick backwards.
Short press “IOC” key to
enter the Hyper IOC Mode
Mode2 (Throttle stick on the left)
Landing gear
IOC
HOME
13

Quick Start Guide
Height over HP25m
Horizontal distance between aircraft & Home point30m or 30m
Horizontal distance between aircraft & Home point30m
Horizontal distance between aircraft & Home point30m
Height over HP 25m
Elevate
to 25m
Descend vertically
Descend vertically
RETURN TO HOME (Remote Controller or APP Operation)
Long press this key(3-5 seconds)
on the remote controller and the
aircraft will return automatically
Click this key in the APP
interface and the aircraft
will return automatically
Horizontal distance between aircraft & Home point30m
Home Point
Attention:
1) After pressing Return To Home, please don’t move other switches or buttons.
2) When the aircraft losses the remote controller's signals, it will automatically enter Failsafe RTH.
3) When the aircraft's battery voltage is too low and the horizontal distance between the aircraft and the Home Point is greater
than 15m, the aircraft will automatically return to home. When the horizontal distance between the aircraft and the Home Point
is less than 15m and the aircraft's battery voltage is too low, the aircraft will return automatically from the current position and land.
4) When GPS signal is abnormal or GPS not working, Auto return is unusable, but auto landing usable.
5) During the returning home process, please switch the flight mode of the remote controller if returning home needs to be cancelled.
a. When the flight altitude is over RTH Height, the aircraft will keep the current altitude and automatically fly back above
the Home Point, then descend vertically.
b. When the flight altitude is below RTH Height, the aircraft will keep the current altitude and automatically fly back above
the Home Point, then descend vertically.
Horizontal distance between aircraft & Home point30m
a. When the flight altitude is over RTH Height, the aircraft will keep the current altitude and automatically fly back above
the Home Point, then descend vertically.
b. When the flight altitude is below RTH Height, the aircraft will ascend vertically to 25m high, then automatically fly back
above the HP, and descend vertically.
25m (25-100m customizable)
14

Video and photo (remote controller or APP operation)
Take photo by
short pressing
the button of
Remote Controller
Video by short pressing the button
of Remote Controller
Photo or
video icon
Working mode
(Video or photo)
Landing gear Extended and Retracted (remote controller operation)
Retract or Extend the
landing gear by short pressing
the button of Remote Controller.
Attention:
1) Make sure the landing gear retracted
after the aircraft takes off.
2) W
hen the aircraft lands manually, extend the landing gear.
3) In the “RETURN TO HOME” Mode, the landing gear
will extend automatically till the flight end.
Quick Start Guide
Camera Settings
1. Click this icon to set fore-and-aft
Course overlap, Sidelap,
Waypoint Height
Exit
Start
2. Click this icon aircraft will fly
according to waypoints and
take photos automatically.
3. Click this icon to exit
Mapping (APP Operation)
Click icon on APP map interface,
Click icon to enter the mapping interface.
1. Click this icon to add waypointAdd
2. Click this icon to start waypoint flightStart
3. Click this icon to exit
1. Click this icon to add waypoints
Add
Start
Exit
Clear
2. Click this icon to clear waypoints
3. Click this icon to start waypoints flight
4. Click this icon to exit
Exit
Waypoint Flight (APP Operation)
Click icon on APP map interface,
Click icon to enter the waypoint flight interface.
Waypoints Flight (APP Operation)
Click icon on APP map interface,
Click icon to enter the waypoints flight interface.
Video
Photo
Remote Controller Operation
1) Choose working mode: photo or video
2) Touch the Photo or video icon to take photo or video
APP Operation
Landing gear
IOC
Two ways to adjust the zoom camera:
telescope(T end) and wide angle(W end).
T end: Telescope
W end: Wide angel
Attention:
1) The video defaults to be stored in Micro SD card.
You can also change it to be stored in your mobile phone.
(Method: App main interface → Setting → Gimbal → Location)
2) Please do not pull out Micro SD card during the photo or video,
otherwise the data files may be lost.
15

Quick Start Guide
0°
+150°
-150°
+45°
-90°
0°
Control the gimbal (remote controller or APP operation)
Angle of Pitch
Angle of horizontal
Gimbal Stick
up or down.
In APP image interface
swipe up or down.
Gimbal Stick
Left or Right.
In APP image interface
swipe left or right.
Attention:
1) You must select the mode first and then adjust the angle. In follow me mode, the horizontal angle (YAW) is not adjustable.
2) Gimbal stick position determines the rate of change of the gimbal: when the stick located at the midpoint the velocity is zero,
the greater the offset of the stick gimbal changes faster, whereas the slower.
Connected
Pos-Hold
GPS
Connected
Pos-Hold
GPS
Three-axis stabilization gimbal makes the camera steady so that it can shoot stable photos even fly with hight
altitude. And you can control pitch and horizontal angle of the gimbal by Gimbal stick on Remote Controller or
APP Software.
Lock mode
Gimbal pointing stay
unchanged when
aircraft nose move
Follow me mode
Gimbal pointing
move with aircraft
nose direction
Gimbal have two modes: Follow me mode and Lock mode, please choose the mode you need.
16

13.0 End flight
1. Manual landing or return to home function landing.
2. First, Power off the aircraft, then turn off the Remote Controller.
3. Finally, remove the battery from the aircraft.
14.1 Compass Calibration
The compass calibration steps are as follows:
14.0 Additional remarks
14.2 Introduction for FCS-V4 Main Flight Controller
Flexible flat cable connection
The metal surface of flexible flat cable
plug should be inserted upward to main
controller port properly.
The metal surface of flexible flat cable
plug should be inserted downward to
power board port properly.
1. GPS Port: connect GPS module
2. Micro SD card slot: Place the Micro SD card position
3. UART Port: not used
4. USB port: used for upgrading
5. Connection port: used to connect flexible flat cable
Port introduction
Upgrading
Please upgrade online via
Walkera official website
USB Cable
USB
port
Quick Start Guide
www.walkera.com
If there is circles or drift in flying, please calibrate the compass.
(the motor must be locked and the red LED light turn off )
Please calibration outdoors and far away from strong electromagnetic interference.
1. Place right/left sticks at lowest location, toggle them
inward and keep for 5 seconds until the aircraft’s
red LED light flash quickly .
2. Horizontal 360°rotation of aircraft until red LED
light turn off and blue LED light flash quickly.
3. Vertical 360° rotation of aircraft (heading down)
until blue LED light turn off, indicating successful
calibration, and place aircraft at a horizontal location
In case of failure to calibrate, please follow above
procedure to repeat calibration.
Keep for 5 seconds Tail toward operator
Ground
heading
17

Quick Start Guide
When power indicate lights up, exit the stick mode switch.
Choose MODE 1、MODE 2
Landing gear
Landing gear
2510
Stick Mode Switch
Stick calibration
14.3 Stick Mode Switch, Stick Calibration and Customize Fixed ID
Factory setting of DEVO F8W stick mode & stick calibration has been determined; please refer to the
following operation method for switching and calibration.
Be sure to switch off the aircraft power or lock motor before operation.
Enter stick
Mode
switch
Exit stick
Mode
switch
1. Long press “ ” 3~5 sec
3. Long press “ ” 3~5 sec
2. Short press “ ”
Rudder
Throttle
Elevator
Aileron
MODE 2 is left-hand throttle
Elevator
Rudder
Throttle
Aileron
MODE 1 is right-hand throttle
Customization also supported in APP.
Long press " " button for 3 to 5 seconds, four lights flash alternately to enter stick calibration.
Operate the stick several times within mechanical tuning range and then back in the middle.
Long press the " " button for 3 to 5 seconds again, four indicator lights turn on, then exit stick calibration.
When you exit if vibrate alert, then the calibration fails, please recalibrate.
When power indicate lights off, enter the stick mode switch.
power indicate lights
match the stick mode
IOC
IOC
IOC
DEVO F8W Remote Controller customize Fixed ID
Video
Video
Long-press “ ” button for 3-5 seconds, when the “drop” sound
to set the fixed ID. (for the first time to set fixed ID code, Battery Level indicator flashes
from left to right and then all the light solid.)
Long-press “ ” button 3-5 seconds again, when the “drop drop” sound to clear the fixed ID.
18

Quick Start Guide
15.0 Intelligent Flight Battery Safety Guidelines
15.1 Battery Use
15.2 Battery Maintenance
1) DO NOT allow the batteries to come into any kind of liquid. DO NOT leave batteries out in the rain or near
a source of moisture. DO NOT drop the battery into water. If the inside of the battery comes into water,
chemical decomposition may occur, potentially resulting in the battery catching on fire, and may even lead
to an explosion.
2) Never use non-walkera batteries. Go to www. walkera.com to purchase new batteries.
Walkera takes no responsibility for any damage caused by non-walkera batteries.
3) Never use or charge swollen, leaky, or damaged batteries. If your batteries are abnormal,
contact Walkera or a walkera authorized dealer for further assistance.
4) Never install or remove the battery from the aircraft when it is turned on. DO NOT insert or remove batteries
if the plastic cover has been torn or compromised in any way.
5) The battery should be used in temperatures from -10 to 40. Use of the battery in environments above
50 can lead to a fire or explosion. Use of battery below -10 the life cycle of battery will be damaged.
6) DO NOT use the battery in strong electrostatic or electromagnetic environments. Otherwise,
the battery control board may malfunction and cause a serious accident during flight.
7) Never disassemble or pierce the battery in any way or the battery may leak, catch fire, or explode.
8) Electrolytes in the battery is highly corrosive. If any electrolytes contacts with your skin or eyes, wash the affected
area with fresh running water at least 15 minutes, and then see a doctor immediately.
9) DO NOT use the battery if it was involved in a crash or heavy impact.
10) If the battery falls into water with the aircraft during flight, take it out immediately and put it in a safe and
open area. Maintain a safe distance from the battery until it is completely dry. Never use the battery again
and dispose it properly.
11) DO NOT put batteries in a microwave oven or in a pressurized container.
12) DO NOT place loose battery cells on any conductive surface, such as a metal table.
13) DO NOT put the loose cells in a pocket, bag or drawer where they may short-circuit against other items or
where the battery terminals could be pressed against each other.
14) DO NOT drop or strike batteries. DO NOT place heavy objects on the batteries or charger. Avoid dropping batteries.
15) Clean battery terminals with a clean, dry cloth.
1) Never over-discharge, as this may lead to battery cell damage.
2) Never use the battery when the temperature is too high or too low.
3) Battery life may be reduced if not used for a long time.
Store Intelligent Flight Batteries in a ventilated location.
To avoid fire, serious injury, and property damage, observe the following safety guidelines
when using, charging, or storing your batteries.
19

Manufacturer: Guangzhou Walkera Technology Co.,Ltd.
Add: No.48 Wantai Rd, Taishi Industrial Park, Dongchong Town,
Nansha Dist, Guangzhou, China.511453
Hotline:+86 20-84915115
This manual is subject to update without prior written notice. Please refer to Walkera official website for latest version.
/