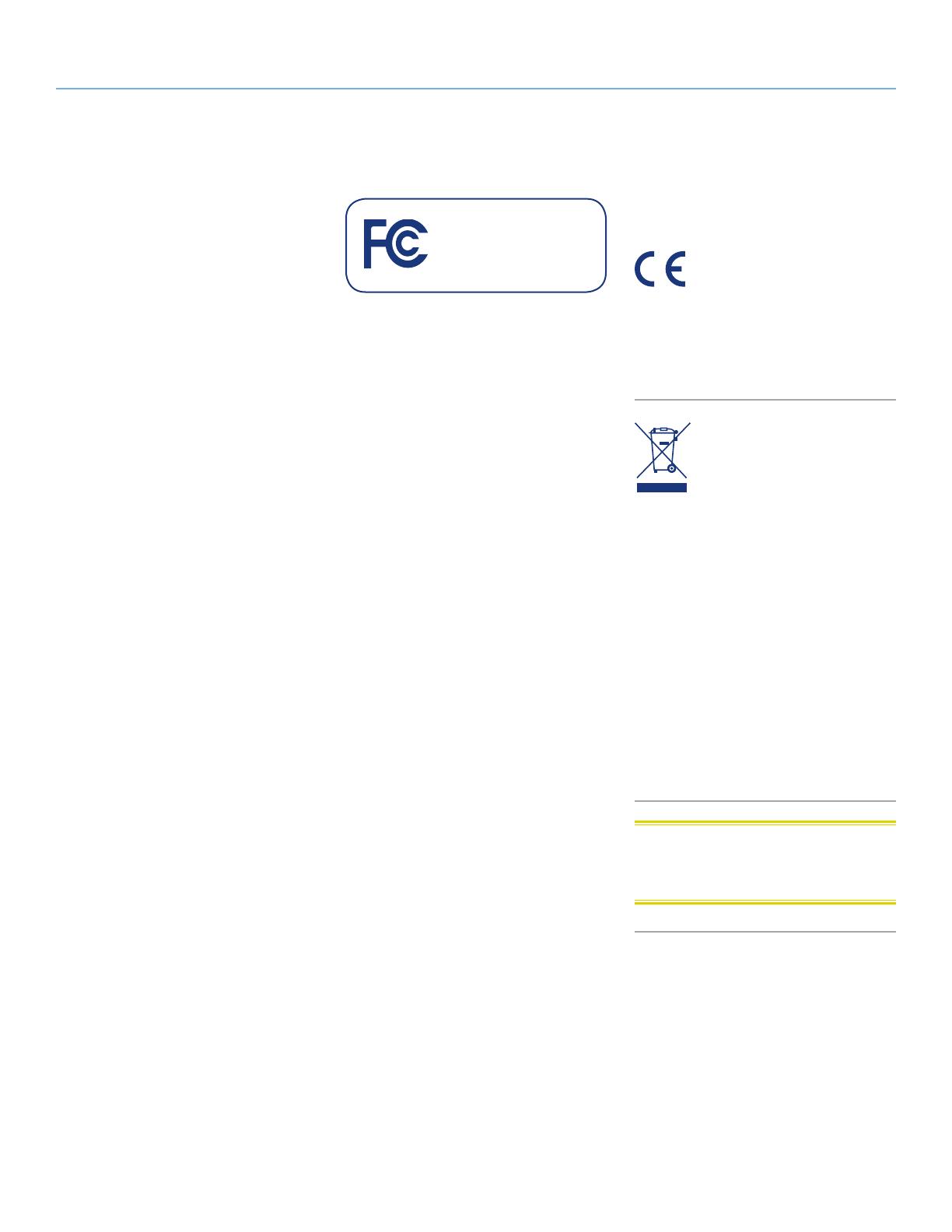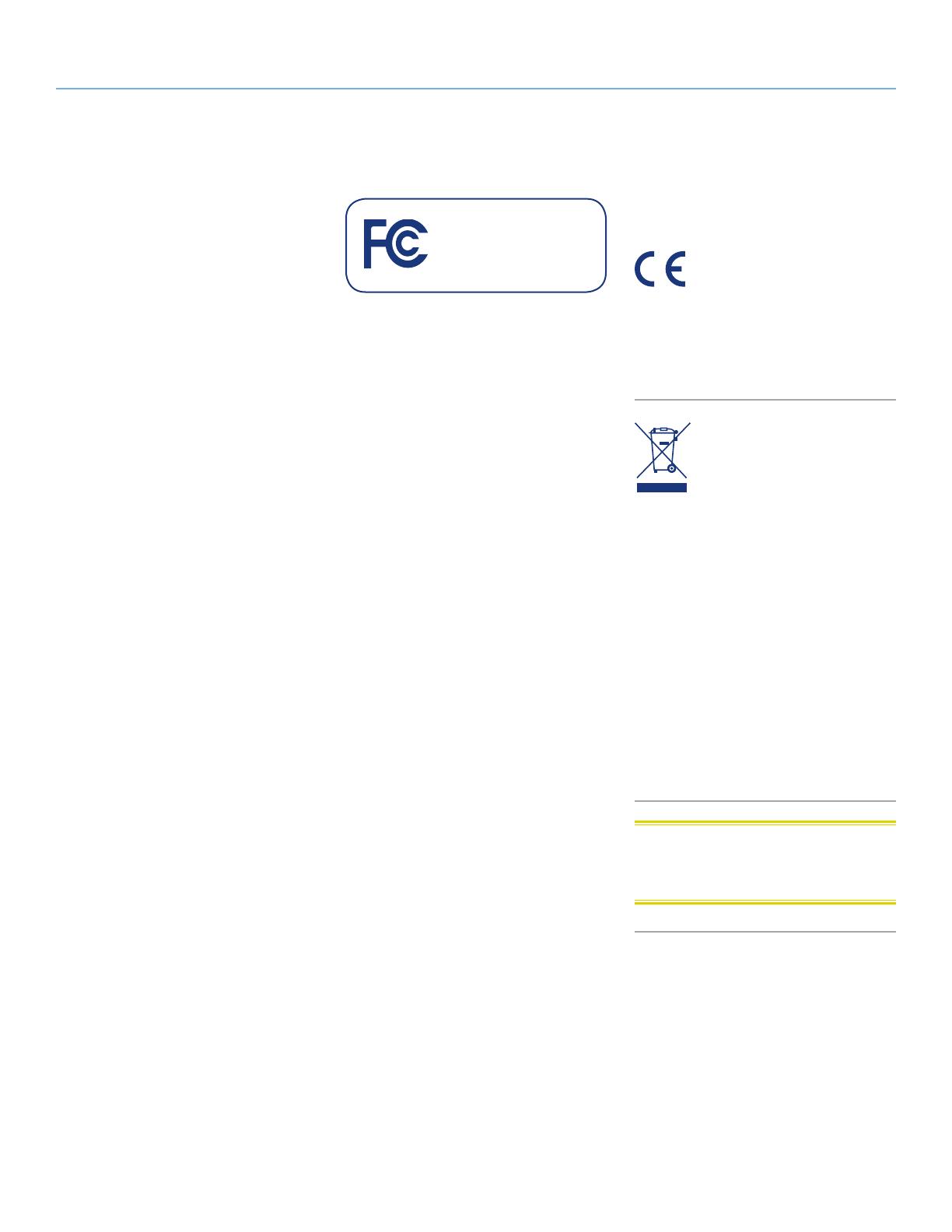
LaCie rikiki go Foreword
User Manual page 2
Copyrights
Copyright © 2011 LaCie. All rights reserved.
No part of this publication may be repro-
duced, stored in a retrieval system, or trans-
mitted in any form or by any means, elec-
tronic, mechanical, photocopying, recording
or otherwise, without the prior written consent
of LaCie.
Trademarks
Apple, Mac, and Macintosh are registered
trademarks of Apple Computer, Inc. Mi-
crosoft, Windows 2000, Windows XP, Win-
dows Vista, and Windows 7 are registered
trademarks of Microsoft Corporation. Other
trademarks mentioned in this manual are the
property of their respective owners.
Changes
The material in this document is for infor-
mation only and subject to change without
notice. While reasonable efforts have been
made in the preparation of this document to
assure its accuracy, LaCie assumes no liabil-
ity resulting from errors or omissions in this
document, or from the use of the information
contained herein. LaCie reserves the right
to make changes or revisions in the prod-
uct design or the product manual without
reservation and without obligation to notify
any person of such revisions and changes.
Canada Compliance Statement This Class A
digital apparatus meets all requirements of
the Canadian Interference-Causing Equip-
ment Regulations.
FCC Statement
This device complies with Part 15 of the FCC
Rules. Operation is subject to the following
conditions:
1. The devices may not cause harmful inter-
ference
2. The devices must accept any interference
received, including interference that may
cause undesired operation.
NOTE: This equipment has been tested and
found to comply with the limits for a Class
B digital device, pursuant to Part 15 of the
FCC Rules. These limits are designed to pro-
vide reasonable protection against harmful
interference in a residential installation. This
equipment generates, uses and can radiate
radio frequency energy and, if not installed
and used in accordance with the instructions,
may cause harmful interference to radio com-
munications. However, there is no guarantee
that interference will not occur in a particu-
lar installation. If this equipment does cause
harmful interference to radio or television re-
ception, which can be determined by turning
the equipment off and on, the user is encour-
aged to try and correct the interference by
one or more of the following measures:
✦ Reorient or relocate the receiving an-
tenna.
✦ Increase the separation between the
equipment and receiver.
✦ Connect the equipment into an outlet on
a circuit different from that to which the
receiver is connected.
✦ Consult the dealer or an experienced ra-
dio/TV technician for help.
Modifications to this product not authorized
by LaCie could void the FCC & Industry Can-
ada regulations and negate your authority to
operate the product.
Manufacturer’s Declaration
for CE Certification
We, LaCie, solemnly declare that this product
conforms to the following European direc-
tives: 2004/108/EC (EMC), and 2006/95/
EC (Safety)
This symbol on the product or on
its packaging indicates that this
product must not be disposed of
with your other household waste.
Instead, it is your responsibility to
dispose of your waste equipment by handing
it over to a designed collection point for the
recycling of waste electrical and electronic
equipment. The separate collection and recy-
cling of your waste equipment at the time of
disposal will help to conserve natural re-
sources and ensure that it is recycled in a
manner that protects human health and the
environment. For more information about
where you can drop off your waste equipment
for recycling, please contact your local city
office, your household waste disposal service,
or the shop where you purchased the prod-
uct.
CAUTION: This LaCie hard drive’s warranty
may be void as a result of the failure to re-
spect the precautions listed above.
Tested to comply with FCC
standards for home or office use
LaCie rikiki go
110427 v1.2