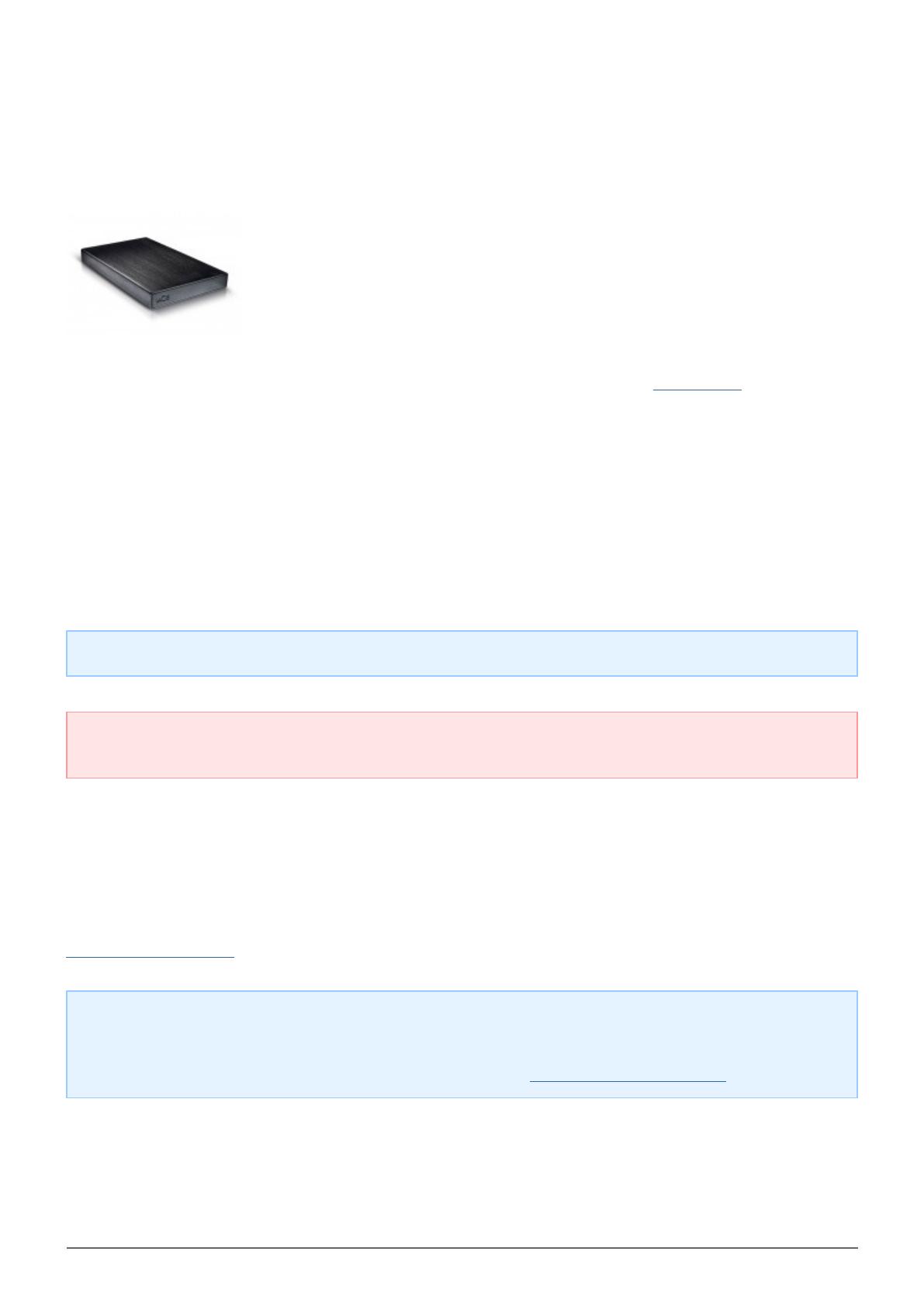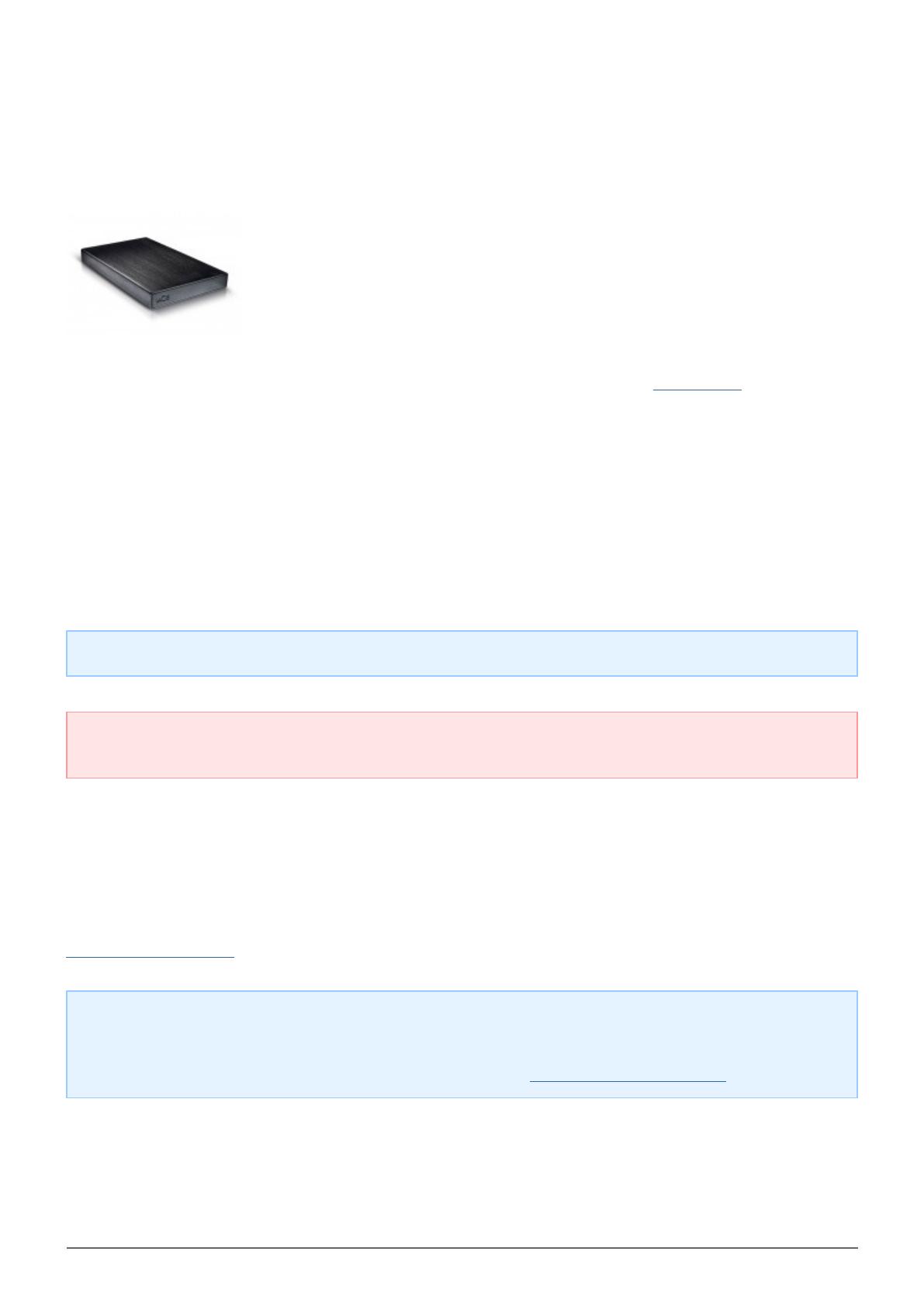
Rikiki USB 3.0 Hard Drive User Manual 2
INTRODUCTION
Welcome to the User Manual for the Rikiki USB 3.0 Hard Drive. This drive combines
the cutting-edge SuperSpeed USB 3.0 interface with high-quality drives, allowing
you to transfer data with the fastest speeds on the market.
These pages will guide you through the process of connecting your LaCie product and will explain its features. If
this manual doesn't answer your questions or if you are having trouble, consult the Getting Help page.
BOX CONTENT
Your box contains the following:
LaCie Rikiki USB 3.0 hard disk
■
USB 3.0 cable (USB 2.0 and 1.1 compatible)
■
Quick Install Guide (printed on packaging)
■
Note: A PDF of this User Manual and software utilities are pre-loaded on the drive.
Important info: Please save your packaging. In the event that the drive should need to be repaired or
serviced, it must be returned in its original packaging.
MINIMUM SYSTEM REQUIREMENTS
Your system must meet certain requirements in order for your LaCie product to function properly. For a list of
these requirements, please refer to the product packaging or consult the product support web page at
www.lacie.com/support/.
Note: For optimal performance, the drive must be connected to a USB 3.0 host port. Many laptops or
desktop computers do not feature USB 3.0 ports. You can purchase a USB 3.0 PCI Express Card (for desktop
computers) or a USB 3.0 ExpressCard 34 (for laptops) from LaCie that will permit the maximum transfer
speeds for which your LaCie USB 3.0 hard drive is capable. Visit www.lacie.com/accessories/.