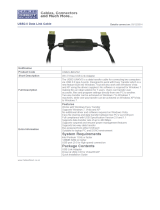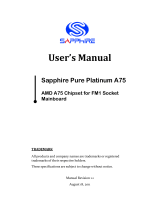Page is loading ...


1
Federal Communications Commission (FCC) Statement
This equipment has been tested and found to comply with the limits for a Class B digital device,
pursuant to Part 15 of FCC Rules. These limits are designed to provide reasonable protection
against harmful interference in a residential installation. This equipment generates, uses and
can radiate radio frequency energy and, if not installed and used in accordance with instructions
contained in this manual, may cause harmful interference to radio and television communications.
However, there is no guarantee that interference will not occur in a particular installation.
If this equipment does cause harmful interference to radio or television reception, which can
be determined by turning the equipment off and on, the user is encouraged to try to correct the
interference by one or more of the following measures:
- REORIENT OR RELOCATE THE RECEIVING ANTENNA
- INCREASE THE SEPARATION BETWEEN THE EQUIPMENT AND THE RECEIVER
- CONNECT THE EQUIPMENT INTO AN OUTLET ON A CIRCUIT DIFFERENT FROM
THAT OF THE RECEIVER
- CONSULT THE DEALER OR AN EXPERIENCED AUDIO/TELEVISION TECHNICIAN
NOTE:
Connecting this device to peripheral devices that do not comply with Class B requirements, or
using an unshielded peripheral data cable, could also result in harmful interference to radio or
television reception.
The user is cautioned that any changes or modications not expressly approved by the party
responsible for compliance could void the user’s authority to operate this equipment.
To ensure that the use of this product does not contribute to interference, it is necessary to use
shielded I/O cables.
Copyright
This manual is copyrighted with all rights reserved. No portion of this manual may be copied or
reproduced by any means.
While every precaution has been taken in the preparation of this manual, no responsibility for
errors or omissions is assumed. Neither is any liability assumed for damages resulting from the
use of the information contained herein.
Trademarks
All brand names, logos and registered trademarks mentioned are property of their respective
owners.
Electronic Emission Notices
WARNING!

2
AMD RS880 motherboard
Table of Contents
Motherboard Specications ------------------------------------------------------------------- 4
Motherboard Layout------------------------------------------------------------------------------ 6
Hardware Installation ---------------------------------------------------------------------------- 9
Safety Instructions ----------------------------------------------------------------------------- 9
Preparing the motherboard ------------------------------------------------------------------ 9
Installing the CPU ------------------------------------------------------------------------- 10
Installing the CPU Fan ------------------------------------------------------------------- 10
Installing Memory Modules ------------------------------------------------------------- 11
Installing the motherboard ------------------------------------------------------------------- 12
Installing the I/O Shield ------------------------------------------------------------------ 12
Securing the Motherboard into the Chassis ---------------------------------------- 12
Connecting Cables and Setting Switches ------------------------------------------------ 13
24-pin ATX Power Connector ---------------------------------------------------------- 14
4-pin ATX 12V Power Connector ------------------------------------------------------ 14
USB Headers ------------------------------------------------------------------------------- 15
FP Audio Header -------------------------------------------------------------------------- 15
Front Panel Header ----------------------------------------------------------------------- 16
Speaker Header --------------------------------------------------------------------------- 16
Connecting Serial ATA Cables (optional) -------------------------------------------- 17
Fan Connectors ---------------------------------------------------------------------------- 17
SPDIF-Out Connector -------------------------------------------------------------------- 17
Expansion Slots ---------------------------------------------------------------------------- 18
Jumper Settings --------------------------------------------------------------------------- 19
Conguring the BIOS ---------------------------------------------------------------------------- 20
Enter BIOS Setup ------------------------------------------------------------------------------ 20
Main Menu --------------------------------------------------------------------------------------- 20
X-Setting Menu --------------------------------------------------------------------------------- 21
Advanced Menu -------------------------------------------------------------------------------- 21
CPU Conguration ------------------------------------------------------------------------ 21
SATA Conguration ----------------------------------------------------------------------- 22
Power Conguration ---------------------------------------------------------------------- 22
USB Conguration ------------------------------------------------------------------------ 22
Security -------------------------------------------------------------------------------------- 23
PCIPnP -------------------------------------------------------------------------------------- 23
Chipset Menu ----------------------------------------------------------------------------------- 24
Display Conguration--------------------------------------------------------------------- 24
OnBoard Device Conguration -------------------------------------------------------- 24
Memory Conguration -------------------------------------------------------------------- 24
PCI Express Conguration -------------------------------------------------------------- 24
PC Health Menu -------------------------------------------------------------------------------- 25
CPUFAN Mode Setting ------------------------------------------------------------------ 25
Boot Menu --------------------------------------------------------------------------------------- 25

3
Boot Settings Conguration------------------------------------------------------------- 25
Exit Menu ---------------------------------------------------------------------------------------- 26
Save Changes and Exit ------------------------------------------------------------------ 26
Discard Changes and Exit -------------------------------------------------------------- 26
Discard Changes -------------------------------------------------------------------------- 26
Load Optimal Defaults ------------------------------------------------------------------- 26
Load Failsafe Defaults ------------------------------------------------------------------- 27
Flash Update Procedure -------------------------------------------------------------------- 27
Installing Drivers and Software -------------------------------------------------------------- 28
Drivers Installation ---------------------------------------------------------------------------- 28
Realtek HD Audio Driver Setup ----------------------------------------------------------- 36
Getting Started ----------------------------------------------------------------------------- 36
Sound Effect -------------------------------------------------------------------------------- 36
Mixer------------------------------------------------------------------------------------------ 38
Audio I/O------------------------------------------------------------------------------------- 40
Microphone --------------------------------------------------------------------------------- 44
3D Audio Demo ---------------------------------------------------------------------------- 45
Information --------------------------------------------------------------------------------- 45
SATA RAID User Manual ------------------------------------------------------------------------ 46
Setting up the BIOS --------------------------------------------------------------------------- 46
Entering the RAID BIOS Setup ------------------------------------------------------------- 47
Creating a RAID set --------------------------------------------------------------------------- 47
Deleting a RAID set --------------------------------------------------------------------------- 48
Installing the RAID Drivers ------------------------------------------------------------------- 49
Table of Contents

4
AMD RS880 motherboard
Motherboard Specications
q Chipset
v AMD
®
RS880G/SB850
q Size
v Mini ITX form factor of 6.7 inch x 6.7 inch
q Microprocessor support
v AMD
®
Athlon
TM
II/Sempron
TM
with socket AM3
q Operating systems:
v Supports Windows XP 32 bit/64 bit, Windows Vista 32 bit/64 bit and Windows 7
32bit/64bit
q System Memory support
v Supports Dual Channel DDR3 1333/1066/800, maximum memory size: 8 GB
q USB 2.0 Ports
v Supports hot plug and play
v Eight USB 2.0 ports (four on the back panel, four via the USB brackets
connected to the internal USB headers) (optional)
v Supports wake-up from S1
v Supports USB 2.0 protocol up to 480 Mbps transmission rate
q USB 3.0 Ports (Optional)
v Supports hot plug and play
v Two USB 3.0 ports on the back panel
q Onboard Serial ATA III
v Independent DMA operation on four ports (optional)
v Data transfer rates of 600 Mb/s
q Onboard LAN
v Supports IEEE 802.3
v Supports 10/100/1000 Mbps Ethernet
q Onboard Audio
v Azalia High-Denition audio
v Supports 6-channel/8-channel audio (optional)
v Supports Jack-Sensing function
q PCI Express Support
v Supports PCI Express 2.0

5
v Low power consumption and power management features
q Green Function
v Supports ACPI (Advanced Conguration and Power Interface)
v Suspend to DRAM supported (STR)
v RTC timer to power-on the system
v AC power failure recovery
q Onboard Graphics Support
v Integrates HD 4250 graphics chipset
v Supports DirectX10.1 & Shader Model 4.1
v HDMI and DVI-I port output support
q Expansion Slots
v One PCI Express x1 slot
v One Mini PCIE slot
Motherboard Specications

6
AMD RS880 motherboard
Motherboard Layout
Figure 1. Board Layout
120
240
121
120
240
121
1.5 V
1.5 V
.
.
.
1
7
CPU FAN
SYS FAN
JP1
10
12
13
MINI_PCIE1
14
16
17
18
DIMMA1_
DIMMB1_
1
K/B USB
DVI/HDMI
USB
LAN/U SB
AUDIO
PWR1
FP2
FP1
CN5
FP_ AUDIO1
PWR2
2
3
4
FP USB2
FP USB2
8
SATA4
SATA3
SATA2
SATA1
5
9
11
2 52
51
PCIEX1
15
Southbridge
Nor thb ridge
6
1. CPU fan connector
2. 24-pin ATX power connector
3. Clear CMOS jumper
4. SYS fan connector
5. Front pannel header
6. Speaker header
7. USB headers
8. SATA connectors
9. Southbridge
10. MINI PCIE slot
11. PCI Express x1 slot
12. SPIDF connector
13. Front pannel audio header
14. Backpanel connectors
15. 4-pin ATX_12V power connector
16. Northbridge
17. CPU socket
18. DDR3 slots

7
1. USB 2.0 Ports 2. Optical SPDIF Output
3. HDMI Port 4. USB 3.0 Ports (Optional)
5. Port 2-Channel 4-Channel 6-Channel
Blue Line-In Rear Speaker Out Rear Speaker Out
Green Line-Out Front Speaker Out Front Speaker Out
Pink Mic In Mic In Center/Subwoofer
6. LAN Connector
Lan Port with LEDs to indicate status.
· Yellow/Light Up/Blink = 10 Mbps/Link/Activity
· Yellow and Green/Light Up/Blink = 100 Mbps/link/Activity
· Yellow and Orange/Light Up/Blink = 1000 Mbps/link/Activity
7. DVI-I Port 8. PS/2 Keyboard Port
Figure 2: Backpanel connectors
Rear Panel
1
3
6
7
4
8
2
1
5
9. WiFi antenna connectors (Optional)
This motherboard can support two WiFi antenna modules. Refer to the following to install
the WiFi antenna modules.
Step 1. Secure the MINI PCIE card into the MINI_PCIE1 slot with screws.
120
240
121
120
240
121
1.5V
1.5V
.
.
.
MINI_PCIE1 slot
MINI PCIE card
120
240
121
120
240
121
1.5V
1.5V
.
.
.
Screws
9

8
AMD RS880 motherboard
Step 4. Remove the red caps from the WiFi antenna connectors.
Install the WiFi antennas to the WiFi antenna connectors, and make sure the screws
are rotated in clockwise direction.
Note: 1. Users please note that the appearance of your WiFi antenna modules may
not be exactly the same as those shown in this manual.
2. Users can install one or two WiFi antennas to the motherboard.
3. Users can bend or rotate the WiFi antennas to the best receiving direction
according to the picture below.
Step 2. Secure the bracket to the motherboard with screws according to the picture below.
120
240
121
120
240
121
1.5V
1.5V
.
.
.
Step 3. Connect the WiFi wires to the MINI PCIE card as the following picture shows.
MINI PCIE card
Bracket
WiFi wires
120
240
121
120
240
121
1.5V
1.5V
.
.
.
Screws
Bracket

9
Hardware Installation
This section will guide you through the installation of the motherboard. The topics
covered in this section are:
q Preparing the motherboard
v Installing the CPU
v Installing the CPU fan
v Installing Memory Modules
q Installing the motherboard
v Installing the I/O shield
v Securing the Motherboard into the Chassis
q Connecting cables and setting switches
Safety Instructions
To reduce the risk of re, electric shock, and injury, always follow basic safety precations.
Remember to remove power from your computer by disconnecting the AC main
source before removing or installing any equipment from/to the computer chassis.
Preparing the Motherboard
The motherboard shipped in the box does not contain a CPU and memory. You need
to purchase these to complete this installation.

10
AMD RS880 motherboard
Installing the CPU
Be very careful when handling the CPU. Make sure not to bend or break any pins on
the back. Hold the processor only by the edges and do not touch the bottom of the
processor.
Use the following procedure to install the CPU onto the motherboard.
1. Please turn off the power and unplug the power
cord before installing the CPU. Pull the lever up and
away from the socket until it is at a 90 degree angle
to the motherboard.
2. Look for the gold arrow on the CPU. The gold arrow
should point away from the lever pivot. The CPU can
only sit properly in the socket in the correct orientation.
3. If the CPU is correctly seated, the pins should be
completely embedded in the socket and can not be
seen (Please note that any deviation from the correct
installation procedures may cause permanent damage
to your motherboard).
4. Press the CPU down rmly into the socket and
close the lever. As the CPU is likely to move while
the lever is being closed, always close the lever with
your ngers pressing tightly on top of the CPU to
make sure the CPU is properly and completely seated
in the socket.
5. When you are installing the CPU, make sure the
CPU has a heat sink and a cooling fan attached on
the top to prevent overheating. If you do not have the
heat sink and cooling fan, contact your dealer to
purchase and install them before turning on the
computer.
Installing the CPU Fan
There are many different fan types that can be used with this motherboard. Follow the
instruction that came with your fan assembly. Be sure that the fan orientation is correct
for your chassis type and your fan assembly.

11
Hardware Installation
120
240
121
120
240
121
1.5V
1.5V
.
.
.
DIMMB1_
DIMMA1_
Installing Memory Modules
This motherboard accommodates two memory modules. It can support two 240-pin
DDR3 1333/1066/800. The total memory capacity is 8 GB. You must install at least
one module in any of the two slots. Refer to the following recommendations to install
the memory modules.
Note that a memory module has a notch, so it can only t in one direction. Refer to the following
procedure to install memory modules into the slots on the motherboard.
1. Unlock a DIMM slot by pressing the module clips outward.
2. Align the memory module to the DIMM slot, and insert the module vertically into the DIMM
slot. The plastic clips at both sides of the DIMM slot automatically lock the DIMM into the
connector.

12
AMD RS880 motherboard
Installing the Motherboard
The sequence of installing the motherboard into the chassis depends on the chassis
you are using and if you are replacing an existing motherboard or working with an
empty chassis. Determine if it would be easier to make all the connections prior to this
step or to secure the motherboard and then make all the connections. It is normally
easier to secure the motherboard rst.
Use the following procedure to install the I/O shield and secure the motherboard into
the chassis.
Note: Be sure that the CPU fan assembly has enough clearance for the
chassis covers to lock into place and for the expansion cards. Also
make sure the CPU Fan assembly is aligned with the vents on the
covers.
Installing the I/O Shield
The motherboard kit comes with an I/O shield that is used to block radio frequency
transmissions, protects internal components from dust and foreign objects, and
promotes correct airow within the chassis.
Before installing the motherboard, install the I/O shield from the inside of the chassis.
Press the I/O shield into place and make sure it ts securely. If the I/O shield does not
t into the chassis, you would need to obtain the proper size from the chassis supplier.
Securing the Motherboard into the Chassis
Most computer chassis have a base with mounting studs or spacers to allow the
motherboard to be secured to the chassis and help to prevent short circuits. If there are
studs that do not align with a mounting hole on the motherboard, it is recommended
that you remove that stud to prevent the possibility of a short circuit. In most cases, it
is recommended to secure the motherboard with spacers.
1. Carefully place the motherboard onto the studs/spacers located inside the
chassis.
2. Align the mounting holes with the studs/spacers.
3. Align the connectors to the I/O shield.
4. Ensure that the fan assembly is aligned with the chassis vents according to the fan
assembly instruction.
5. Secure the motherboard with screws.

13
Hardware Installation
Connecting Cables and Setting Switches
This section takes you through all the connectors and switch settings necessary on
the motherboard. This will include:
q Power Connectors
v 24-pin ATX Power Connector
v 4-pin ATX_12V Power Connector
q Internal Headers/Connectors
v USB Headers
v Front Pannel Audio Header
v Front Panel Header
v Speaker Header
v SPDIF-Out Header
q Serial-ATA (SATA) Connectors
q Fan Connectors
q Expansion Slots
q Jumper Settings
See Figure 1 to locate the connectors and jumpers referenced in the following
procedure.

14
AMD RS880 motherboard
PWR1-Pin Denition
Pin Signal Pin Signal
1 +3.3V 13 +3.3V
2 +3.3V 14 -12V
3 GND 15 GND
4 +5V 16 PS_ON
5 GND 17 GND
6 +5V 18 GND
7 GND 19 GND
8 PWROK 20 -5V
9 +5V_AUX 21 +5V
10 +12V 22 +5V
11 +12V 23 +5V
12 +3.3V 24 GND
24-pin ATX Power Connector
PWR1 is the main power supply connector. Make sure that the power supply cable
and pins are properly aligned with the connector on the motherboard. Firmly plug the
power supply cable into the connector and make sure it is secure.
120
240
121
120
240
121
1.5V
1.5V
.
.
.
PWR1
1
12
13
24
1
PWR2
4-pin ATX_12V Power Connector
PW2, the 4-pin ATX 12V power connection, is used to provide power to the CPU. Align the pins
to the connector and press rmly until seated.
PWR2-Pin Denition
Pin Signal
1 GND
2 GND
3 +12V
4 +12V

15
Hardware Installation
USB Headers
This motherboard contains four USB 2.0 ports and two USB 3.0 ports that are exposed
on the rear panel of the chassis (Figure 2). The motherboard also contains two 10-pin
internal headers onboard. The onboard headers are optional.
Note. Secure the bracket to either the front or rear panel of your chassis (not all
chassis are equipped with the front panel option).
FP USB1/FP USB2-Pin Denition
PIN Assignment PIN Assignment
1 VCC 2 VCC
3 USBP0- 4 USBP1-
5 USBP0+ 6 USBP1+
7 GND 8 GND
9 KEY 10 NC
120
240
121
120
240
121
1.5V
1.5V
.
.
.
FP USB1
1
1
FP USB2
FP Audio Header
The audio connector supports HD audio
standard and provides two kinds of audio
output choices: the Front Audio, the Rear
Audio. The front Audio supports re-tasking
function.
Note:
In order t o u t i l i ze t h e f r o n t a u d i o
header, your chassis must have front
audio connector. Also please make
sure the pin assignment on the cable
is the same as the pin assignment on
the mainboard header. To find out if
the chassis you are buying supports a
front audio connector, please contract
your dealer.
FP_AUDIO1-Pin Denition
PIN Assignment PIN Assignment
1 MIC2(L) 2 GND
3 MIC(R) 4 -ACZ-DET
5 Front Audio(R) 6 Reserved
7 FAVDIO-JD 8 Key(No pin)
9 Front Audio(L) 10 Reserved
1
FP_AUDIO1

16
AMD RS880 motherboard
Front Panel Header
The front panel header on this motherboard is one connector used to connect the
following four cables:
q PWR LED
Attach the front panel power LED cable to these two pins of the connector. The
Power LED indicates the system’s status.
q PWR SW
Attach the power button cable from the case to these two pins. Pressing the
power button on the front panel turns the system on and off rather than using the
power supply button.
q HDD LED
Attach the hard disk drive indicator LED cable to these two pins. The HDD indicator
LED indicates the activity status of the hard disks.
q RST SW
Attach the Reset switch cable from the front panel of the case to these two pins.
The system restarts when the RESET switch is pressed.
Note: Some chassis do not have all four cables. Be sure to match the name on
the connectors to the corresponding pins.
FP2-Pin Denition
Pin Signal Pin Signal
1 HDD_LED+ 2 PW_LED+
3 HDD_LED- 4 PW_LED-
5 GND 6 PWR_SW
7 RESET 8 GND
9 NC 10 KEY
Speaker Header-FP1
FP1-Pin Denition
PIN Assignment
1 VCC
2 NC
3 NC
4 SPK-
120
240
121
120
240
121
1.5V
1.5V
.
.
.
1
FP2
FP1
1

17
Hardware Installation
Connecting Serial ATA Cables (optional)
The Serial ATA III connector is used to connect the Serial ATA III device to the
motherboard. These connectors support the thin Serial ATA III cables for primary
storage devices. The current Serial ATA III interface allows up to 6 Gb/s data transfer
rate. There are four serial ATA connectors on the motherboard.
SATA-Pin Denition
Pin Signal
1 GND
2 TXP
3 TXN
4 GND
5 RXN
6 RXP
7 GND
Fan Connectors
There are two fan connectors on the motherboard.
The fan speed can be detected and viewed in the
PC Health section of the CMOS Setup.
SPDIF-Out Connector
This connector provides a SPDIF (Sony/Philips
Digital Interface) output to digital multimedia device
through coaxial connector.
CN5 - Pin Denition
Pin Signal
1 GND
2 SPDIF-out
3 VCC
120
240
121
120
240
121
1.5V
1.5V
.
.
.
SATA4
SATA3
CPU FAN Connector
GND
+12V
Sense
Control
SYS FAN Connector
GND
+12V
Sense
Control
SATA2
SATA1
CN5

18
AMD RS880 motherboard
Expansion Slots
The motherboard contains two expansion slots: one PCI Express x1 slot and one Mini
PCIE slot.
Mini PCIE Slot-MINI_PCIE1
There is one Mini PCIE slot, reserved for the WiFi Module.
PCIE x1 Slot-PCIEX1
There is one PCI Express x1 slot that is designed to accommodate less bandwidth
intensive cards, such as a modem or LAN card.
120
240
121
120
240
121
1.5V
1.5V
.
.
.
MINI_PCIE1
PCIEX1
1 51
2 52

19
Jumper Settings
This chapter explains how to congure the motherboard’s hardware. Before using your
computer, make sure all jumpers and DRAM modules are set correctly. Refer to this
chapter whenever in doubt.
Notice:
1. Be sure to save the CMOS setting when exit the CMOS.
2. If the CPU is frequency multiplier locked, no CPU speed change will be seen
even if the frequency multiplier setting in CMOS setup is changed.
JP1-Clear CMOS
JP1 Selection
1-2* Normal*
2-3 Clear CMOS
1
1
If you want to clear the system conguration, use the JP1 (Clear CMOS Jumper) to
clear data.
Close Open * = Default setting.
Hardware Installation
/