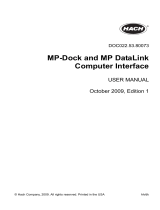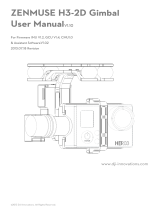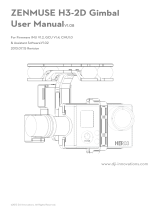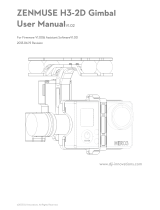©2013-2014 DJI Innovations. All Rights Reserved. - 4 -
iPad Ground Station App
The iPad Ground Station is designed for remote flight control in applications of surveillance, aerial photography,
etc., it should be used with the 2.4G Bluetooth Datalink to achieve auto flight after the setting of the routes. The
application with easy usable design offers great portability and simple operation, which will provide users with an
extraordinary flight experiences.
1.1 Introduction
One key Take off/ Go Home
Flight display in real time
4 kinds of Route Template
Customized Route Template
Flight control systems that support the iPad Ground Station
WKM(Firmware V5.24 or above), NAZA-M, NAZA-M V2(Firmware V4.00 or above),A2(Firmware V2.0 or above).
Important: Phantom 2 supports iPad Ground Station V1.4.58. To use the iPad Ground Station with the Phantom 2,
please update the main controller firmware to V2.00 or above, update the central board firmware to V1.0.1.24 or
above while the BTU firmware should be updated to V1.0.1.3 or above.
iOS Devices that support the iPad Ground Station
iPad3,iPad4,iPad mini, iPad mini with Retina display,iPad Air(iOS 6.1 or above)
1.2 First Time Use
1. Open your iPad and search “DJI” in the App Store to download and install
the Ground Station(GS) App.
2. Open the Bluetooth function of your iPad.
There will have popups if you forget to
enable the Bluetooth
3. Connect the 2.4G Bluetooth Datalink and BTU module to the Flight
control system, power on.
Please refer to the Datalink part to
connect
4. Run the GS App, create an account through the Internet and login.
PC account is available to login.
5. The GS will search your Main controller and named with“NEW”, you will
be asked to set a new name and a password for the Main controller.
LED in GS indicates after the GS is
connected with the Main controller
6. Please read the tips text carefully after login. Open the FisrtUse function
to make use of the help text.
FisrtUse function can be opened and
closed in“More“ “Settings“
7. Enable the Flight Simulator and try out the follow functions:
(1) Flight Simulator can be opened and
closed in“More“ “Settings“
(2) When using the GS the Flight control
system will enter into GPS control mode and
the aquired satellites shoule be more than 6.
(3) In GPS control mode the GS control
priorto the Transmitter, Users can toggle
Use the sticks on the screen to control the aircraft
Edit a single waypoint and go
Use the templates to set routes, batch the
waypoints and upload the routes, then confirm and go
Use to locate the aircraft or the iPad
The aircraft will land slowly