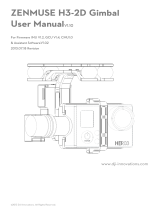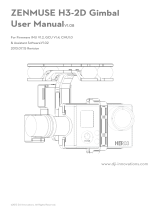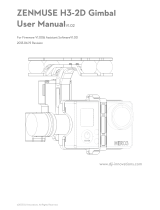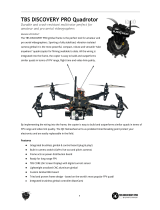Page is loading ...

Ground Station
Wireless Data-link
User Manual
V 3.04
2015.05 Revision
www.dji.com

©2012-2015 DJI. All Rights Reserved. - 2 -
Disclaimer
Thank you for purchasing product(s) in DJI Innovations. Please strictly follow these steps to install all the
software and hardware products, and make sure your Ground Station and Wireless Data-link work perfectly.
Please use the wireless data-link in accordance with the provisions of the local radio control. DJI Innovations
assumes no liability for damage(s) or injured incurred directly or indirectly from the use of this product.
As DJI Innovations has no control over use, setup, final assembly, modification (including use of non-specified
DJI parts i.e. motors, ESCs, propellers, etc.) or misuse, no liability shall be assumed nor accepted for any
resulting damage or injury. By the act of use, setup or assembly, the user accepts all resulting liability. DJI
Innovations assumes no liability for damage(s) or injured incurred directly or indirectly from the use of this
product.
Google logo is a registered trademark of Google Inc. DJI is a registered trademark of DJI Innovations. Names
of products, brands, etc., appearing in this manual are trademarks or registered trademarks of their respective
owner companies. This product and manual are copyrighted by DJI Innovations with all rights reserved. No
part of this product or manual shall be reproduced in any form without the prior written consent or authorization
of DJI Innovations. No patent liability is assumed with respect to the use of the product or information
contained herein.
Profile
Please read this instruction thoroughly for proper operation of your new DJI Ground Station and Wireless
Data-link. Full featured DJI Ground Station enables 3-D Map Way Points Editing, Flight Path Planning,
Real-time Flight State Feedback and Auto Takeoff and Landing. This product is specially designed for the
purpose of aircraft operation, BVR (Beyond Visual Range) flying in applications such as surveillance, aerial
photography, etc. Working with DJI flight control system, DJI Ground Station not only ensures stable
performance and safety of the aircraft, easy operation for the pilot, but also allows the aircraft to fly along the
flight path set before or modified during the flight mission in the Ground Station software autonomously. This
manual covers both Single Waypoint and Ground Station products. Read this manual according to your
product package. E.g., if you have ACE Single Waypoint, then you do not need to read section 4.4. Please
refer to DJI flight control system manual for semi-auto takeoff and landing.

©2012-2015 DJI. All Rights Reserved. - 3 -
Production
ACE
WKM
A2
NAZA-M/
NAZA-M V2
Phantom 2
Product packages
View
Mode
Joystick
/Keyboard Mode
Single
Waypoint
Ground
Station
Ground
Station
Ground
Station
Ground Station
Ground
Station
3D MapDisplay
Real-time Flight Monitoring
Flight Simulation
One Key Takeoff
Joystick / Keyboard Mode
One Key Go Home
Click Go Mode
Waypoints Editing
200
Waypoints
50 Waypoints
50
Waypoints
16 Waypoints
16 Waypoints
Automatic Takeoff & Landing
F Channel Controller
General Purpose Servo Action
Six Route Templates
Photogrammetry Tool

©2012-2015 DJI. All Rights Reserved. - 4 -
In Box
Wireless Data-link Ground End ×1
It connects to your computer. Computer sends commands and
receives flight data through it.
Wireless Data-link Air End 900MHz ×1 or 2.4GHz ×1
It connects to DJI autopilot system. Flight control system sends
flight data and receives commands from computer by it.
USB Cable ×1
For connection between wireless data-link ground end and computer.
4-Pin Cable ×1
For connection between wireless data-link air end and flight control system.
Warranty Card ×1
It recommends the necessary conditions for using this system and related safety issues. Please fill out the
customer & information card and return to DJI Innovations to register your product warranty.

©2012-2015 DJI. All Rights Reserved. - 5 -
Contents
Disclaimer .................................................................................................................................................... - 2 -
Profile ........................................................................................................................................................... - 2 -
In Box ........................................................................................................................................................... - 4 -
Contents ....................................................................................................................................................... - 5 -
Matters Need Attention ................................................................................................................................ - 6 -
Connection ................................................................................................................................................... - 7 -
Ground Station Software .............................................................................................................................. - 8 -
Install Software ....................................................................................................................................... - 8 -
Start Software ......................................................................................................................................... - 9 -
Application .................................................................................................................................................... - 9 -
Control Mode Switch ............................................................................................................................. - 10 -
GUI ............................................................................................................................................................. - 11 -
1 View Mode ......................................................................................................................................... - 14 -
1.1 View Mode Procedures .............................................................................................................. - 14 -
1.2 System Setting........................................................................................................................... - 14 -
2 Joystick/Keyboard Mode .................................................................................................................... - 18 -
2.1 Simulator ................................................................................................................................... - 18 -
2.2 One Key Takeoff ........................................................................................................................ - 19 -
2.3 Joystick and Keyboard Mode ..................................................................................................... - 20 -
3 Click Go Mode ................................................................................................................................... - 22 -
4 Waypoint(Single Waypoint User Skip This) ........................................................................................ - 24 -
4.1 Waypoint Mode .......................................................................................................................... - 24 -
(I) Flight Mission Setting .................................................................................................................. - 27 -
(II) Upload Flight Mission ................................................................................................................. - 31 -
(III) Take off Aircraft ......................................................................................................................... - 31 -
(IV) Switch to Autopilot Mode .......................................................................................................... - 31 -
(V) GO!! ........................................................................................................................................... - 32 -
4.2 Auto Takeoff and Landing .......................................................................................................... - 33 -
4.3 F Channel Controller .................................................................................................................. - 34 -
4.4 General Purpose Servo Action (GP-Servo Action) .................................................................... - 36 -
4.5 Six Pre-Programmed Route Templates ..................................................................................... - 39 -
4.6 Photogrammetry Tool ................................................................................................................ - 40 -
Appendix .................................................................................................................................................... - 42 -
List of Ground Station Shortcut Keys .................................................................................................... - 42 -
Troubleshooting .................................................................................................................................... - 43 -
Data-link LED Introduction .................................................................................................................... - 46 -
Wireless Data-link Specification ............................................................................................................ - 47 -
Flight Limit of Special Areas.................................................................................................................. - 48 -

©2012-2015 DJI. All Rights Reserved. - 6 -
Matters Need Attention
1. The ability of penetrating of radio signal from 2.4GHz wireless data-link is weak;
please make sure the antenna of it is always visible to the ground end during the flight.
Human body, trees, buildings or hills will stop the communication between air end and
ground end.
2. You’d better put the ground end at high place. This can guarantee a good
communication range.
3. Make sure the antenna head of air end is erect down, and the antenna head of ground
end is erect up. Make sure there is no obstacle between antennas; otherwise the
communication range will be reduced.
4. Ground end Link-Alarm red light on is distance alarm, red light off is safe. When it is on,
you’d better return your aircraft.
5. When ground end Link-Alarm green light is off, this indicates the communication
between ground end and air end is off, whatever the state of red light.
6. Make sure the driver is installed correctly.
7. Please choose the right com port.
8. Check out the power supply of wireless data-links before use.
9. Please close the DJI assistant software before open the ground station. Otherwise
there will be port conflict.
10. Make sure the distance between 2.4GHz ground end and air end is over 1.5m; the
distance between 900MHz ground end and air end is over 5m.
11. Use the right cable for connection.
12. High voltage servos & FBL systems can drain the flight battery fast. Please make sure
your flight pack is sufficient for the flight time intended.
13. About control modes (Manual, Atti., GPS Atti., GPS Cruise), please refer to ACE
Control Modes in ACE Waypoint User Manual and Control Modes in A2/WKM/
NAZA-M/NAZA-M V2/ Phantom 2 User Manual.
14. Autopilot Mode (auto mode) means: GPS Atti. or GPS Cruise Mode in ACE; GPS Atti.
Mode in A2/WKM/ NAZA-M/NAZA-M V2; Ready to fly in Phantom 2.
If you have any problem you cannot solve during installation and usage, please contact our
customer service.

©2012-2015 DJI. All Rights Reserved. - 7 -
Connection
Antenna
Head
Ground End
· You should have a DJI Ground Station installed laptop.
· Use the USB Cable supplied by us to connect the wireless data-
link ground end to you laptop. One end of the USB cable has two
heads, make sure the communication interface is plugged into
your laptop. If the power supply is insufficient using one USB port,
then plug the power interface Into the laptop also.
Air End
· 900MHz wireless data-link air end has two CAN ports. When you use it with ACE flight control
system and low voltage servo, you should connect one CAN port to spare CAN port on
autopilot system, and connect another one to a battery whose output voltage is in the range
of wireless data-link air end working voltage.
· 2.4GHz wireless data-link air end has only one CAN port.
· Usually connecting one CAN port on air end to any spare CAN port on DJI flight control
system is enough. Note that A2 uses should use CAN2 port.
· WKM user should use it with PMU.
· High voltage servos & FBL systems can drain the flight battery fast. Please make sure your
flight pack is sufficient for the flight time intended.
· Make sure the antenna head of Wireless data-link air end is erect down, then you can have
the largest range.
Any spare CAN
port on DJI flight
control system
Battery
ACE flight control system, low voltage
servo and 900M data-link connection
Normal connection with
flight control system
Any spare CAN
port on DJI flight
control system
Any spare CAN
port on DJI flight
control system
Communication Interface
Power Interface
Ground Station

©2012-2015 DJI. All Rights Reserved. - 8 -
Ground Station Software
Install Software
Operating system requirement: Windows XP(Needs to install sp2 patch), Vista, Windows 7,Windows 8
(32-bits, 64-bits, basic version needs to install sp3 patch);
Visit the official DJI website to download and install the following software:
1. Google Earth Plugin;
2. Ground Station software (Install the .Net Framework 3.5 first, if installation is unsuccessful.);
3. Driver Installer.

©2012-2015 DJI. All Rights Reserved. - 9 -
Start Software
Start Window
(1)Start the Application of GS
Network Detection, if the Network connection fails, it will go offline mode automatically.
You also can go into offline mode by clicking the OFFLINE MODE button.
(2)Connect to Main Controller
Click Connect button on the upper right corner to connect to DJI autopilot main controller.
If errors are showed, it means there may be some problem on connection, please check.

©2012-2015 DJI. All Rights Reserved. - 10 -
Application
Control Mode Switch
HOVERING MODE
AUTOMATIC GO HOME
Tx Signal Lost time > 10s
Tx Switch
Tx Switch
Tx Switch
Mission Send
&
Executed
1
st
Line Protection
With Joystick active of use
Keyboard control
R/C MAN
If Tx Signal
Resume
Joystick signal Lost
Joystick signal Resume
Tx Signal Lost
Tx Signal Resume
Tx Signal Lost
Tx Signal Resume
Tx Signal
Lost
Tx Signal
Resume
2
rd
Line Protection
Atti. Mode
Tx Switch
Tx Switch
Tx Switch
Tx Switch
Manual Mode
Waypoint
Mode
Resume the
mission
Pause the
mission
Joystick
Mode
GPS Cruise Mode
Keyboard
Mode
Click Go
Mode
Choose
Click Go
Mode
Click
“GO”

©2012-2015 DJI. All Rights Reserved. - 11 -
GUI
1
2
3
4
5
6
7
8
9
10
11
12
13
14
15
16
17
19
18
20
21
22
23
10
24
25
26
27
28
30
29
GUI Instruction
1. Joystick:
Stick: Choose your input equipment.
Choose Calibration: Joystick calibration.
Channel Mapping: Joystick channel mapping.
2. ToolBox:
Click Go Mode: A real-time single waypoint function.
F_ChannelController: Customize F channels function of Main Controller.
Relative Coordinates Editor: Add a new waypoint relative to current waypoint.
Route Template: Route library.
Action Config: General purpose servo action configuration.
Photogrammetry Tool: Photogrammetry toolbox.
3. Sys_setOptions:
Basic Setting:
Sound: Turn on or off the sound.
Instrument Board Style: Choose different style of the Instrument Board.
Action Setting: Action number display interval.
Pause Mode Control Interval: Frequency of data packages sent to MC.

©2012-2015 DJI. All Rights Reserved. - 12 -
Target Line: Line between aircraft and current target.
Data Link Setting:
The waypoint number of one package.
Upload one package.
Retry one package timeout.
NetWork Setting:
GS VPN: VPN switch.
ON: If ON is selected, the VPN auto connnect when you launch the GS.
OFF: If OFF is selected, the VPN not auto connect when you launch the GS.
Sys_setAltitude offset: Set up the altitude offset.
Height: Height mode.
Elevation: Elevation mode.
Sys_setData Record Folder: Include both Log and Mission Folders, for saving log files and flight
route files.
4. Language(语言): Click to change language, English or Chinese.
中文.
English.
5. Help:
Check for Update: Update software here.
About: Check your DJI Ground Station version here.
6. Enter location: Go to the location of your input.
7. Fly Trace: Click to show the trace of aircraft.
8. PathExtrude: Click if you want to see flight Path Extrude during mission editing.
9. Map Details: Click to see map details.
10. Instrument Board: Click if you want to display instrument board.
11. Editor: Click if you want to display mission editor.
12. Continue: If you switch into autopilot mode from waypoint mode, click Pause then click Continue,
the aircraft will continue the remaining (Unfinished) mission.
13. Pause: Mission pause.
14. Serial port selection.
15. Connect: Click to connect to main controller.
16. Aircraft: Click to find aircraft location.
17. Real-time coordinates of aircraft, you can copy the data.
18. One Key Takeoff: Click to take off the aircraft.
19. Home Point: Find your home location.
20. Real-time coordinates of home location, you can copy the data.

©2012-2015 DJI. All Rights Reserved. - 13 -
21. Set Home Point: Change your home point.
22. Go Home: Click to go home.
23. To show Real mode or Simulation mode.
24. Signal strength: Shows the connection state between controller and ground station.
25. GPS: Real-time GPS signal quality.
26. ATTI: Real-time attitude quality.
27. MODE: Real-time control mode.
28. Other state parameters: The flight control system decides.
WKM/A2/NAZA-M/NAZA-M V2/Phantom 2:
MotorVoltage: Battery voltage.
ACE:
ServoVoltage: Servo output voltage.
Pitch%: Real-time pitch percentage.
Throttle%: Real-time throttle percentage.
29. Download and upload progress bar.
30. Cancel: Cancel button.

©2012-2015 DJI. All Rights Reserved. - 14 -
Fig①A ACE
1 View Mode
1.1 View Mode Procedures
1. Check Signal Strength: shows no communication between GS and MC, please check
Troubleshooting in Appendix. is constructed, can go to next step.
2. Aircraft: When GPS signal is good enough, click Aircraft will show LATI, LONGI and ALTI of aircraft,
then the aircraft logo will be showed on the map; if the aircraft logo can’t be found, please double click
Aircraft.
3. AltitudeOffSet: Click AltitudeOffSet from Sys_set, you can just use the value recommended, and click
OK. Read the paragraph below to get more details.
4. Switch Height or Elevation Mode: Height mode shows relative height, and the 0 meter is the aircraft
height when you choose Height mode, above 0 is positive and below 0 is negative. Elevation mode
shows height above sea level, figure is showed in Fig②
5. Home Point: Home point can be found only when GPS signal is good enough. If WKM/A2/
NAZA-M/NAZA-M V2/Phantom 2, Home Point is 20 meters above the aircraft position where user
pushes the throttle stick first time; while ACE is 30 meters.
6. View Fly Trace, Instrument Board and State Information: For displaying flight track and aircraft state.
Contents are decided by flight control system. Fig①A will be displayed if you are using ACE; Fig①B will
be displayed if WKM/A2/NAZA-M/NAZA-M V2/Phantom 2. Instrument Board is showed in Fig③.
1.2 System Setting
System Setting includes Options Setting, Altitude Offset Setting and Data Record Folder.
(1)Options
Fig③
Compass
Real-time
Vertical speed
Real-time
Altitude
Real-time
Ground speed
Real-time
Attitude
Fig①B WKM/A2/NAZA-M/NAZA-M V2/Phantom 2
Fig②

©2012-2015 DJI. All Rights Reserved. - 15 -
Tips:
Click DEFAULT to retrieve default parameters.
The Options setting includes both Basic Setting and Data Link Setting.
Basic Setting
Sound: If switch on, there will be alarm sound when the radio signal is bad.
Instrument Board Style: Choose different instrument board style.
Action Setting: Set action number display mode. For example, 3 means that a mark will be
displayed every three action intervals.
Pause Mode Control Interval: Time interval of sending commands to the MC when use joystick or
keyboard in pause mode, the smaller interval, the more fine control.
Target Line: Display a line between aircraft and current target when switch on.
UI Float Tips Show: If selected, the corresponding item(s) will real-time display in the main form.
Voltage of ACE is Servo Voltage while WKM is Motor Voltage.
Data Link Setting
Setting parameters for the communication between MC and GS. Usually just keep DEFAULT parameters.
The waypoint number of one package
Upload one package retry times
Retry one package timeout
UI Float Tips with
WKM/A2/NAZA-M/NAZ
A-M V2/Phantom 2
UI Float Tips with ACE

©2012-2015 DJI. All Rights Reserved. - 16 -
(2)Altitude Offset Setting
GIS database (Google Earth™) is not precise, while Flight Path Mountain and other obstacle/building
collision checking feature performed based on this database, which is not real-time or up-to-date.
Google Earth™ plug-in is only for the purpose as a general landscape browser, for quick way points
positioning without much safety guarantee.
Pressure sensor is used for altitude sensing, leading the result varies according to weather. Therefore,
you might have different altitude values on the same location at different times. However, its relative
height may be far from precise than absolute altitude information in GIS.
Due to above problems, the following method for relative flight height calculation would be most reliable.
1) Record the aircraft altitude before take-off, as L
Gound
2) Way point altitude = Relative Flight Height + L
Gound
Please keep in mind that this method is the most reliable way for flight path collision precaution.
The Altitude Offset value given is only for the purpose to avoid visual confusion, such as Case 1 in fig.①
shown below. The aircraft represented by the red point was located on the ground in real world but
floating in the sky within 3D-Map. You have to give a negative offset value to reduce the aircraft altitude
for visual effect only. The calculate altitude offset function will give you a suggestion for offset setting but
not guaranteed to be correct. Because if the aircraft is landed on the roof of the building as in Case 2 in
figure shown below, and the building information will not appear in GIS database, which means you
cannot use the same method as in Case 1. You should calculate this offset value with a known or
estimated building height.
Tips:
We highly RECOMMEND you to consider the relative flight height discussed during flight mission editing.
Latitude
Altitude
Longitude
Latitude
Altitude
Longitude
IN REAL WORLD
IN 3D-MAP
Latitude
Altitude
Longitude
Latitude
Altitude
Longitude
Latitude
Altitude
Longitude
Latitude
Altitude
Longitude
Before set-offset
After set-offset
Case 1
Heli stay on the
ground
Case 2
Heli stay on the roof
of building

©2012-2015 DJI. All Rights Reserved. - 17 -
(3)Data Record Folder
Log Folder: Ground Station data recording function which is for recording all data transmitted and
received by radio module. You can open the log files in this folder by notepad. You can send the log
files to DJI customer service for analysis if you have any usage problems.
Mission Folder: Auto saves each flight route. You can open these files by Editor.

©2012-2015 DJI. All Rights Reserved. - 18 -
2 Joystick/Keyboard Mode
Joystick/Keyboard mode is the 2
nd
permission for users, and Fly Simulation, One Key Takeoff and Joystick/
Keyboard functions can be operated.
2.1 Simulator
Pre-Flight Simulation aims to help you getting familiar with the Ground Station software. A successful flight
under simulation mode does not guarantee your aircraft to work successfully in real world, since it is only a
virtual environment based on the assumption that your aircraft is working under perfect condition with infinity
power supply, favorable weather, and also that the GIS & GPS are providing 100% correct and precise
information. The aircraft physical model in simulator might not perform the same flight characteristic as your
real aircraft.
Notices:
ENSURE the following requirements whenever during/before Simulation Mode:
1) You MUST NOT take off your aircraft.
2) You MUST NOT turn on your aircraft engine/motor.
3) You CAN disconnect the power supply for electric motor, or disconnect the throttle control servo
motor for fuel engine. Otherwise, incorrect operation could result in serious personal injuries.
Please follow the steps strictly for Simulation Mode use:
1. Connect the whole main control system completely, including IMU、GPS, etc.
2. Hold Ctrl then Right click, you will see simulate, and the aircraft logo will be at the current mouse
position.
3. Click simulate, you will see a “Warning” window.
4. Click Yes to turn on Simulate Mode. Now GS is in Simulate Mode!!!
Notices:
We HIGHLY RECOMMEND Simulation Mode for practicing purpose for flight mission edit, try to get
familiar with all the operations of your Ground Station as much as you can.
The simulation model requires a complete main control system connection, and you can reference
to Assembly in DJI flight control system user manual.

©2012-2015 DJI. All Rights Reserved. - 19 -
2.2 One Key Takeoff
Notices:
One key takeoff is a function especially for WKM/A2/NAZA-M/NAZA-M V2/Phantom 2, that can be used
only in autopilot mode and when GPS signal is good.
Messages may be showed as follows:
Successful takeoff message
"The aircraft is auto Takeoff!"
Error messages
"Auto Takeoff failure, GPS is not ready!"
“The aircraft is Takeoffing!"
"Auto Takeoff failure, the aircraft is already flying!"
"Auto Takeoff failure, please switch to auto mode!"

©2012-2015 DJI. All Rights Reserved. - 20 -
2.3 Joystick and Keyboard Mode
Please ensure GPS signal is good enough, the aircraft is already flying in air, and the control mode is autopilot
mode; then click Pause, choose joystick or keyboard mode, Fig.① shows that keyboard is chosen, and then
you can use keyboard control the aircraft, and drag the cursor to change roll, pitch and rudder control value,
the higher the cursor, the bigger the control value.
Keyboard Mode
Use keys W, S, A, D, ↑, ↓ and ←, →to control the aircraft. A, D for Roll, W、S for Pitch, ←, →for Rudder
and ↑, ↓for Throttle. For example, use helicopter to be aircraft model, shown as Fig.②.
Joystick Mode
Requirement
Joystick control based on a third party hardware controller, you can choose your preferred device based on
the two types of joystick indicated below (Fig③).
Type 1: Traditional R/C style flight simulation controller; or your R/C Tx with a third party simulator link.
Type 2: Linear single stick 3D controller.
Fig②
图①
Fig③
Roll Elevator Yaw Collective Pitch
→
→
→
→
W S
A
D
Type 2Type 1
Real Flight® InterLink™ Plus Controller Logitech® Extreme™ 3D Pro Joystick
Fig①
Fig.②
/