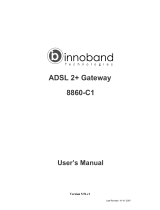Page is loading ...

1
VPN L2TP Application
Installation Guide

2
Configuring a Remote Access L2TP VPN Dial-in Connection
A remote worker establishes a L2TP VPN connection with the head office using Microsoft's VPN
Adapter (included with Windows XP/2000/ME, etc.). The router is installed in the head office,
connected to a couple of PCs and Servers.
Dial-in

3
Configuring L2TP VPN in the Office
The input IP address 192.168.1.200 will be assigned to the remote worker. Please make sure
this IP is not used in the Office LAN.
Item Function Description
1
Connection Name VPN_L2TP Given a name of L2TP connection
Dial in Check Dial in
2
Private IP Address
Assigned to
Dialing User
192.168.1.200 An assigned IP address for the remote worker
Username username
3
Password 123456
Input username & password to authenticate
remote worker
4
Auth.Type Chap(Auto) Keep as default value in most of the cases.
5
Idle Timeout 0
The connection will be disconnected when there
Is no traffic in a predefined period of time. Idle
time 0 means the connection is always-on.
IPSec Enable for enhancing your L2TP VPN security.
Authentication MD5
Encryption 3DES
Perfect Forward
Secrecy
None
6
Pre-shared Key 12345678
Both sites should use the same value.
1
4
3
2
5
6

4
Configuring Remote Worker for Dial-out to the Router
Step 1
Select “New Connection Wizard” to
create a VPN-L2TP dial out service.
Step 2
Click Next > to the next step.
Step 3
Check “Connect to the network at my
workplace” radio button.
Click Next > to the next step.

5
Step 4
Check “Virtual Private Network
connection” radio button.
Click Next > to the next step.
Step 5
Give a name to the L2TP connection.
Click N
ext > to the next step.
Step 6
Input VPN-L2TP Server’s IP address. You
can use Host name, only if the DDNS
function is enabled in the Router.
Refer to the user manual for more detail.
Click N
ext > to the next step.

6
Step 7
Click Finish to the next step.
Step 8
Open Network Connections and double
click on the VPN L2TP icon.
Step 9
Select “Networking” tab, and change
“Type of VPN” to “L2TP IPSec VPN”.

7
Step 10
Select “Security” tab.
Click IPSec Settings… to the next
step.
Step 11
Input pre-shared key.
Note: This pre-shared key must be identical as
set up in the Router.
Click OK to the next step.
Step 12
Click OK to continue.

8
Step 13
User name and Password should be
identical as set up in Router. (See Item 3)
Click Connect to establish a connection
to your VPN-L2TP Server.
Completed!

9
Configuring a Remote Access L2TP VPN Dial-out Connection
A company’s office establishes a L2TP VPN connection with a file server located at a separate
location. The router is installed in the office, connected to a couple of PCs and Servers.
Dial-out

10
Configuring the L2TP VPN in the Office
Item Function Description
1
Connection Name VPN_L2TP Given name of L2TP connection
Dial out Check Dial out
2
Server IP Address
(or Hostname)
69.121.1.33 An Dialed server IP
Username username
3
Password 123456
A given username & password
4
Auth.Type Chap(Auto) Keep as default value in most of the cases.
5
Idle Timeout 0
The connection will be disconnected when
there Is no traffic in a predefined period of time.
Idle time 0 means the connection is always-on.
IPSec Enable for enhancing your L2TP VPN security.
Authentication MD5
Encryption 3DES
Perfect Forward
Secrecy
None
6
Pre-shared Key 12345678
Both sites should use the same value.
1
4
3
2
5
6

11
Configuring the your Router to Dial-in to the Server
Currently, Microsoft Windows operation system does not support L2TP incoming service.
Additional software may be required to set up your L2TP incoming service.

12
Configuring a LAN-to-LAN L2TP VPN Connection
The branch office establishes a L2TP VPN tunnel with head office to connect two private
networks over the Internet. The routers are installed in the head office and branch office
accordingly.

13
Configuring L2TP VPN in the Head Office
The IP address 192.168.1.200 will be assigned to the router located in the branch office. Please
make sure this IP is not used in the head office LAN.
Item Function Description
1
Connection Name HeadOffice Given a name of L2TP connection
Dial in Check Dial in
2
Private IP Address
Assigned to
Dialing User
192.168.1.200 IP address assigned to branch office network
Peer Network IP 192.168.0.0 Branch office network
3
Netmask 255.255.255.0
Username username
4
Password 123456
Input username & password to authenticate branch
office network
5
Auth.Type Chap(Auto) Keep as default value in most of the cases.
6
Idle Timeout 0
The connection will be disconnected when there Is no
traffic in a predefined period of time. Idle time 0 means
the connection is always-on.
IPSec Enable for enhancing your L2TP VPN security.
Authentication MD5
Encryption 3DES
Perfect Forward
Secrecy
None
7
Pre-shared Key 12345678
Both sites should use the same value.
1
4
3
2
5
6
7

14
Configuring L2TP VPN in the Branch Office
The IP address 69.1.121.30 is the Public IP address of the router located in head office. If you
registered the DDNS (please refer to the DDNS section of this manual), you can also use the
domain name instead of the IP address to reach the router.
Item Function Description
1
Connection Name BranchOffice Given a name of L2TP connection
Dial out Check Dial out
2
Server IP Address
(or Hostname)
69.121.1.33 IP address of the head office router (in WAN side)
Peer Network IP 192.168.1.0
3
Netmask 255.255.255.0
Head office network
Username username
4
Password 123456
Input username & password to authenticate branch
office network
5
Auth.Type Chap(Auto) Keep as default value in most of the cases.
6
Idle Timeout 0
The connection will be disconnected when there Is no
traffic in a predefined period of time. Idle time 0 means
the connection is always-on.
IPSec Enable for enhancing your L2TP VPN security.
Authentication MD5
Encryption 3DES
Perfect Forward
Secrecy
None
7
Pre-shared Key 12345678
Both sites should use the same value.
1
4
3
2
5
6
7
/