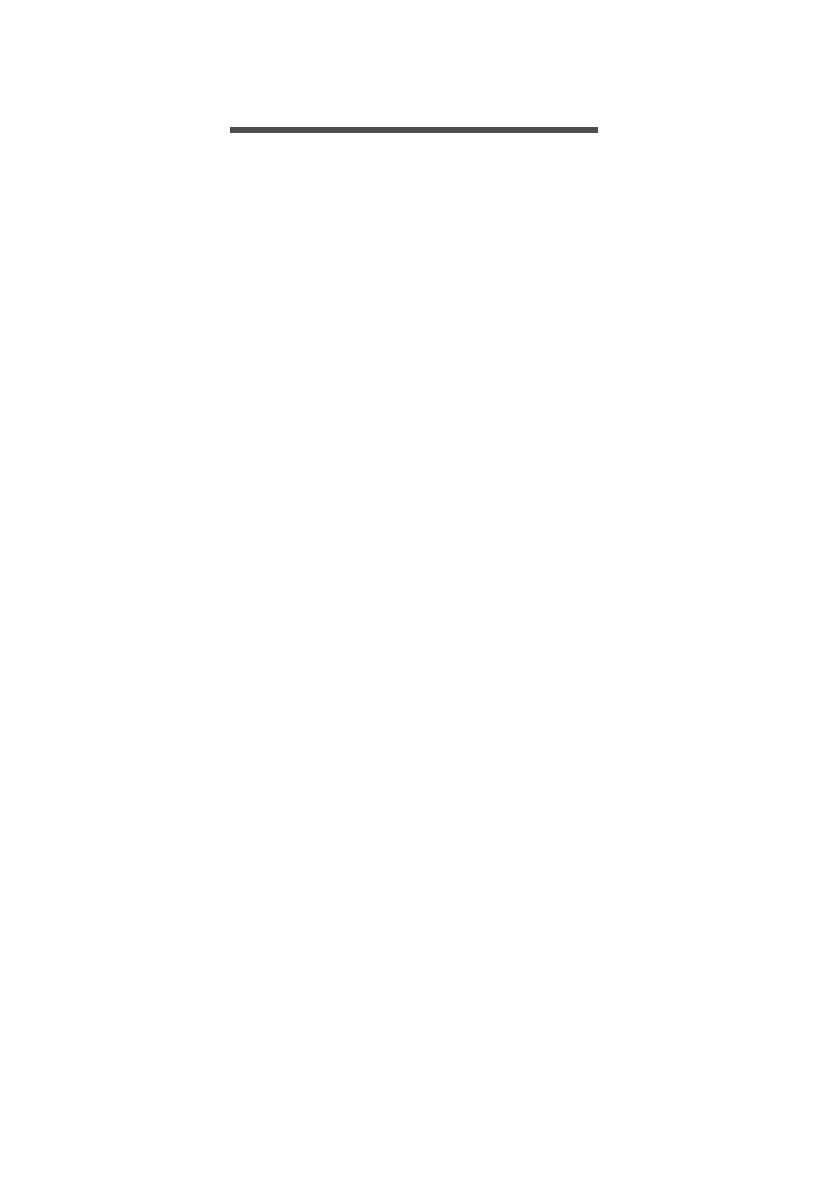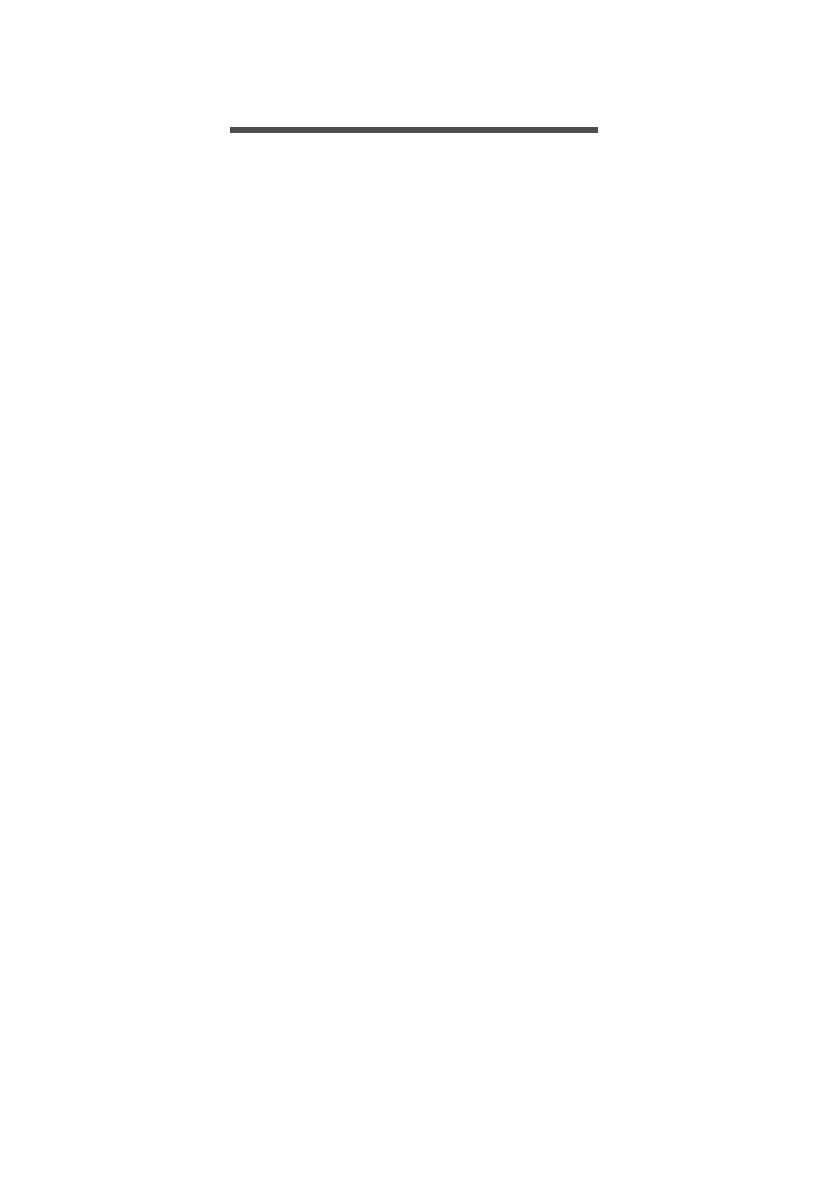
Table of contents - 2
TABLE OF CONTENTS
Register your Acer product ......................... 2
Manage your registered products ............... 2
First things first 5
Your guides ............................................. 5
Basic care and tips for using your
computer.................................................. 5
Turning your computer on and off............... 5
Taking care of your computer ..................... 6
Taking care of your AC adapter .................. 6
Cleaning and servicing................................ 7
Recovery 8
Creating a recovery backup..................... 8
Creating a drivers and applications
backup................................................... 10
Recovering your system ........................ 12
Reinstalling drivers and applications......... 13
Returning to an earlier system snapshot .. 15
Returning your system to its factory
condition.................................................... 16
Recovering from Windows ........................ 16
Recovering from a recovery backup ......... 19
Connecting to the Internet 23
Connecting with a cable ........................ 23
Built-in network feature ............................. 23
Acer ProShield 25
Overview................................................ 25
Setting up Acer ProShield ..................... 25
Personal Secure Drive .............................. 27
Credential Manager ............................... 28
Data Protection...................................... 28
Data Removal........................................ 29
BIOS utility 30
Boot sequence....................................... 30
Setting passwords ................................. 30
Securing your computer 31
Using passwords ................................... 31
Entering passwords .................................. 31
Power management 33
Saving power ......................................... 33
Ports and connectors 36
Information on USB 3.0............................. 36
Rear panel audio ports.............................. 37
Memory card reader 38
Connectivity options............................... 38
Video and audio connectors 40
HDMI 41
Universal Serial Bus (USB) 42
Frequently asked questions 44
Requesting service ................................ 46
Tips and hints for using Windows 8.1 .... 48
How do I get to Start? ............................... 48
What are "Charms?" ................................. 48
Can I boot directly to the desktop? ........... 49
How do I jump between apps?.................. 49
How do I turn off my computer?................ 49
How do I unlock my computer?................. 49
How do I personalize my computer?......... 50
Where are my apps?................................. 52
What is a Microsoft ID (account)?............. 53
How do I add a favorite to Internet
Explorer?................................................... 54
How do I check for Windows updates?..... 54
Where can I get more information?........... 54
Troubleshooting ..................................... 55
Troubleshooting tips.................................. 55
Error messages......................................... 55
Internet and online security 57
First steps on the net ............................. 57
Protecting your computer.......................... 57
Choose an Internet Service Provider........ 57
Network connections................................. 58
Surf the Net!.............................................. 60
Security ..................................................... 61
Playing Blu-Ray or DVD movies 68