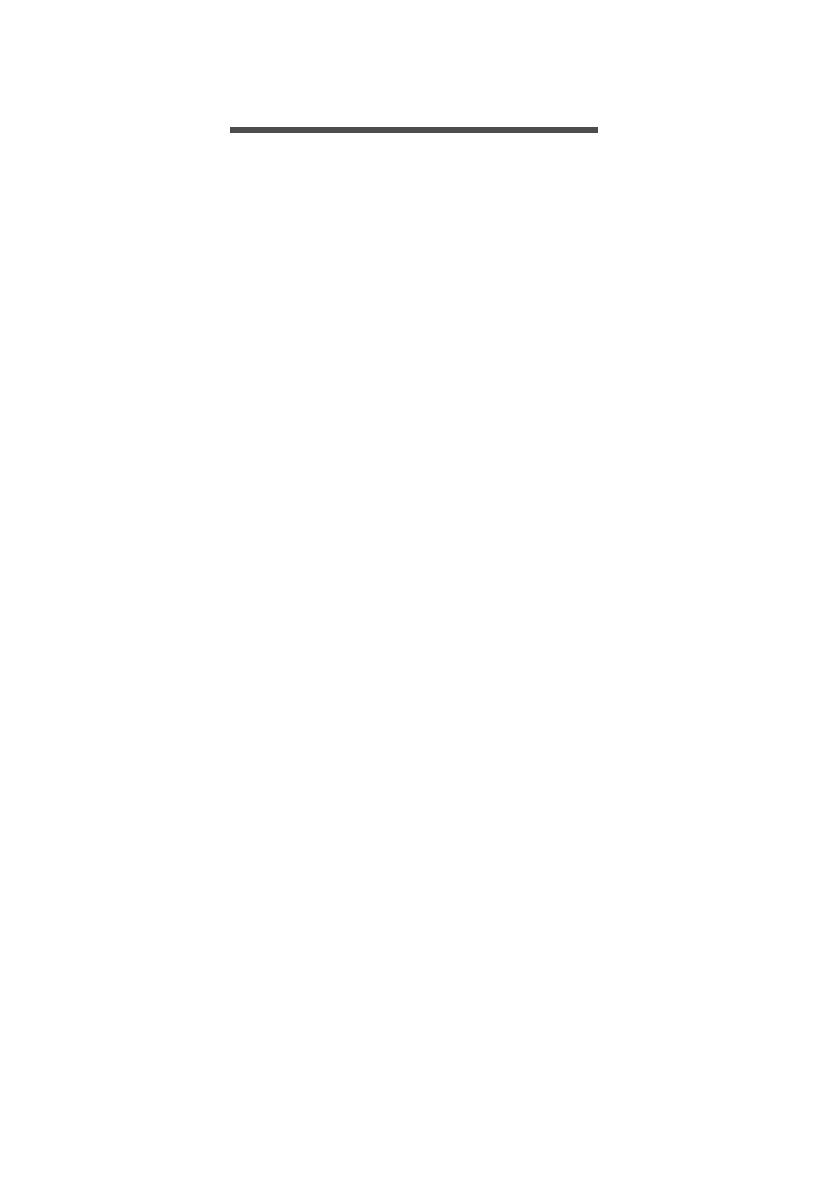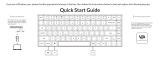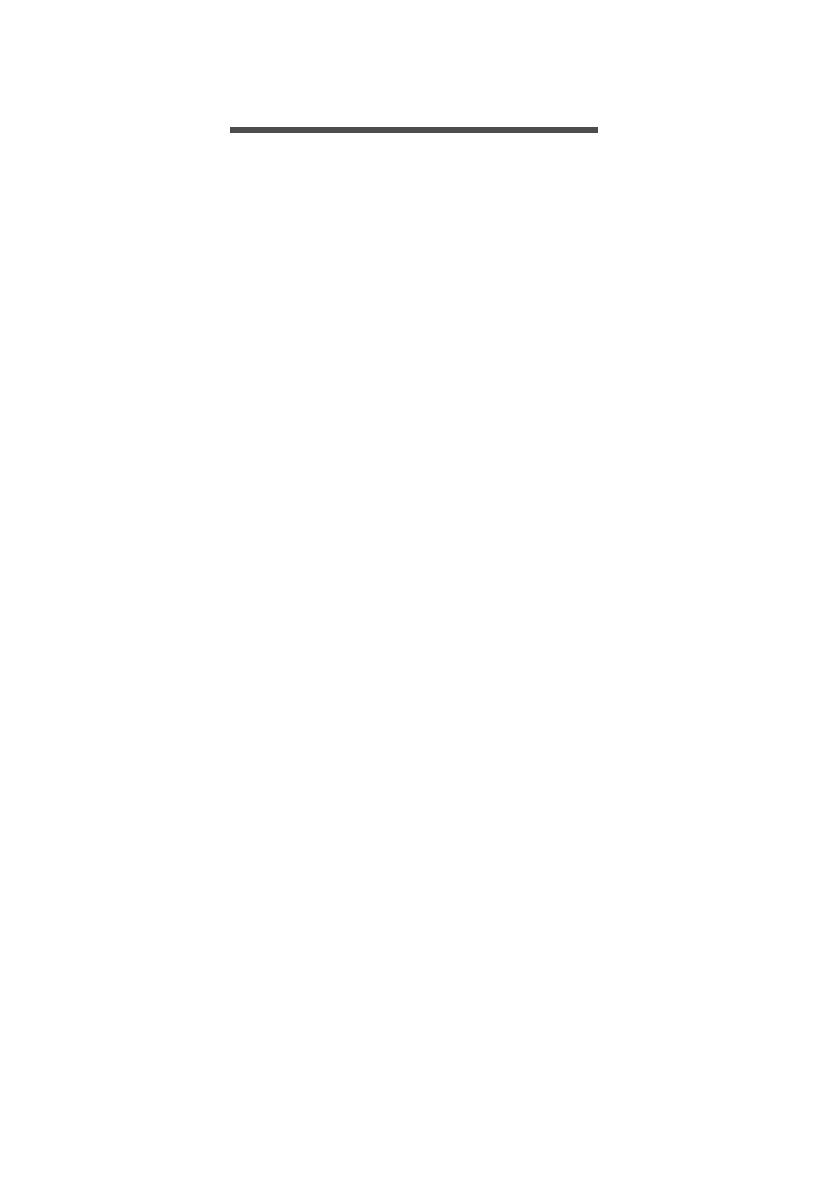
Table of contents - 3
TABLE OF CONTENTS
First things first 6
Your guides ............................................. 6
Basic care an
d tips for using your
computer.................................................. 6
Turning your computer on and off............... 6
Taking care of your computer ..................... 7
Taking care of your AC adapterPower cord
information .................................................. 7
Cleaning and servicing................................ 8
Your Acer notebook tour 9
Screen view ............................................. 9
Keyboard
view ....................................... 10
Left view ............................................... 11
Information on USB 3.0............................. 12
Right view ............................................. 12
Base view .............................................. 13
Using the keyboard 14
Lock keys and embedded numeric
keypad
................................................... 14
Hotkeys ..................................................... 15
To activate hotkeys, press and hold the
<Fn> key before pressing the other key
in the hotkey combination...................... 15
Windows keys........................................ 16
Touchpad 17
Touchpad basics ................................... 17
T
ouchpad gestures................................ 17
Recovery 19
Creating a recovery backup................... 19
Cr
eating a drivers and applications
backup................................................... 21
Recovering your system ........................ 23
Reinstalling drivers and applications......... 23
Returning to an earlier system snapshot .. 25
Returning your system to its factory
condition.................................................... 26
Recovering from Windows ........................ 26
Recovering from a recovery backup ......... 29
Connecting to the Internet 33
Connecting wirelessly............................ 33
Connecting to a wireless LAN................... 33
Using a Bluetooth connection 34
Enabling and disabling Bluetooth .......... 34
Enabling Bluetooth from Windows 8......... 34
Adding a Bluetooth device..................... 35
Acer Touch Tools 38
Touch tool controls ................................ 38
Pointing ..................................................... 38
Using AccuFinger...................................... 39
RepliView .................................................. 39
Settings ..................................................... 40
Acer MemoryBinder 41
Getting started ....................................... 41
Assemb
le your binder ............................ 42
Exporting your memories....................... 44
Acer Screen Grasp 45
Overview .............................................. 45
Adjusting the Settings ............................... 46
The editing tool ......................................... 46
Acer Scrapboard 48
BIOS utility 50
Boot sequence....................................... 50
Setting passwords
................................. 50
Securing your computer 51
Using a computer security lock.............. 51
Using passw
ords ................................... 51
Entering passwords .................................. 52
Power management 53
Saving power ......................................... 53
Battery pack 55
Battery characteristics ........................... 55
Charging the battery ................................. 55
Optimizing battery life ............................... 56
Checking the battery level......................... 57
Battery-low warning .................................. 57
Traveling with your computer 58
Disconnecting from the desktop ............ 58
Moving aroun
d ....................................... 58
Preparing the computer ............................ 58
What to bring to meetings ......................... 59
Taking the computer home .................... 59
Preparing the computer ............................ 59
What to take with you................................ 60
Special considerations .............................. 60
Setting up a home office ........................... 60
Traveling with the computer................... 60
Preparing the computer ............................ 61
What to take with you................................ 61
Special considerations .............................. 61
Traveling internationally with the computer 61
Preparing the computer ............................ 61
What to bring with you .............................. 62
Special considerations .............................. 62