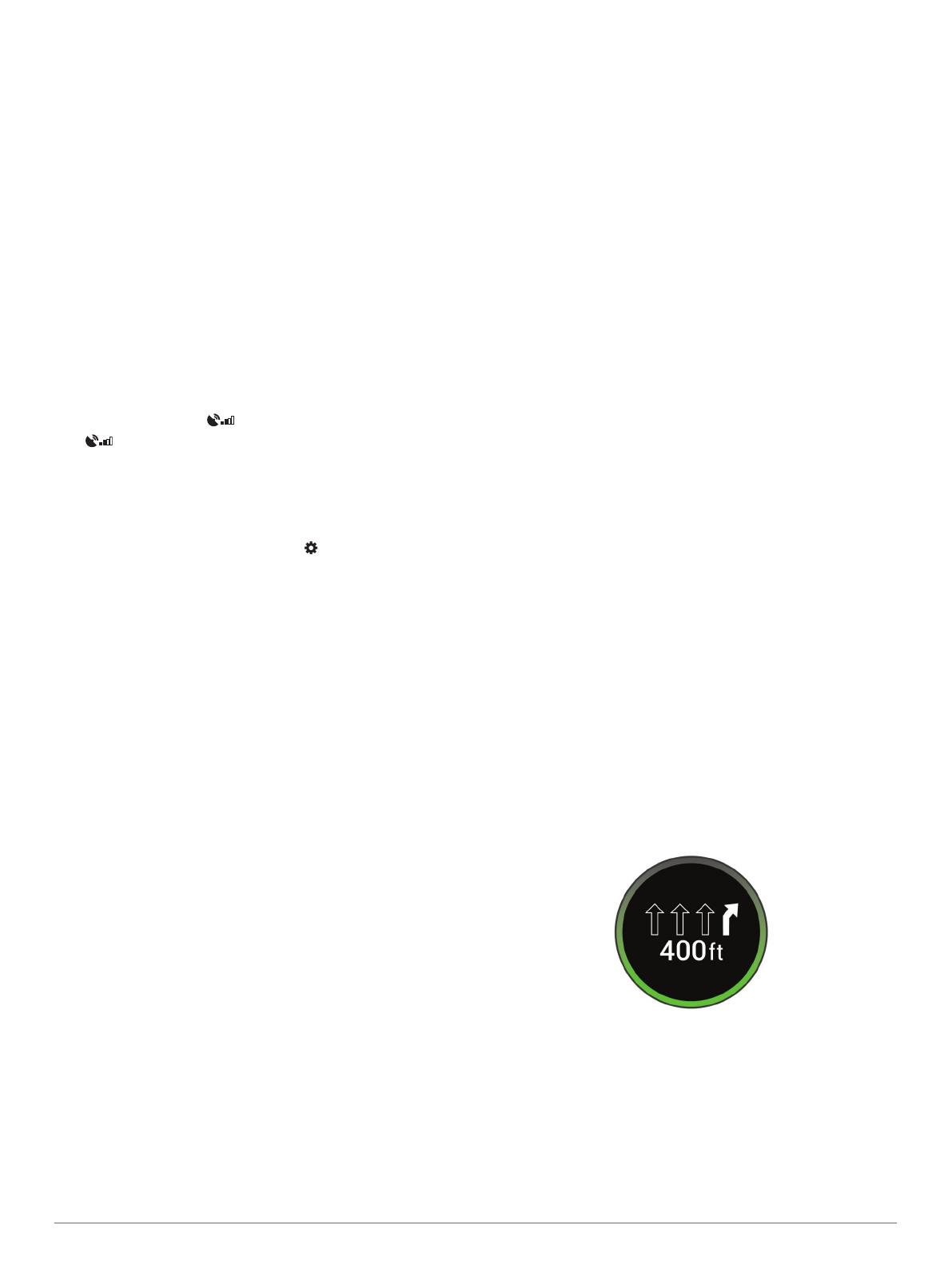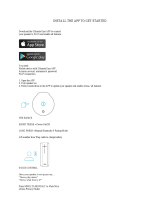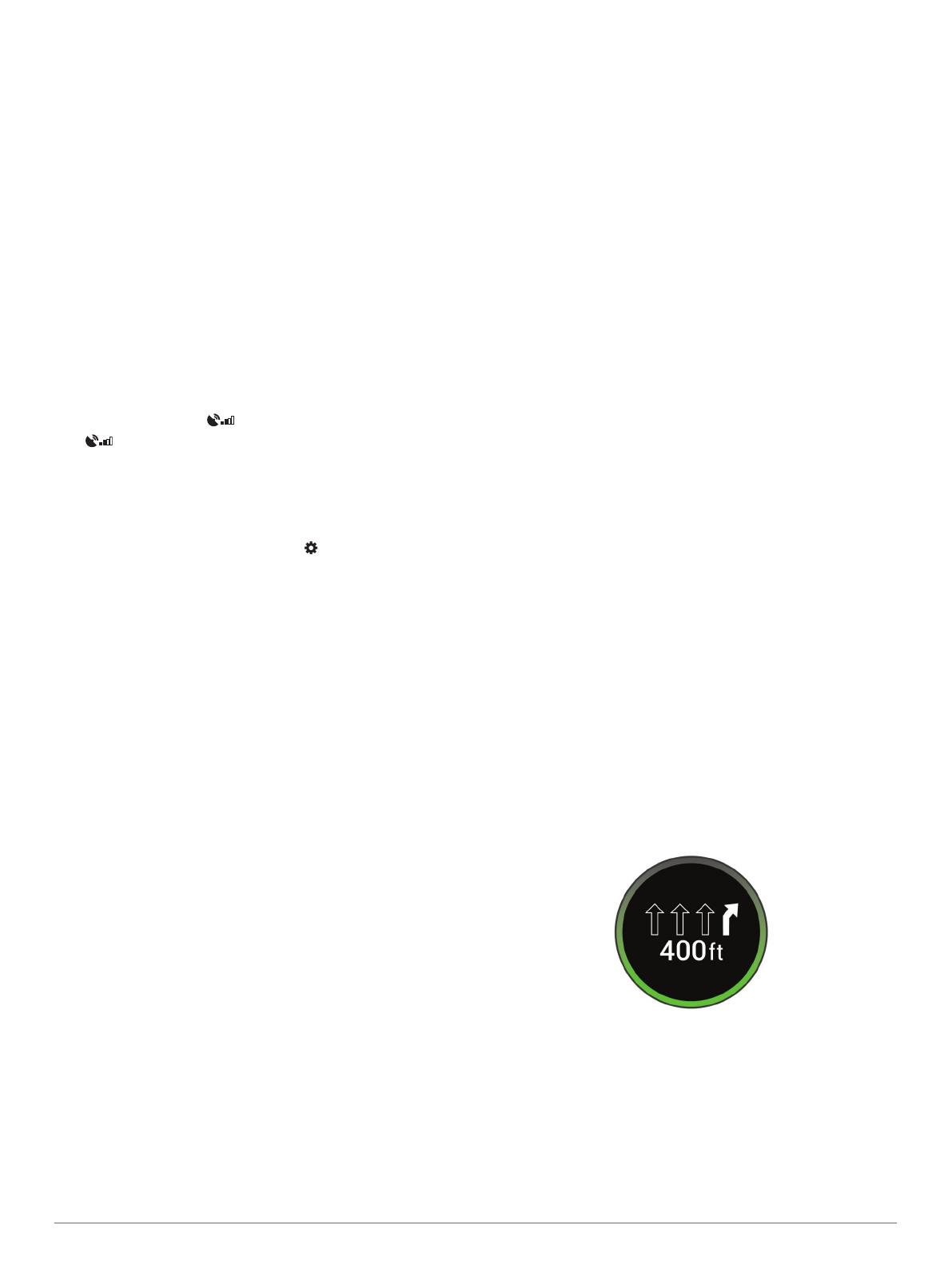
The device prompts you to speak a request to the Garmin
skill. You can say phrases like these:
◦ Take me home
◦ Find a nearby coffee shop
Enabling the Garmin Skill
To use the navigation features for your device, the Garmin skill
must be enabled. The Garmin skill is enabled during the pairing
and setup process. If you have disabled the skill, you can enable
it again at any time.
Say Alexa, enable the Garmin skill.
Acquiring GPS Signals
When you turn on your device, the GPS receiver must collect
satellite data and establish the current location. The time
required to acquire satellite signals varies based on several
factors, including how far you are from the location where you
last used your device, whether you have a clear view of the sky,
and how long it has been since you last used your device.
The device must acquire GPS signals before it can calculate a
route. If the device has not acquired GPS signals when you
attempt to start a route, appears on the screen.
If appears, go to an open area with a clear view of the
sky, away from tall buildings and trees.
Saving Locations
You can save your home, school, and work locations to quickly
start routes to them (Going to a Saved Location, page 4).
1
From the Garmin Speak app, select > My Locations.
2
Select Home, School, or Work.
3
Enter the location address.
As you type, suggestions appear below the address entry
field.
4
Select a suggested address.
Starting a Route
Going to a Saved Location
It is useful to start a route on your Garmin Speak device each
time you travel to a saved location, even though you may
already know how to get there. Your device can help you avoid
reported traffic delays and construction that may affect your
route.
You can say phrases like these to start a route to your saved
locations for home, work, and school (Saving Locations,
page 4).
• Alexa, ask Garmin to take me home.
• Alexa, ask Garmin to navigate to work.
• Alexa, ask Garmin to start a route to school.
Going to a Business or Named Location
You can say phrases like these to find and navigate to a
business or location by name or category.
Nearby locations:
• Alexa, ask Garmin to find a coffee shop.
• Alexa, ask Garmin to find a library.
• Alexa, ask Garmin to take me to Starbucks.
Locations near a different city:
• Alexa, ask Garmin to find Mexican food near Denver,
Colorado.
• Alexa, ask Garmin to find The Field Museum near
Chicago, Illinois.
• Alexa, ask Garmin to find Casa Bonita near Denver,
Colorado.
Locations near an intersection:
• Alexa, ask Garmin to find barbecue near 12th Street and
Vine.
• Alexa, ask Garmin to find Arthur Bryant’s Barbecue near
12th Street and Vine.
Going to a City or Intersection
You can say phrases like these to find and navigate to a city or
intersection.
• Alexa, ask Garmin to find Chandler, Arizona.
• Alexa, ask Garmin to find Michigan Avenue and Erie Street.
Going to an Address or Location Using the Garmin
Speak App
You can use the Garmin Speak app to search for an address,
business, or point of interest, and send it to your Garmin Speak
device for navigation.
1
From the Garmin Speak app, select Where To?.
2
Select an option:
• To search for an address near you, enter the house
number and street name.
• To search for an address in another city, enter the house
number, street name, city, and state.
• To search for a business name, enter all or part of the
name.
• To search for a city, enter the city and state.
As you type, suggestions appear below the search field.
3
Select a suggested search result.
The app displays the location on a map.
4
Select Go! to start a route.
The Garmin Speak device starts navigating to the selected
location, and the location is added to your recent searches in the
Where To? menu.
Following Your Route
As you travel, the device guides you to your destination with
voice prompts and on-screen information.
• Refer to the on-screen information to prepare for your next
turn.
The device screen displays the distance to your next turn,
exit, or other action, and a symbol to indicate the type of turn
(Navigation Symbols, page 5). As you approach your turn,
the LED ring fills with green from the bottom to the top. When
the LED ring is fully green, you are at your turn.
• Say phrases like these to repeat the most recent voice
prompt:
◦ Alexa, ask Garmin, what's my next turn?
◦ Alexa, ask Garmin, how far is my next turn?
◦ Alexa, ask Garmin, which lane should I be in?
• Ask the Garmin Speak device for information about your
route, such as arrival times, distances, or traffic conditions
(Getting Information About Your Route, page 5).
4 Navigation