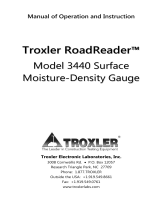Page is loading ...

1
EC 2000 Pt-Co
LM162010 Version 1.2
Operator Instruction Manual
Lovibond® Water Testing and Colour Measurement

2
Table of Contents
Environment: ................................................................................................ 4
Introduction: ................................................................................................ 5
Keypad:......................................................................................................... 6
Display Icons:................................................................................................ 6
Power- USB: ................................................................................................. 6
Power- Battery: ............................................................................................ 6
Firmware and Version Number: ................................................................... 7
Settings ......................................................................................................... 8
Instrument Diagnostics ............................................................................ 8
Instrument Settings .................................................................................. 9
Information ............................................................................................ 11
Power Saving Settings ............................................................................ 11
Regional Settings .................................................................................... 12
Date and Time ........................................................................................ 12
Projects: ..................................................................................................... 13
New Projects .......................................................................................... 13
Set Tolerances ........................................................................................ 14
Averaging and Automatic Log (automatic saving) ................................. 15
Edit a Project .......................................................................................... 16
Delete a Project ...................................................................................... 16
Make a Project Default .......................................................................... 17
Make a Project Current .......................................................................... 18
View the Measurements ........................................................................ 18
Delete a Measurement .......................................................................... 18
Save a Measurement (manual saving) ................................................... 19

3
Error Warnings: .......................................................................................... 20
Updating the firmware: .............................................................................. 21
EC 2000 Kit Contents – Pt-Co: .................................................................... 22
EC 2000 Technical Data – Pt-Co ................................................................ 23
Performing a Zero – Pt-Co: ......................................................................... 24
Performing a Test - Pt-Co: .......................................................................... 25
Performing an Instrument Validation – Pt-Co: .......................................... 27
Performing an Instrument Validation using a Glass Standard – Pt-Co: ..... 30
Sales Offices ............................................................................................... 32

4
Environment:
This appliance is marked according to the
European Directive 2002/95/EC on the waste of
Electrical and Electronic Equipment (WEEE). By
ensuring this product is disposed of correctly, you
will help prevent potential negative consequences
for the environment and human health, which
could otherwise be caused by inappropriate waste
handling of this product.

5
Introduction:
The Lovibond® EComparator Series provides an easy way to transition from
subjective visual measurement to a non-subjective, accurate electronic
measurement.
Colour graders who are used to the traditional comparator series sometimes
find the upgrade or transition to an electronic system daunting. The
assurance of relying on physical colour difference is diminished.
With the EComparator Series, users can view the colour in two different
ways:
On-Screen Numerical Display
On-Screen Colour Display of sample and nearest colour scale standards
Touch screen technology allows the EComparator Series to show simple,
specific and intuitive menus on screen. Users can set language, date and time,
view preferences and create projects with individual tolerance settings. An
on-screen warning system of:
Within Tolerance = Green;
Outside Tolerance = Red;
On Border of Tolerance = Amber
provides the user with immediate information on the sample.
The user friendly ergonomics and intuitive interface guarantee new users can
be quickly trained and easily supported. Large data storage (> 20,000
readings), USB connectivity ensure readings can be stored and shared easily
and quickly. Flexibility is further enhanced with software packages for
Windows®, IOS® and Android
TM
with multiple language support on-screen.

6
Keypad:
Display Icons:
Power- USB:
Power- Battery:
Icon
Function
Battery Low
Powered by Battery
Powered by USB
SD Card OK
Warning
Test
Zero
Power
The USB port can be accessed
by sliding the panel at the rear
of the instrument.
The batteries can be replaced
by removing the 4 x screws at
the back of the instrument and
removing the battery cover.
Ensure the cable connector is inserted
into the socket in the correct
orientation. The symbol on the USB
connector should be facing down.
Top of Connector
Top of Instrument

7
Firmware and Version Number:
The Firmware and Version Number
will be displayed when the
instrument is switched on.
(Please Note: “Scale Name” will be
replaced by the Scale your
EComparator measures).

8
Settings
1 - To enter the settings menu,
press the settings icon at the
bottom tool bar.
1a -The settings display will show.
Instrument Diagnostics
2 - For Instrument Diagnostics,
press the Diagnostics Icon.
2a - The instrument will perform
diagnostics on the Memory, SD
Card, LED and Light Sensor.
2b - Any errors will be shown in red.
To view detailed information select
Report.
Please contact you local service centre
for help.
www.lovibondcolour.com/ServiceCenter

9
2c - The instrument will display the
report. When finished, select Done.
Instrument Settings
3 - For Instrument Settings, press
the Instrument Icon
3a – To set the integration time,
ensure the sample chamber is
empty, and then press Set.
(This will set the optimum time for
taking a measurement).
3b– The instrument will advise to
check the Sample Chamber. Press
OK when empty.
3c – The instrument will determine
the integration time, a series of
numbers will appear on the screen.

10
3d – Click OK when complete.
3e - To save the settings, press
Save.
3f - To cancel the settings, press
Cancel.
3g – To exit without saving, press
Yes, or press No to continue.

11
Information
4a – The information screen will be
displayed. Press the back arrow to
return to the results screen.
(Please Note: “Scale Name” will be
replaced by the Scale your
EComparator measures).
Power Saving Settings
5 - For Power Saving Settings, press
the Power Icon.
5a – Press the up and down arrows
to adjust the time interval before
the display goes to sleep.
5b – Press the up and down arrows
to set the time interval before the
instrument shuts down after being
inactive.
To restart the instrument, press the
power button.
5c - To save the settings, press
Save, or to cancel the changes,
press Cancel.
5d- If screen starts to dim, press
anywhere on the screen to turn
backlight on.

12
Regional Settings
6 - For Regional Settings, press the
Regional Icon.
6a - Select the language that you
would like the instrument to
display.
The instrument will return to the
settings screen.
Date and Time
7 - To set the Date and Time, press
the Clock Icon.
The current time shown is the time
the screen was opened, and does
not continuously update.
7a – Use the up and down arrows
to set the date and time.
7b - To save the settings, press
Save, or to cancel the changes,
press Cancel.

13
Projects:
1 - To enter the projects menu,
press the Projects Icon on the
bottom tool bar.
2 – The projects screen will be
displayed. The Project named at the
top is the current project.
3 – To view, or manage projects,
click on View Projects.
New Projects
4 – This will bring up a list of the
current projects. To create a New
Project, click on New.
5 – To change the name, select the
name box.

14
6 – Enter the new project name
using the keypad, then select
Return.
Set Tolerances
7 – The instrument will display
the Project Settings Screen, to
set the Tolerances, select
Tolerance.
8 – To apply the tolerance
limits, select the Tolerance
checkbox.
9 – To change the tolerance
values, use the appropriate up
and down arrows. Select Done
when complete.

15
Averaging and Automatic Log (automatic saving)
10 – To change the Averaging and
Automatic Log (automatic saving),
select Measurements.
11 – To change the Averaging, use
the up and down arrows
(This will set the number of
measurements taken per test then take
an average of those measurements).
12 – To set the automatic logging,
select the Automatic Log checkbox.
This will save every measurement
that is taken. Select Done when
complete.

16
13 – To save all the settings, select
Save.
NOTE: Until save is selected,
neither Tolerance nor
Measurements are saved.
Edit a Project
14 – To edit a project, go to the
projects list. Highlight the project
by clicking on it, and then select
Edit.
15 – This will bring you to the
Project Settings Screen. To make
changes follow steps 6-12.
Delete a Project
16 – To delete the project, select
Delete.

17
17 – The following prompt will
appear. Select Yes to confirm.
Make a Project Default
18 – To make a project Default, go
to the projects list (this will
highlight the project that is current
when the instrument is switched
on). Highlight the project and select
Edit.
19 – Select Default.
20 – The following prompt will
appear. Select Yes to confirm.
NOTE: The first project (ID 1) can
not be deleted, but can be re-
named.

18
Make a Project Current
21 – To make a project current, go
to the project list, highlight the
project required then press Select.
All readings will be saved into the
current project.
View the Measurements
22 – To view the measurements of
a project, go to the projects list,
highlight the project required then
press Meas.
23 – This will bring up a list of the
measurements stored for this
project. If the tolerance limits are
switched on (step 7), the results will
be displayed as in the tolerance
column (see page 15)
Delete a Measurement
24 – To delete a measurement,
highlight the measurement then
select Delete.

19
25 – The following prompt will
appear. Select Yes to confirm.
26 – To view the measurements
from the main project screen for
the current project (named at the
top of the screen), select View
Measurements.
Save a Measurement (manual saving)
27 – If automatic saving is not
enabled, you can save every
measurement taken by selecting
Projects.
28 – On the main projects screen,
select Save Measurement. This will
save to the current project.

20
Error Warnings:
Warning
Description
Error 1
SD Card Error
Error 2
Light Level Too High
Error 3
Light Level Too Low
Error 4
Sensor Error
Error 5
File System Error
Error 6
Communication Error
Error 7
Keypad Error
Error 10
Non Volatile Memory Error
Please contact you local Service Centre for help:
www.lovibondcolour.com/ServiceCentre
/