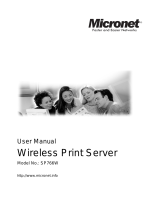Page is loading ...

Page 1
Page 2

Page 1
TEW-P1P/TEW-P1U Quick Installation Guide
1. Print Server Layout
TEW-P1P
(IEEE 1284 Parallel Connector)
TEW-P1U
(USB Connector)
Back Side
1. Reset Button
2. Status LED (Orange)
3. WLAN LED (Green)
4. DIP Switch
Nor- Normal Mode (Infrastructure)
Diag-Diagnostics Mode (Ad-hoc)
5. Connector for Power Adapter
Before you start the installation, you will need
z One Parallel or USB printer
z One computer with Windows Operating System and 802.11b compliant
wireless adapter
z One 802.11b Wireless Access Point (for Infrastructure wireless mode)
L
This Quick Installation Guide contains
brief instructions of the followings:
• Print Server Installation & Setup
• Network Printer Setup for Windows
95/98/Me/NT/2000/XP
For Unix, Netware and Mac. (Apple) environments,
please refer to the User’s Guide in the Manual folder
on the CD-ROM.
Page 2
2. Wireless Network Environments
Infrastructure (AP) Mode
Ad-hoc (Peer-to-Peer) Mode

Page 3
3. Hardware Installation
1. Power off the Print Server and Printer.
2. Connect the Print Server’s printer port (USB or Parallel) to the printer.
3. Plug the AC power adapter into the power connector on the back of the
print server.
Note:
When the print server is powered on, the status indicator should
flash 5 times and then turn solid. If your print server does not do this,
please contact your local dealer for repair or replacement.
4. Power on the printer.
5. Hardware Installation Completed.
Wireless Installation Procedures
Ad-Hoc Mode (Peer-to-Peer):
- Switch the Print Server’s DIP switch to DIAG mode.
- Check on the Computer’s and see if TCP/IP protocol (for the wireless
adapter) is installed and an IP address assigned to the wireless
adapter. For example: IP address: 192.168.1.100, subnet:
255.255.255.0.
- Run the utility of your wireless adapter and set it to Ad-hoc
(Peer-To-Peer) mode.
- Set the wireless adapter’s SSID to WLAN-PS, wireless channel to 6,
and disable WEP (or use Site Survey tool to connect to the unit).
- Run the Wireless Setup Wizard and refer to the Software
Installation step 2 ~ 14
(page 4) to configure your wireless printer to
meet your wireless network environment.
- Run Network Print Server Wizard and refer to the Printer
Installation step 1 to 7(page 10).
- Done
Page 4
Infrastructure Mode:
- Switch the Print Server’s DIP switch to DIAG mode.
- Check on the Computer’s and see if TCP/IP protocol (for the wireless
adapter) is installed and an IP address assigned to the wireless
adapter. For example: IP address: 192.168.1.100, subnet:
255.255.255.0.
- Run the utility of your wireless adapter and set it to Ad-hoc
(Peer-To-Peer) mode.
- Set the wireless adapter’s SSID to WLAN-PS, wireless channel to 6,
and disable WEP (or use Site Survey tool to connect to the unit).
- Run the Wireless Setup Wizard and refer to the Software
Installation step 2 ~ 14
(page 4) to configure your wireless printer to
meet your wireless network environment.
- Switch the DIP back to Normal mode
- Configure your wireless adapter and connect it back to your Access
Point
- Run Network Print Server Wizard and refer to the Printer
Installation step 1 to 7(page 10).
- Done.
4. Software Installation (For Win95/98/ME/NT/2000/XP)
Wireless Installation
1. Insert the Utility CD into your CD-ROM.
2. The Autorun program starts and the following window appears.
If the setup program does not start automatically, run Autorun.exe in the
root folder from the CD-Rom.

Page 5
3. Choose Install Setup Utility, the program will automatically install the
Setup Wizard into your computer.
4. After the installation completes, the Setup Wizard window would appear,
Click on Wireless Setup Wizard to configure Wireless settings.
In the future, you can go to Start
Æ
Program
Æ
Network Print Server
Æ
SetupWizard to run the program again
Page 6
5. Click NEXT, the wizard will automatically discover the wireless print server,
if it can not be found, try rescan.
6. The Print Server will appear in the list, select the print server you want to
configure and click NEXT.

Page 7
7. Select YES if you want to change the configuration and press NEXT to
continue.
8. Configure the Wireless Settings here to match your Network environment
Ad-Hoc: Type: Ad-Hoc, SSID/Channel: Match other wireless devices.
Infrastructure: Type: Infrastructure, SSID/Channel: Match Access Point.
Page 8
9. Choose Enable the WEP Encryption as you need, and click NEXT.
The default value is Disabled.
10. Specify a fixed IP address or use dynamic IP address, then click NEXT.
Note:
For TCP/IP printing environment, fix IP address is recommended.
IP Address should match your network IP settings.

Page 9
11. In this page, you can confirm your settings again. Click NEXT.
12. Wireless Configurations Complete.
Page 10
Printer Installation
1. Go back to Setup Wizard and select Network Print Server Setup
2. Click the Network Print Server Setup Wizard and the following
window appears.

Page 11
3. Click Next and the program will discover your wireless print server.
4. Select the print server which you want to configure and press NEXT.
Page 12
5. Click Next and choose the printer you want to install.
If the printer is not listed under Printer Name, click on Add New Printer and
follow the below instruction.
After new printer is
added, it will be listed
under the Print Name
section, select the printer
you want to install and
click NEXT.

Page 13
6. Click Next and setup program will display the summary of your
printer’s configuration.
7. Click Finish to complete the printer installation
Page 14
Diagnostic
If you don’t have an Access Point in your network or the print server
cannot be discovered in Infrastructure Mode, please refer to the
following steps
1. Switch the Print Server’s DIP switch to DIAG mode.
2. Check on the Computer’s and see if TCP/IP protocol (for the wireless
adapter) is installed and an IP address assigned to the wireless adapter.
For example: IP address: 192.168.1.100, subnet: 255.255.255.0.
3. Run the utility of your wireless adapter and set it to Ad-hoc (Peer-To-Peer)
mode.
4. Set the wireless adapter’s SSID to WLAN-PS, wireless channel to 6, and
disable WEP.
5. Run the Wireless Setup Wizard and refer to the Software Installation
step 2 ~ 14
(page 3) to configure your wireless printer to meet your
wireless network environment.
6. Switch the DIP back to Normal mode and adjust your wireless adapter
configuration.
7. Run Network Print Server Wizard and refer to the Printer Installation
step 1 to 7.
8. Done.
Technical Support
You can find the most recent software and user documentation on the
TRENDware website. TRENDware provides free technical support for all
customers for the duration of the warranty period on this product.
TRENDware Technical Support (USA)
Tel: +1-310-891-1100
Fax: +1-310-891-1111
E-mail: [email protected]
www.trendware.com
Support Hours: 7:30AM ~ 6:00PM,
Monday ~ Friday (except holidays)

Page 15
Page 16
/