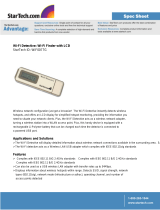4
Chapter 1- Wireless LAN Networking
This section provides background information on wireless LAN networking technology.
T
HE INFORMATION IN THIS SECTION IS FOR YOUR REFERENCE. CHANGING
NETWORK SETTINGS AND PARTICULARLY SECURITY SETTTINGS SHOULD
ONLY BE DONE BY AN AUTHORIZED ADMINISTRATOR.
Transmission Rate (Transfer Rate)
The adapter provides various transmission (data) rate options for you to select. Options
include Fully Auto, 1 Mbps, 2 Mbps, 5.5 Mbps, 11 Mbps, 6 Mbps, 9 Mbps, 12 Mbps, 18 Mbps,
22 Mbps, 24 Mbps, 36 Mbps, 48 Mbps, and 54Mbps. In most networking scenarios, the
factory default Fully Auto setting proves the most efficient. This setting allows your adapter
to operate at the maximum transmission (data) rate. When the communication quality drops
below a certain level, the adapter automatically switches to a lower transmission (data) rate.
Transmission at lower data speeds is usually more reliable. However, when the
communication quality improves again, the adapter gradually increases the transmission (data)
rate again until it reaches the highest available transmission rate.
Types of Wireless Networks
Wireless LAN networking works in either of the two modes: ad-hoc and infrastructure. In
infrastructure mode, wireless devices communicate to a wired LAN via access points. Each
access point and its wireless devices are known as a Basic Service Set (BSS). An Extended
Service Set (ESS) is two or more BSSs in the same subnet. In ad hoc mode (also known as
peer-to-peer mode), wireless devices communicate with each other directly and do not use
an access point. This is an Independent BSS (IBSS).
To connect to a wired network within a coverage area using access points, set the adapter
operation mode to Infrastructure (BSS). To set up an independent wireless workgroup without
an access point, use Ad-hoc (IBSS) mode.
A
D-HOC (IBSS) NETWORK
Ad-hoc mode does not require an access point or a wired network. Two or more wireless
stations communicate directly to each other. An ad-hoc network may sometimes be referred
to as an Independent Basic Service Set (IBSS).
To set up an ad-hoc network, configure all the stations in ad-hoc mode. Use the same SSID
and channel for each client.