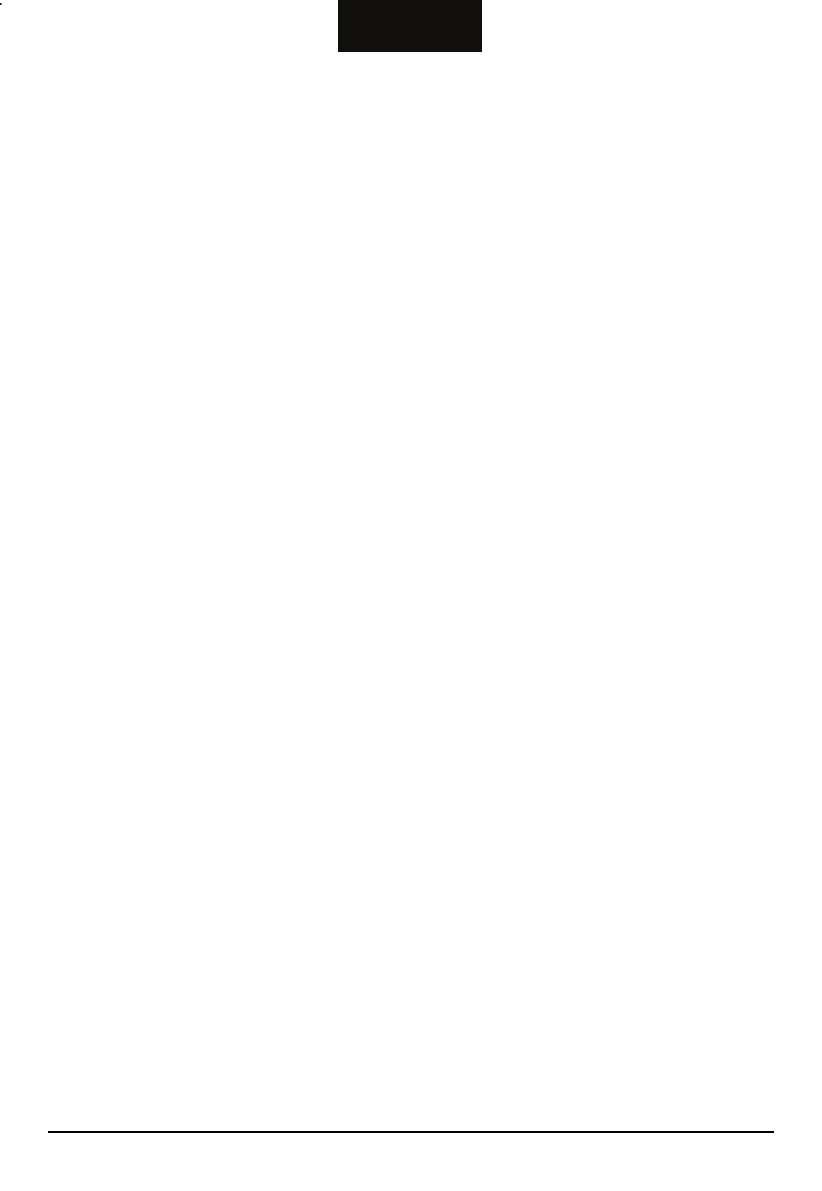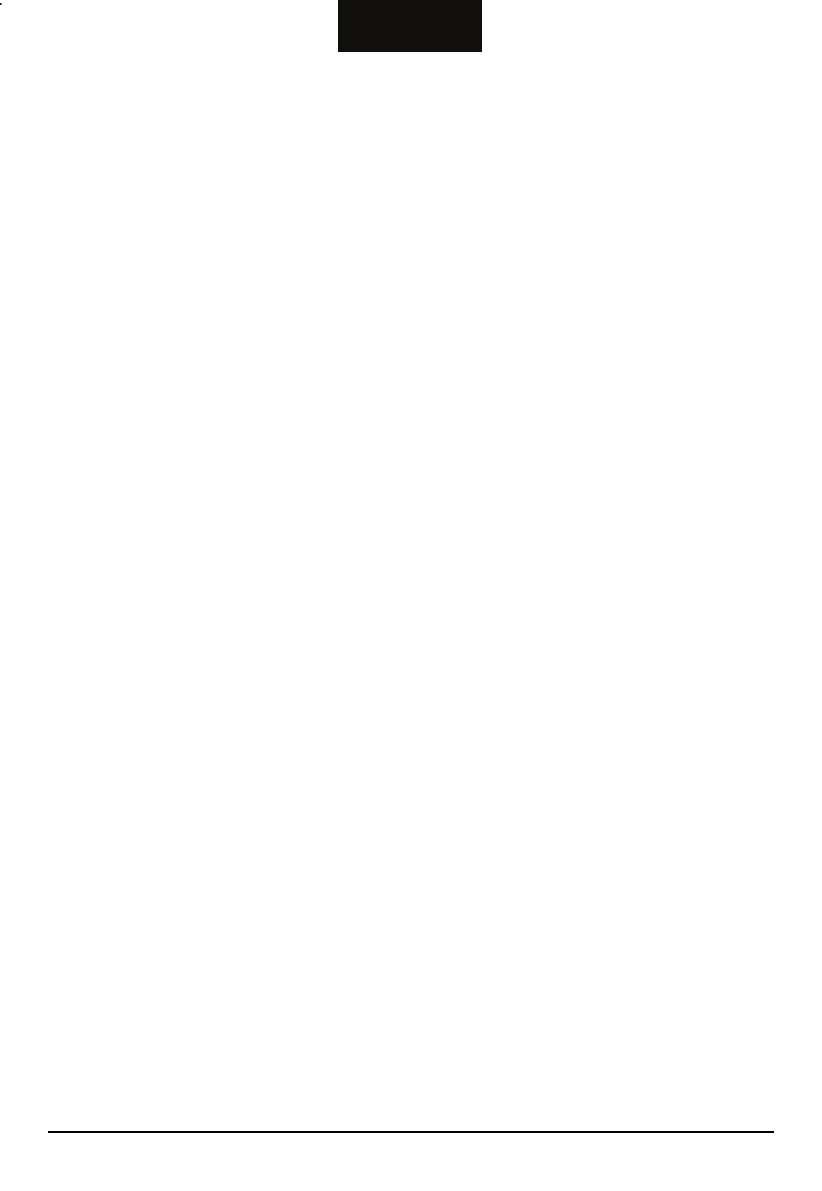
English
4.3 Playing MP3 Files............................................................................... 22
MP3 Playback Control........................................................................ 23
4.4 Using Play Lists.................................................................................. 24
Creating a Play List ............................................................................ 24
Opening a Play List ............................................................................ 25
4.5 Equalizer............................................................................................. 26
5 ActiveSync and Mio Sync ..............................................................29
5.1 ActiveSync.......................................................................................... 29
Compatibility ....................................................................................... 29
Installing ActiveSync........................................................................... 30
Using ActiveSync................................................................................ 32
5.2 Mio Sync............................................................................................. 33
Installing Mio Sync.............................................................................. 33
Using Mio Sync................................................................................... 34
6 Troubleshooting and Maintenance ...............................................35
6.1 Resetting Your System....................................................................... 35
6.2 Troubleshooting.................................................................................. 36
Power Problems ................................................................................. 36
Screen Problems ................................................................................ 36
Connection Problems ......................................................................... 37
GPS Problems.................................................................................... 37
6.3 Maintaining Your Device .................................................................... 38
7 Regulatory Information ..................................................................39
7.1 Regulations Statements ..................................................................... 39
Class B Regulations ........................................................................... 39
European Notice................................................................................. 40
7.2 Safety Precautions ............................................................................. 41
About Charging................................................................................... 41
About the AC Adapter ........................................................................ 41
About the Battery................................................................................ 42
ii