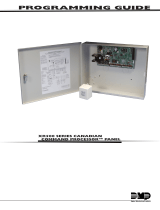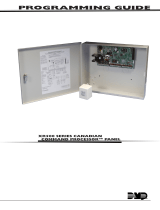ePAD Programming Guide Digital Monitoring Products
5
Accessing the ePAD
Enter the ePAD default IP Address followed by /admin: For example 192.168.0.251/admin. The Administrator Log
On screen displays. On the rst access to ePAD programming, enter the default Administrator Name and Password:
ADMIN and ADMIN.
Note: Be sure that only one administrator is logged on to the ePAD at a time. If two administrators are logged on to
the ePAD at the same time, conicts may occur.
After successfully logging on to the ePAD as an administrator, the ePAD Programmer Menu displays. The four
underlined hyperlinks to the options pages are available for you to use to easily program the ePAD. Click on the
option to open that page. See Figure 5.
After you complete programming in any of the four Options pages, click Submit to enter your changes and return to
the ePAD Programmer Menu. Click Reset to revert the settings. You may also use the browser Back Arrow to return to
previous pages.
ePAD System Options Page
This is where you program most ePAD addresses
discussed in the previous sections under System Options.
You may also program commercial style hyperlinks in
System Options. See Figure 6.
Note: Changing the IP Address, Gateway Address, HTTP
Port, or Subnet Mask requires you to reconnect to the
ePAD using the new values. Use caution when changing
any of these elds. After you click Submit, a pop-up
window appears allowing you to cancel your changes.
Click OK only if you are sure you want the changes to be
saved.
Click Cancel if you would not like those changes to be
saved. This allows you to exit if you did not want to
change such items as the IP Address, Gateway Address,
HTTP Port, and Subnet Mask.
All addresses, such as the Local IP and Gateway, must follow the conventions for IP Addresses: 12 characters with a
period after every third character: 192.168.000.251 is the proper format for an address.
Local IP Address
Enter the ePAD IP address using digits 0 through 9. The default IP Address is 192.168.000.251.
Gateway Address
Enter the local gateway address assigned to the ePAD. The default Gateway IP Address is 192.168.000.125.
Subnet Mask
Enter the ePAD Subnet Mask using digits 0 through 9. The default Subnet Mask is 255.255.255.000.
HTTP Port
Enter the HTTP Port assigned to the ePAD: default is 80. The recommended range is 2000 through 65535.
Note: If an HTTP Port other than 80 is entered, the HTTP port number must follow the IP Address when entered
in the address eld of the browser. For example, if the HTTP Port is 2005 and the IP Address is 192.168.000.251,
you would enter http://192.168.000.251:2005. If you are using the Name Registry DNS operation and a domain
name for the ePAD (such as bill.virtualkeypad.com), you still need to enter the port number at the end of the
domain name: bill.virtualkeypad.com:2005. See the ePAD Name Registry Options Page section.
Keypad Address
Enter the keypad address, 1 to 16, the ePAD is to occupy on the DMP panel keypad bus. The ePAD default
address is 4.
Note: If the panel requires Device Setup programming, activate the corresponding device number in Device
Setup. For example, if 5 is entered for the Keypad Address, enter 5 for Device Type and select Standard for
Device Type in Device Setup of panel programming. See the Programming Guide for the DMP panel or the
installing dealer.
Figure 5: ePAD Programmer Menu