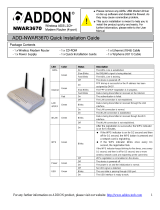Page is loading ...

HUAWEI HG655d Home Gateway
User Guide
HUAWEI TECHNOLOGIES CO., LTD.

HUAWEI HG655d Home Gateway
V100R001
User Guide
Issue
02
Date
2010-11-27
Part Number
202304
Huawei Technologies Co., Ltd. provides customers with comprehensive
technical support and service. Please feel free to contact our local office
or company headquarters.
Huawei Technologies Co., Ltd.
Address: Huawei Industrial Base
Bantian, Longgang
Shenzhen 518129
People's Republic of China
Website:
http://www.huawei.com
Email: [email protected]

Copyright © Huawei Technologies Co., Ltd. 2010. All
rights reserved.
No part of this document may be reproduced or transmitted in any form or by any means
without prior written consent of Huawei Technologies Co., Ltd.
The product described in this manual may include copyrighted software of Huawei
Technologies Co., Ltd and possible licensors. Customers shall not in any manner
reproduce, distribute, modify, decompile, disassemble, decrypt, extract, reverse
engineer, lease, assign, or sublicense the said software, unless such restrictions are
prohibited by applicable laws or such actions are approved by respective copyright
holders under licenses.
Trademarks and Permissions
, , and
are trademarks or registered trademarks of Huawei
Technologies Co., Ltd.
Other trademarks, product, service and company names mentioned are the property of
their respective owners.
Notice
Some features of the product and its accessories described herein rely on the software
installed, capacities and settings of local network, and may not be activated or may be
limited by local network operators or network service providers. Thus the descriptions
herein may not exactly match the product or its accessories you purchase.
Huawei Technologies Co., Ltd reserves the right to change or modify any information or
specifications contained in this manual without prior notice or obligation.
NO WARRANTY
THE CONTENTS OF THIS MANUAL ARE PROVIDED “AS IS”. EXCEPT AS
REQUIRED BY APPLICABLE LAWS, NO WARRANTIES OF ANY KIND, EITHER
EXPRESS OR IMPLIED, INCLUDING BUT NOT LIMITED TO, THE IMPLIED
WARRANTIES OF MERCHANTABILITY AND FITNESS FOR A PARTICULAR
PURPOSE, ARE MADE IN RELATION TO THE ACCURACY, RELIABILITY OR
CONTENTS OF THIS MANUAL.
TO THE MAXIMUM EXTENT PERMITTED BY APPLICABLE LAW, IN NO CASE
SHALL HUAWEI TECHNOLOGIES CO., LTD BE LIABLE FOR ANY SPECIAL,
INCIDENTAL, INDIRECT, OR CONSEQUENTIAL DAMAGES, OR LOST PROFITS,
BUSINESS, REVENUE, DATA, GOODWILL OR ANTICIPATED SAVINGS.
Import and Export Regulations
Customers shall comply with all applicable export or import laws and regulations and will
obtain all necessary governmental permits and licenses in order to export, re-export or
import the product mentioned in this manual including the software and technical data
therein.

Contents
1 Warnings and Precautions ....................................................................... 1
2 Product Overview ..................................................................................... 6
2.1 Indicators......................................................................................................6
2.2 Interfaces and Buttons..................................................................................8
3 Product Installation and Getting Started................................................ 9
3.1 Selecting the Installation Position ................................................................9
3.2 Connecting the Cables................................................................................10
3.3 Getting Started ...........................................................................................10
4 Setting the Internet Access Parameters................................................. 11
4.1 Configuring the HSPA uplink ....................................................................11
4.2 Configuring the DSL uplink.......................................................................11
5 Configuring the Wireless Connection.................................................... 14
5.1 Setting Up a Wireless Connection by WPS................................................14
5.2 Setting Up a Wireless Connection Manually..............................................14
6 Setting the VoIP Parameters.................................................................. 17
6.1 Voice Service Introduction.........................................................................17
6.2 Networking.................................................................................................17
6.3 Configuration Procedure ............................................................................18
7 Configuring the Basic Settings............................................................... 19
7.1 Changing the Administrator Password.......................................................19
i

7.2 Enabling or Disabling the Wireless Network Function..............................19
7.3 Changing the Wireless Network Name and the Access Password .............20
7.4 Changing the Login IP Address .................................................................20
7.5 Downloading Files Through the USB Port.................................................21
7.6 Restoring Default Settings..........................................................................21
8 FAQs......................................................................................................... 22
9 Appendix.................................................................................................. 26
9.1 Default Settings..........................................................................................26
9.2 Technical Specifications.............................................................................26
ii

1 Warnings and Precautions
To use the device properly and safely, read these warnings and precautions carefully
and strictly observe them during operation. Unless otherwise specified, the term
"device" refers to the device and its accessories.
Basic Requirements
z
During storage, transportation, and operation of the device, keep it dry and prevent
it from colliding with other objects.
z
Do not dismantle the device. In case of any fault, contact an authorized service
center for assistance or repair.
z
Without authorization, no organization or individual can change the mechanical,
safety, or performance design of the device.
z
When using the device, observe all applicable laws and regulations and respect the
legal rights of other people.
Environmental Requirements for Using the Device
z
Before connecting and disconnecting cables, stop using the device, and then
disconnect it from the power supply. Ensure that your hands are dry during
operation.
z
Keep the device far from sources of heat and fire, such as a heater or a candle.
z
Keep the device far from electronic appliances that generate strong magnetic or
electric fields, such as a microwave oven or a refrigerator.
z
Place the device on a stable surface.
z
Place the device in a cool and well-ventilated indoor area. Do not expose the device
to direct sunlight. Use the device in an area with a temperature ranging from 0°C to
40°C.
z
Do not block the openings on the device with any object. Reserve a minimum space
of 10 cm around the device for heat dissipation.
z
Do not place any object (such as a candle or a water container) on the device. If any
foreign object or liquid enters the device, stop using the device immediately, power
it off, remove all the cables connected to it, and then contact an authorized service
center.
z
During thunderstorms, power off the device, and then remove all the cables
connected to it to prevent it from getting damaged due to lightning strikes.
1

Precautions for Using Wireless Devices
z
When using the device, ensure that the antenna of the device is at least 20 cm away
from all persons.
z
Do not use the device where using wireless devices is prohibited or may cause
interference or danger.
z
The radio waves generated by the device may interfere with the operation of
electronic medical devices. If you are using any electrical medical device, contact
its manufacturer for the restrictions on the use of the device.
z
Do not take the device into operating rooms, intensive care units (ICUs), or
coronary care units (CCUs).
Areas with Inflammables and Explosives
z
Do not use the device where inflammables or explosives are stored, for example, in
a gas station, oil depot, or chemical plant. Otherwise, explosions or fires may occur.
In addition, follow the instructions indicated in text or symbols.
z
Do not store or transport the device in the same box as inflammable liquids, gases,
or explosives.
Accessory Requirements
z
Use only the accessories supplied or authorized by the device manufacturer.
Otherwise, the performance of the device may get affected, the warranty for the
device or the laws and regulations related to telecommunications terminals may
become null and void, or an injury may occur.
z
Do not use the power adapter if its cable is damaged. Otherwise, electric shocks or
fires may occur.
z
Ensure that the power adapter meets the specifications indicated on the device
nameplate.
z
Ensure that the power adapter meets the requirements of Clause 2.5 in
IEC60950-1/EN60950-1 and it is tested and approved according to national or local
standards.
Safety of Children
Keep the device and its accessories out of the reach of children. Otherwise, they may
damage the device and its accessories by mistake, or they may swallow the small
components of the device, causing suffocation or other dangerous situations.
2

Maintenance
z
If the device is not used for a long time, power it off, and then remove all the cables
connected to it.
z
If any exception occurs, for example, if the device emits any smoke or unusual
sound or smell, stop using the device immediately, power it off, remove all the
cables connected to it, and then contact an authorized service center.
z
Do not trample, pull, or overbend any cable. Otherwise, the cable may get damaged,
causing malfunction of the device.
z
Before cleaning the device, stop using it, power it off, and then remove all the
cables connected to it.
z
Use a clean, soft, and dry cloth to clean the device shell. Do not use any cleaning
agent or spray to clean the device shell.
Disposal and Recycling Information
This symbol on the device (and any included batteries) indicates that the
device (and any included batteries) should not be disposed of as normal
household garbage. Do not dispose of your device or batteries as unsorted
municipal waste. The device (and any batteries) should be handed over to a
certified collection point for recycling or proper disposal at the end of its life.
For more detailed information about the recycling of the device or batteries, contact
your local city office, the household waste disposal service, or the retail store where you
purchased this device.
The disposal of this device is subject to the Waste from Electrical and Electronic
Equipment (WEEE) Directive of the European Union. The purpose for separating
WEEE and batteries from other waste is to minimize any environmental impact and
health hazard due to the presence of hazardous substances.
Reduction of Hazardous Substances
This device is compliant with the EU Registration, Evaluation, Authorisation and
Restriction of Chemicals (REACH) Regulation (Regulation No 1907/2006/EC of the
European Parliament and of the Council) and the EU Restriction of Hazardous
Substances (RoHS) Directive (Directive 2002/95/EC of the European Parliament and
of the Council). For more information about the REACH compliance of the device,
visit the Web site www.huaweidevice.com/certification. You are recommended to visit
the Web site regularly for up-to-date information.
3

Latviski: Ar šo Huawei Technologies Co., Ltd. paziņo, ka šī ierīce atbilst Direktīvas
1999/5/EC pamatprasībām un piemērojamajiem nosacījumiem.
Lietuviškai: Šiuo Huawei Technologies Co., Ltd. praneša, kad šis įtaisas atitinka
Direktyvos 1999/5/EC pagrindinius reikalavimus ir taikomas sąlygas.
Malti: Hawnhekk, Huawei Technologies Co., Ltd. tiddikjara li dan it-tagħmir hu
konformi mal-ħtiġijiet essenzjali u provvedimenti rilevanti oħrajn ta’ Direttiva
1999/5/KE.
Polski: Wymieniona w tym dokumencie firma Huawei Technologies Co., Ltd.
deklaruje, że niniejsze urządzenie spełnia zasadnicze wymagania w zakresie zgodności
oraz inne odnośne postanowienia Dyrektywy 1999/5/EC.
Português (Europeu) : Deste modo, a Huawei Technologies Co., Ltd. declara que este
dispositivo está em conformidade com os requisitos essenciais e outras provisões
relevantes da Directiva 1999/5/CE.
Română: Prin prezenta Huawei Technologies Co., Ltd. declară că acest dispozitiv este
conform cu cerinţele esenţiale şi alte prevederi relevante ale directivei 1999/5/CE.
Slovenčina: Huawei Technologies Co., Ltd. týmto vyhlasuje, že zariadenie je v súlade
so základnými požiadavkami a inými relevantnými predpismi Smernice 1999/5/ES.
Slovenščina: Huawei Technologies Co., Ltd. izjavlja, da je ta naprava v skladu z
bistvenimi zahtevami in drugimi ustreznimi določbami Direktive 1999/5/ES.
Español (Europeo) : Con el presente documento, Huawei Technologies Co., Ltd.
declara que este dispositivo cumple con los requisitos esenciales y con las demás
disposiciones correspondientes de la Directiva 1999/5/CE.
Svenska: Huawei Technologies Co., Ltd. förklarar härmed att denna produkt
överensstämmer med de grundläggande kraven och andra relevanta föreskrifter i
direktiv 1999/5/EG.
For the declaration of conformity, visit the Web site
www.huaweidevice.com/certification.
Notice: This device can be operated in all European countries.
France: Outdoor use limited to 10 mW e.i.r.p. within the band 2454-2483.5 MHz.
Italy: For private use, a general authorisation is required if WAS/RLAN's are used
outside own premises. For public use, a general authorisation is required.
Luxembourg: General authorisation required for network and service supply.
Norway: This subsection does not apply for the geographical area within a radius of 20
km from the centre of Ny-Ålesund.
5

2 Product Overview
2.1
Indicators
Figure 2-1 Indicators on the front panel
Table 2-1 Description of the indicators
Indicator Status Description
On The HG655d is powered on. POWER
Off The HG655d is powered off.
On The DSL connection is established and activated.
Blinking The DSL connection is being activated.
DSL
Off The HG655d is powered off or faulty.
6

Indicator Status Description
On
The WAN connection is successfully established but
no data is being transmitted.
Blinking
The WAN connection is successfully established and
data is being transmitted.
INTERNET
Off
The HG655d is powered off or the WAN connection
is not yet established.
On
The LAN connection is successfully established but
no data is being transmitted.
Blinking
The LAN connection is successfully established and
data is being transmitted.
LAN1, LAN2,
LAN3, LAN4
Off
The HG655d is powered off or the LAN connection
is not yet established.
On
The WLAN connection is successfully established
but no data is being transmitted.
Blinking
The WLAN connection is successfully established
and data is being transmitted.
WLAN
Off
The HG655d is powered off or the WLAN
connection is not yet established.
Solid On
300s
The WPS password has switched successfully.
Blinking The WPS password is being switched.
WPS
Off The HG655d is powered off.
On The softswitch has logged in successfully. VOIP
Off
The HG655d is powered off or no softswitch
connection.
On
The USB connection is successfully established at
USB host mode but no data is being transmitted.
Blinking
The USB connection is successfully established at
USB host mode and data is being transmitted.
USB
Off
The HG655d is powered off or the USB connection
is not yet established.
7

2.2
Interfaces and Buttons
Figure 2-2 Interfaces and buttons
Table 2-2 Description of the interfaces and buttons
Interface/Button Function
PHONE1, PHONE2 Connects a phone.
LAN1–LAN4 Connect PCs, switches, or other equipment.
RESET
Restarts the equipment if this button is pressed and held
for three to six seconds, restores the factory settings of the
equipment if held for more than six seconds.
NOTE
After you restore the default settings, the customized data
will be lost. So press the RESET button with caution.
WPS Used to start the WPS negotiation.
WLAN Used to enable or disable the WLAN function.
ON/OFF Used to power on or off the HG655d.
POWER Connects a power adapter.
USB
Connects a USB device, such as a specified model of
Huawei HSPA data card or a hard disk.
8
LINE Connects to PHONE
the
DSL Connects tothe MODEM interface on the splitter.
interface on the splitter.

3 Product Installation and Getting Started
3.1
Selecting the Installation Position
If you need to use the WLAN function of the HG655d, pay attention to the following
requirements when selecting the installation position of the HG655d:
z
Obstacles, such as cement walls and wooden plate walls, would affect the radio
signal propagation effect of wireless networks. Therefore, it is recommended that
the HG655d be installed in an open space so that no obstacles exist between the PC
and the HG655d to block signal propagation.
z
Ensure that the HG655d and the PC are placed away from electrical appliances
generating a strong magnetic or electric field, such as microwave ovens.
9

3.2
Connecting the Cables
Before connecting the cables, power off all equipment connected to it
including the HG655d, the PC, and the switch.
Figure 3-1 Cable connection
1 Phone jack on the wall 2 Splitter 3 Telephone
4 Set-top box 5 PC 6 Power adapter
3.3
Getting Started
To power on the HG655d, press the ON/OFF button on the rear panel of the HG655d.
After you power on the HG655d, the DSL indicator blinks (for less than three minutes),
which indicates that the HG655d is being activated. Later, the DSL indicator turns solid
on. The POWER indicator is also solid on, which indicates that the HG655d is working
properly.
10

4 Setting the Internet Access Parameters
The HG655d supports VDSL2 uplink and High-Speed Packet Access (HSPA) uplink
through Huawei HSPA data card. You can access the Internet through the DSL link and
HSPA link.
4.1
Configuring the HSPA uplink
When the HG655d is working through the Huawei HSPA data card, you need to install
the Huawei HSPA data card on the HG655d. To create a HSPA uplink connection, do
as follows.
Step 1
Setting the WAN Parameters.
1. Launch the Internet Explorer and enter http://192.168.1.1 in the address
bar, and then press Enter.
2. Enter the user name and the password (admin and admin by default), and
then click Login.
3. Click Basic > WAN.
4. Click New.
5. Select UMTS1 from the Connection device drop-down combo box.
6. Select Enable for WAN connection.
7. Select IP_Route(PPP) from the Connection type drop-down combo box
8. Enter the user name and password in the User name and Password text
boxes.
9. Enter the APN and the Dial number that are provided by the Internert
Service Provider (ISP) in the APN and Dial number text boxes.
10. Keep the default vale for other parameters and click Submit.
Step 2
Insert the Huawei HSPA data card that the ISP specified to the USB interface
on the HG655d.
Step 3
Verify the PIN Code of SIM Card.
1. Click Advanced > PIN.
2. Enter the original PIN number in the PIN text box.
3. Click Submit.
4.2
Configuring the DSL uplink
By configuring the DSL uplink, you can choose any of the following methods to surf
the Internet:
z
Using the Embedded PPP Dial-Up Software on the HG655d
11

z
Using the PPP Dial-Up Software on Your Computer
Using the Embedded PPP Dial-Up Software on the HG655d
If you select this method for accessing the network, the HG655d starts to set up a
dial-up connection automatically after the startup. You can access the network after you
power on your computer.
To configure the HG655d and your computer for the network access, do as follows:
Step 1
Log in to the web page.
Step 2
Configure the PTM PVC and ATM PVC.
1. In the navigation tree, choose Basic > ATM.
2. Click New.
3. Enter VPI and VCI in the VPI/VCI text box provided by the Internet
Service Provider.
4. Select EoA from the DSL link type option button, and keep the default
settings of other parameters.
5. Click Submit.
Just keep the default settings for PTM settings.
Step 3
Enable the embedded dial-up function.
1. In the navigation tree on the left of the web page, choose Basic > WAN.
2. Click New.
3. Select a PVC from the Layer2 interface drop-down combo box.
z The HG655d supports ADSL/VDSL compliance uplink.
z When choose the ADSL uplink mode, the name of PVC should be
composed by the value of VPI and VCI. When choose the VDSL
uplink mode, the name of PVC should begin with ptm.
4. Select Enable check box for WAN connection.
5. Select VOICE_TR069_INTERNET from the Service list drop-down
combo box.
6. Select Route from the Connection mode drop-down combo box.
7. Select PPPoE option button for Connection type.
8. Select Enable check box for NAT.
9. Enter the user name and password that are provided by the ISP in the
User name and Password text boxes, and keep the default settings of
other parameters.
10. Click Submit.
After you complete the preceding settings, you can surf the Internet.
You need to perform the preceding operations on a computer once only. The next time
when you power on your computer, you can surf the Internet without any configuration.
12

Using the PPP Dial-Up Software on Your Computer
If you select this method for accessing the network, you need to install and configure
the dial-up software on your computer. In addition, you need to perform dial-up
operations on your computer upon each startup.
To configure the HG655d and your computer for the network access, do as follows:
Step 1
Set the working mode of the HG655d to
Bridge
.
For details, refer to the procedure for enabling the embedded dial-up function described
in
Step 2 in section "Using the Embedded PPP Dial-Up Software on the HG655d." Note
that Bridge is selected from the Connection mode drop-down combo box.
Step 2
Install and configure the PPP dial-up software on your computer.
The PPP dial-up software is pre-installed on certain computer operating systems. To
create a dial-up connection, do as follows (taking the Windows XP operating system as
an example):
1. Choose Start > All Programs > Accessories > Communications >
Network Connections.
2. Click Create a new connection in Network Tasks to display the New
Connection Wizard window, and then click Next.
3. Select Connect to the Internet, and then click Next.
4. Select Set up my connection manually, and then click Next.
5. Select Connect using a broadband connection that requires a user
name and password, and then click Next.
6. Enter the name (as desired) of the dial-up connection in ISP Name, and
then click Next.
7. Select Anyone's use or My use only, and then click Next.
8. Enter the user name and password provided by the network operator and
used for the dial-up connection, and then click Next.
9. Select Add a shortcut to this connection to my desktop, and then click
Finish.
An icon for the dial-up connection is displayed on the desktop of your computer.
You need to perform the preceding operations only once for creating a network
connection. After the network connection is created, to access the network,
double-click the icon for the dial-up connection, and then click Connect in the
displayed dialog box.
13

5 Configuring the Wireless Connection
If a wireless network adapter is installed on your computer, you can connect you
computer to the HG655d through a wireless connection.
The hardware installation methods and driver installation methods of
wireless network adapters provided by different companies vary from each
other. For details, see the installation guide provided by the wireless
network adapter provider.
5.1
Setting Up a Wireless Connection by WPS
The HG655d supports the Wi-Fi Protected Setup (WPS) function. If your network
adapter also supports the WPS function, you can use the WPS function to set up a
wireless connection between your PC and the HG655d quickly.
To set up a wireless connection by WPS, do as follows:
Step 1
Enable the wireless network function.
The WLAN function is enabled by default and the WLAN indicator is on.
Step 2
Press the WPS button to enable the HG655d to enter the WPS negotiation
state. The WPS indicator blinks.
If the WPS indicator does not blink, it indicates that the WPS function
cannot be enabled. Note that the WPS function can be used only when the
wireless network function is enabled and the wireless network security
mode of the WLAN is set to WPA-PSK or WPA2-PSK.
Step 3
Enable the WPS negotiation function of the wireless network adapter on your
PC within two minutes, and then wait for a moment (typically 10s and at most
2mins).
The WPS indicator of the HG655d becomes on from the blinking state, indicating that
the HG655d is connected to your PC through the WLAN.
5.2
Setting Up a Wireless Connection Manually
If your network adapter does not support the WPS function, you can set up a wireless
connection between your PC and the HG655d manually.
To manually set up a wireless connection, use either of the following methods:
z
Use the tool provided by your network adapter.
14

For details, see the user guide of your network adapter.
z
Use the wireless configuration software provided by the operating system of your
PC.
If your PC runs on Windows XP, you can use the Wireless Zero Configuration that is
provided by Windows XP to set up a wireless connection between your PC and the
HG655d.
Takes Windows XP as an example, to set up a wireless connection, do as follows:
Step 1
Enable the wireless network function, and set the wireless network name and
access password of the HG655d.
1. Log in to the web page.
2. In the navigation tree on the left of the web page, choose Basic > WLAN.
3. Select the Enable WLAN.
4. Enter a wireless network name in the SSID text box.
5. Select WPA-PSK/WPA2-PSK from the Security drop-down combo
box.
6. Enter an access password in the WPA pre-shared key text box.
7. Select AES from the WPA encryption drop-down combo box.
8. Click Submit to save the settings.
Step 2
Enable the wireless configuration service provided by Windows XP.
1. Right-click My Computer, and then choose Manage from the shortcut
menu.
2. In the Computer Management window, choose Computer
Management (Local) > Services and Applications >Services.
3. From the services listed in the right pane of the Computer Management
window, right-click Wireless Zero Configuration, and then choose
Properties from the shortcut menu.
4. In the Wireless Zero Configuration Properties (Local Computer)
dialog box, check whether Service status is Started. If not, click Start.
5. Click OK to close the dialog box, and then close the Computer
Management window.
Step 3
Configure the wireless network connection on your computer.
1. Choose Start > All Programs > Accessories > Communications >
Network Connections.
2. In the Network Connections window, right-click Wireless Network
Connection to display a shortcut menu, and then select View Available
Wireless Networks from the shortcut menu.
3. In the Wireless Network Connection Properties dialog box, select
Wireless Networks.
4. Select Use Windows to configure my wireless network settings.
5. Click View Wireless Networks.
15

6. In the Wireless Network Connection dialog box, select the WLAN with
the same name that is configured in
Step 1, and then click Connect in the
lower right corner of the window.
7. In the displayed dialog box, enter the access password that is preset in
Step 1, and then click Connect.
After the password is authenticated, Connected is displayed in the upper right
corner of the WLAN icon in the WLAN list, indicating that a wireless
connection is set up between you PC and the HG655d.
8. Close the Wireless Network Connection dialog box.
9. In the Wireless Network Connection Properties dialog box, click OK.
16
/