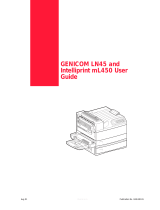Page is loading ...

M
M
o
o
d
d
e
e
l
l
3
3
8
8
5
5
0
0
U
U
s
s
e
e
r
r
’
’
s
s
M
M
a
a
n
n
u
u
a
a
l
l
GEK-01003

S
S
a
a
f
f
e
e
t
t
y
y
I
I
n
n
f
f
o
o
r
r
m
m
a
a
t
t
i
i
o
o
n
n
A. Never remove any printer cover except to install a printer accessory and as expressly
described in this manual.
B
.
Please store the printer covers in a safe place. The covers must be reinstalled if you decide to
remove any printer accessory.
The following areas of the printer should be covered for safety reasons:
Rear Tractor Assembly Covers
ASF Area Covers
The above openings must always be protected with their covers when the corresponding option
is not installed. Do not touch inside the opening and do not insert any object into these openings
or into the gears.

T
T
a
a
b
b
l
l
e
e
o
o
f
f
C
C
o
o
n
n
t
t
e
e
n
n
t
t
s
s
Safety Information................................................ ii
Table of Contents................................................ iii
Getting to Know Your Printer.............................. 1
Printer Features......................................................... 1
Unpacking Your Printer ............................................. 2
Printer Parts............................................................... 3
Front View ............................................................ 3
Rear View.............................................................. 4
Setting Up Your Printer........................................ 5
Choosing a Suitable Location.................................... 5
Printer Assembly ........................................................ 6
Removal of the Shipment Locks............................ 6
Ribbon Cartridge Installation................................... 7
Host Computer Connection...................................... 12
Software Driver Selection......................................... 13
Power Connection.................................................... 14
Selecting the Display Language......................... 16
Configuring the Printer ....................................... 17
Operator Panel Presentation................................... 17
LCD (Liquid Crystal Display) .............................. 17
LEDs..................................................................... 18
Key Functions...................................................... 19
Printer Setups........................................................... 30
Menu Structure ................................................... 31
The Initial Set-Up (ISU) Menu................................. 32
Entering Initial Set-Up Menu............................... 32
Moving within the Initial Set-Up Menu................. 32
Selecting the Initialization
................................. 33
Selecting the Alignment (Print Wire Flight Time)
............................................................................. 33
Tuning the Paper Sensors
.................................. 34
Leaving Initial Set-Up Menu................................ 34
The System Menu................................................. 35
Entering System Menu...................................... 36
Moving within the System Menu........................ 36
Selecting the Character Set for an Emulation
..37
Selecting the National Set for an Emulation
....38
Selecting Character Table for an Emulation
....40
Selecting the LCD Language
.............................43
Selecting IBM Emulation Options
.....................43
Selecting the ANSI Emulation Options
............45
Selecting Global Emulation Options
.................50
Selecting the Input Buffer Configuration
.........59
Selecting the Interfaces
......................................61
Selecting Parallel Interface Options
.................62
Selecting Serial Interface Options
.....................66
Selecting Key Lockout
........................................72
Selecting the Path Options
................................75
Assigning a Format to a Paper Path
.................76
Selecting Fixed or Numeric Program Units
......78
Printing the Contents of the Menus
..................79
The Operational Menu ......................................... 86
Entering Operational Menu ............................... 87
Moving within the Operational Menu................. 87
Selecting the Font Style
.....................................88
Selecting the Character Pitch
............................89
Selecting the Page Setup
....................................90
Selecting the Line Setup
....................................92
Selecting the Print Modes
..................................93
Selecting the Special Modes
...............................95
Adjusting for the Thickness of Your Forms
......97
Selecting the Emulation
...................................100
Saving Current Format Settings to a Stored
Format
...............................................................100
Printing the Contents of the Menus
................102
Clearing Contents of the Input Buffer
............103

Selecting the Test Mode
....................................103
Selecting a Stored Format
.................................106
Paper Handling....................................................107
Paper Paths............................................................107
Paper Specifications.............................................. 108
Fanfold Paper .....................................................108
Paper Loading ......................................................... 109
Loading Paper Using the Front1 Push Tractor
Assembly.............................................................109
Printer Maintenance and Troubleshooting........114
Cleaning the Printer................................................ 114
Replacing the Ribbon Cartridge
.......................... 115
Printing the Self Test ............................................ 116
Error Handling........................................................ 117
Error Message Description................................ 117
Options.................................................................120
The Front2 Push Tractor Assembly ....................... 120
Installing/Removing the Front2 Push Tractor
Assembly.............................................................120
Loading Paper Using the Front2 Push Tractor
Assembly (Option)..............................................123
Loading Paper Using the Front1 Push Tractor
Assembly when the Front2 Push Tractor
Assembly (Option) is Installed............................128
The Rear Pull Tractor ............................................ 130
Installing/Removing the Rear Pull Tractor
Assembly ............................................................130
Loading Paper Using the Front1 Push Tractor
Assembly and the Rear Pull Tractor Assembly
(Option) ...............................................................132
Automatic Sheet Feeder (ASF)............................. 134
Pedestals.................................................................135
Printer Specifications......................................... 136
Compliance Statements ..................................... 144
FCC Compliance Statement (USA)....................... 144
Compliance Statement (Canada)........................... 145
Übereinstimmungserklärung (Deutschland) ......... 145
Compliance Statement (Europe)............................ 145
Energy Star ........................................................... 145
Trademark Acknowledgements ........................ 146

1
G
G
e
e
t
t
t
t
i
i
n
n
g
g
t
t
o
o
K
K
n
n
o
o
w
w
Y
Y
o
o
u
u
r
r
P
P
r
r
i
i
n
n
t
t
e
e
r
r
P
P
r
r
i
i
n
n
t
t
e
e
r
r
F
F
e
e
a
a
t
t
u
u
r
r
e
e
s
s
• 24 Needle Print Head
• 136 columns
• Draft printing at 500 cps, LQ printing at 133 cps
• IBM Proprinter XL24E-XL24, EPSON LQ 1050, GENICOM ANSI emulations
• Multiple copies (1 original and 5 copies) all paths
• Easy print function selection and printer configuration via operator panel or SW commands
• Additional Front Push Tractor Assembly (option)
• Rear Pull Tractor Assembly (option)
• Automatic Sheet Feeder (option) that handles cut sheets and envelopes
• Usage of all specific features by means of the Specific Software Driver which is applicable to the
most popular S/W Packages
• Plug & Play capability for Windows 95/98/2000®
• Bi-directional IEEE 1284 parallel interface and standard serial RS-232/C and RS-422/A interface.
Automatic switching between both interfaces

2
U
U
n
n
p
p
a
a
c
c
k
k
i
i
n
n
g
g
Y
Y
o
o
u
u
r
r
P
P
r
r
i
i
n
n
t
t
e
e
r
r
Together with the CD-Rom with this User’s Manual, the following items are included in the box:
Notify any damage to your supplier.
CD-Rom
(
GEK-01001)
Power Cable
Quick Reference Guide
(
GEK-01009)
Ribbon Cartridge
(1A3000B01)

3
P
P
r
r
i
i
n
n
t
t
e
e
r
r
P
P
a
a
r
r
t
t
s
s
F
F
r
r
o
o
n
n
t
t
V
V
i
i
e
e
w
w
Front Tractor Assemblies Cover
Operator Panel
Paper Knob
Power Switch

4
R
R
e
e
a
a
r
r
V
V
i
i
e
e
w
w
ASF Area Cover
Power Cable Connector
Rear Pull Tractor Attachment
Area Covers
Paper Knob
Top Cover
Rear Pull Tractor Assembly
Cover
Interface Connectors
Rear Paper Slot

5
S
S
e
e
t
t
t
t
i
i
n
n
g
g
U
U
p
p
Y
Y
o
o
u
u
r
r
P
P
r
r
i
i
n
n
t
t
e
e
r
r
C
C
h
h
o
o
o
o
s
s
i
i
n
n
g
g
a
a
S
S
u
u
i
i
t
t
a
a
b
b
l
l
e
e
L
L
o
o
c
c
a
a
t
t
i
i
o
o
n
n
Consider the following points when you
choose the location for your printer:
• The distance between the printer and
the host computer must not exceed
the length of the interface cable;
• The location must be sturdy,
horizontal and stable;
• Your printer must not be exposed to
direct sunlight, extreme heat, cold,
dust or humidity (see P
P
P
r
r
r
i
i
i
n
n
n
t
t
t
e
e
e
r
r
r
S
S
S
p
p
p
e
e
e
c
c
c
i
i
i
f
f
f
i
i
i
c
c
c
a
a
a
t
t
t
i
i
i
o
o
o
n
n
n
s
s
s
later in this User’s
Manual);
• The power outlet must be compatible
with the plug of the printer's power
cord.
There must be sufficient clearances on
all sides for easy operation. The
required space is shown in the figure:
80 cm
31.5 in.
2
0
c
m
7
.
9
i
n
1
0
0
c
m
3
9
.
4
i
n
2
0
c
m
7
.
9
i
n
1
0
0
c
m
3
9
.
4
i
n

6
P
P
r
r
i
i
n
n
t
t
e
e
r
r
A
A
s
s
s
s
e
e
m
m
b
b
l
l
y
y
R
R
e
e
m
m
o
o
v
v
a
a
l
l
o
o
f
f
t
t
h
h
e
e
S
S
h
h
i
i
p
p
m
m
e
e
n
n
t
t
L
L
o
o
c
c
k
k
s
s
Open all the printer covers and make sure that you remove the two shipment locks from the
printer.

7
R
R
i
i
b
b
b
b
o
o
n
n
C
C
a
a
r
r
t
t
r
r
i
i
d
d
g
g
e
e
I
I
n
n
s
s
t
t
a
a
l
l
l
l
a
a
t
t
i
i
o
o
n
n
Make sure that you are using only original consumables.
1. Make sure that the printer is turned off.
2. Find the ribbon cartridge among the accessories
Ribbon Guide
Ribbon Winding Knob
Cartridge Supports
Ribbon Guide
White Plastic Snap Arm
Ribbon Winding Knob
Cartridge Support
1A3000B01
to be used, when the color kit option is not
installed
1A3000B02 (Color)
1A3000B03 (Red/Black)
1A3000B04 (Extended Life Black)
to be used, when the color kit option is
installed

8
3. Open the top cover using the small
handles on either side of the top cover.
4. Turn the printer on. The print carriage
prepares for ribbon cartridge
installation.

9
5. Before installing the ribbon cartridge
turn the ribbon winding knob in the
arrow direction (located on the
cartridge) to take up slack in the
ribbon.
Ribbon Winding Knob
Cartridge Support
To avoid damage to the ribbon, do not turn the winding knob in the wrong direction.
6. Align the left and right cartridge supports with the printer locking points.
The Extended Life Black ribbon cartridge (1A3000B04) or the 4 Color Process ribbon cartridge
(1A3000B02) to be used when the color kit option is installed has only one groove.

10
7. Slide and insert the ribbon guide between the print head and the ribbon guide mask holding it
perpendicular to the print head.
Make sure that the ribbon is inserted correctly between the print head and the print head mask.
OK
NO
8. If the color kit option is installed in the
printer, insert the white plastic snap arm
onto the color kit ribbon shifter as shown in
this figure.
Ribbon Guide
White Plastic Snap Arm
Color Kit
Ribbon Shifter

11
9. Turn the ribbon winding knob in the
arrow direction (located on the
cartridge) to take up slack in the ribbon.
Ribbon Winding Knob
Cartridge Support
10. Push the cartridge down gently until it clips into place at all locking points: two on each side for
the black ribbon, one on each side for the color and the extended life ribbon.
11. Turn the ribbon winding knob again in the direction of the arrow to take up slack in the ribbon.
12. To ensure that the ribbon guide runs freely along the ribbon, manually move the print carriage
horizontally.
If the used ribbon cartridge needs to be replaced, see R
R
R
e
e
e
p
p
p
l
l
l
a
a
a
c
c
c
i
i
i
n
n
n
g
g
g
t
t
t
h
h
h
e
e
e
R
R
R
i
i
i
b
b
b
b
b
b
o
o
o
n
n
n
C
C
C
a
a
a
r
r
r
t
t
t
r
r
r
i
i
i
d
d
d
g
g
g
e
e
e
later in this
User’s Manual.

12
H
H
o
o
s
s
t
t
C
C
o
o
m
m
p
p
u
u
t
t
e
e
r
r
C
C
o
o
n
n
n
n
e
e
c
c
t
t
i
i
o
o
n
n
This printer can be connected to the host computer via two available interfaces. The interface
connectors are located on the rear of the printer.
• A bidirectional IEEE1284 parallel interface
• A RS-232C/422A serial interface
Before connecting the interface cable, make sure that the printer and the host computer are
turned OFF.
Insert the parallel interface cable into the parallel connector and fasten it by means of the clips.
Insert the serial interface cable into the serial connector, and fix it fastening the two screws on both
sides of the connector.
Parallel Interface
Serial Interface

13
S
S
o
o
f
f
t
t
w
w
a
a
r
r
e
e
D
D
r
r
i
i
v
v
e
e
r
r
S
S
e
e
l
l
e
e
c
c
t
t
i
i
o
o
n
n
At this point it is necessary to configure the printer for the application package. The installation
procedures depend upon the host environment.
In a WINDOWS 95/98/2000® environment the printer supports the Plug & Play feature.
Install the printer driver following the instructions on the CD-Rom:
1. Insert the CD-Rom into the CD drive.
2. Select the language you prefer and press the Next => button.
3. Select Install Printer Driver, then press the Next => button.
4. Select whether the printer should be installed as a local or remote printer,
then press the Next => button.
5. Press the Driver disk button.
6. Select the CD drive.
7. Select the 3850 directory, then select the environment and the language for the printer driver
that should be installed. Press the OK button.
8. Select the printer port with which the printer is connected to the host.
The printer drivers of printers can be found at the Internet Address
h
h
h
t
t
t
t
t
t
p
p
p
:
:
:
/
/
/
/
/
/
w
w
w
w
w
w
w
w
w
.
.
.
g
g
g
e
e
e
n
n
n
i
i
i
c
c
c
o
o
o
m
m
m
.
.
.
c
c
c
o
o
o
m
m
m
/
/
/
d
d
d
r
r
r
i
i
i
v
v
v
e
e
e
r
r
r
s
s
s
/
/
/
g
g
g
e
e
e
n
n
n
i
i
i
c
c
c
o
o
o
m
m
m
.
.
.
h
h
h
t
t
t
m
m
m

14
P
P
o
o
w
w
e
e
r
r
C
C
o
o
n
n
n
n
e
e
c
c
t
t
i
i
o
o
n
n
The power outlet must be compatible with the plug of the printer’s power cord.
Always use a grounded outlet.
1. Make sure the power outlet is near the printer location and easily accessible.
2. Make sure that the power switch is in 0
position (OFF).

15
3. Insert the power cable plug into the printer connector and the other power cable end into a
convenient outlet (the figure shows the European power cable).
12
4. If you need to turn the printer on, press the
power switch in the I position (ON).

16
S
S
e
e
l
l
e
e
c
c
t
t
i
i
n
n
g
g
t
t
h
h
e
e
D
D
i
i
s
s
p
p
l
l
a
a
y
y
L
L
a
a
n
n
g
g
u
u
a
a
g
g
e
e
The display messages for the printer can be displayed in five different languages: English
(Default), French, German, Italian and Spanish. To select the language, that you prefer, proceed
as follows:
1. Hold the
MENU
key down on power up. The display shows:
STARTING UP
2. Shortly after the power comes up, the LCD displays the following message:
SYSTEM MENU
3. Release the
MENU
key. The LCD displays the first menu item:
CHARACTER SET
4. Now, press the ↓ key until the LCD language function displays:
LCD LANGUAGE
5. Press the
ENTER
key to enter this function.
6. Press the ↓ key to scroll the LCD languages:
LCD:ENGLISH LCD:FRANCAIS LCD:DEUTSCH
LCD:ITALIANO LCD:ESPANOL
7. When the desired language is displayed, press the
ENTER
key again to select it.
8. Press the
ON LINE
key to exit menu.
/