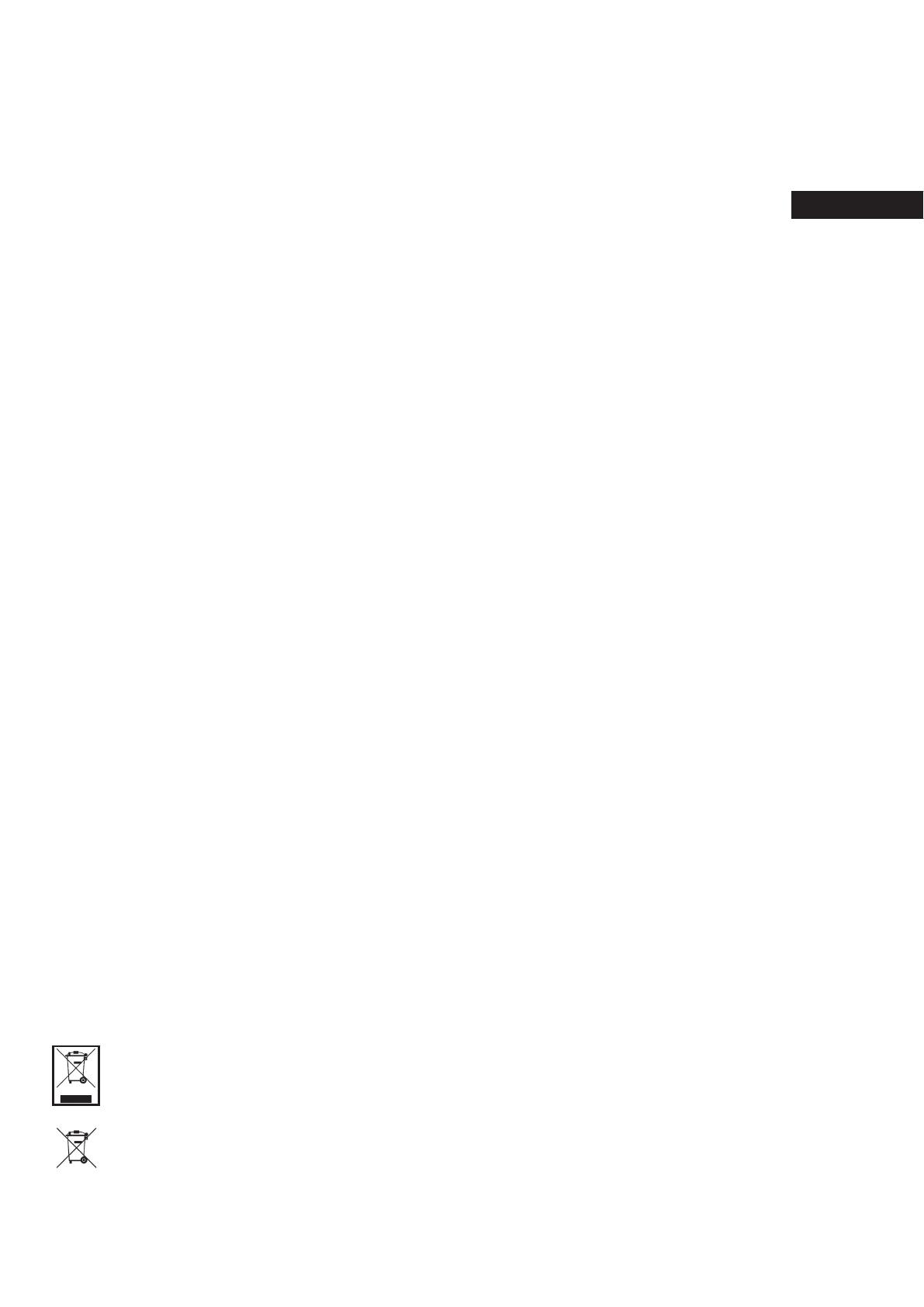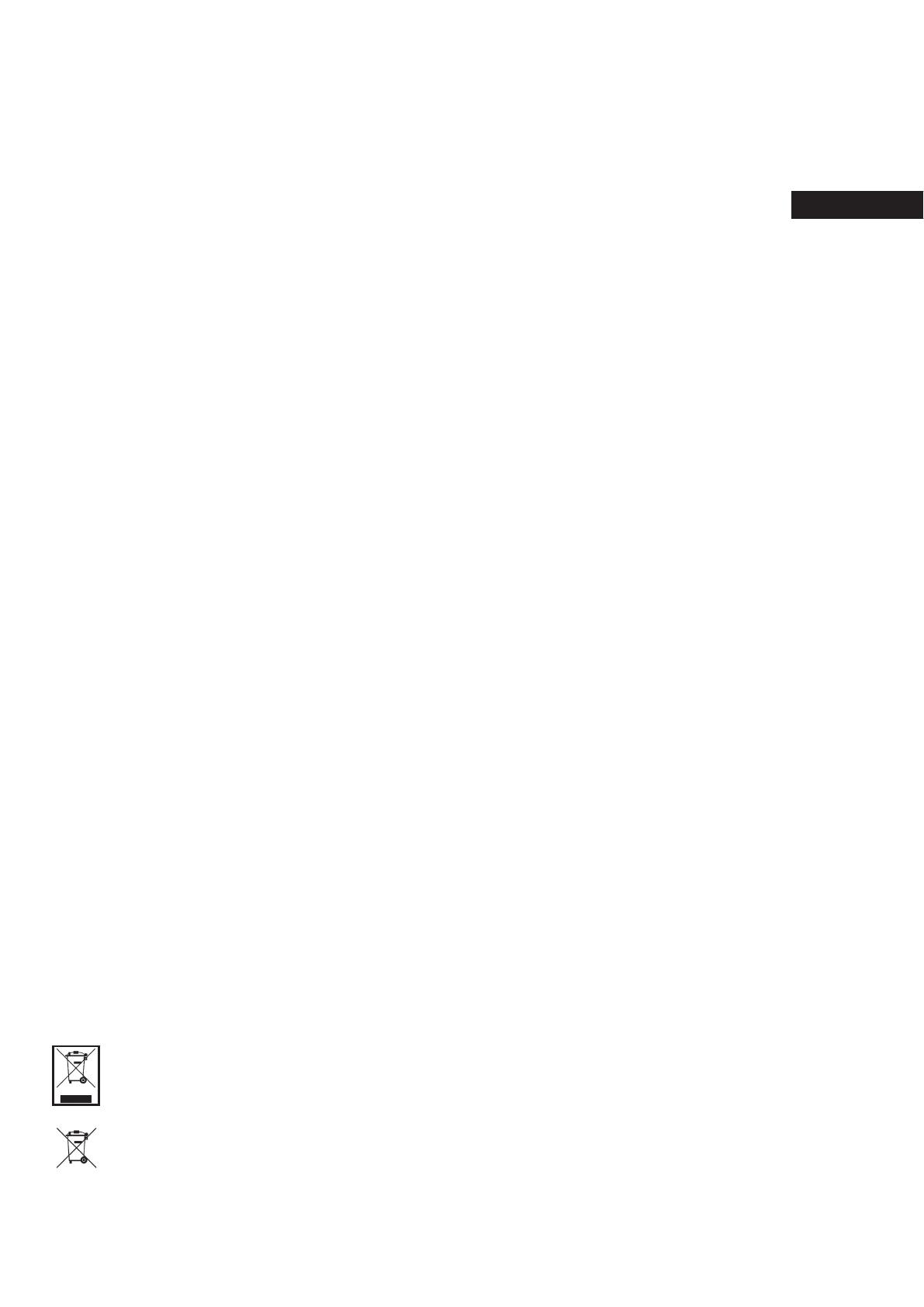
– 1 –
Before using the product, read this user’s manual thoroughly to ensure you learn
how to operate it correctly. After reading this manual, store it in a safe location
for future reference. It will be helpful to reference this manual should you have
any questions or problems. Also read the user’s manual attached to the air
conditioner.
ENGLISH
❚ PRECAUTIONS FOR WASTE DISPOSAL
Your central control may be marked with this symbol. It means that waste electrical and electronic equipment (WEEE
as in directive 2012/19/EU) should not be mixed with general household waste. Central control should be treated at an
authorized treatment facility for reuse, recycling and recovery and not be disposed of in the municipal waste stream.
Please contact the installer or local authority for more information.
This symbol printed in the batteries attached to your central control is information for end-users according to the EU
directive 2006/66/EC article 20 annex II.
Batteries, at their end-of-Iife, should be disposed of separately from general household waste.
If a chemical symbol is printed beneath the symbol shown above, this chemical symbol means that the batteries contain
a heavy metal at a certain concentration. This will be indicated as follows:Hg:mercury (0.0005%), Cd:cadmium (0.002%),
Pb:lead(0.004%)
Please, dispose of batteries correctly at your local community waste collection or recycling center.
Table of contents
■ Introduction .......................................................................................................... 2
Outline of the System ........................................................................................... 2
PC Environments ................................................................................................. 2
Connection ........................................................................................................... 3
Initial Settings of the PC ....................................................................................... 3
■ Operation ............................................................................................................. 5
Logging In ............................................................................................................ 5
Operations Common to All Screens ..................................................................... 6
Monitoring and Setting ......................................................................................... 6
Change All .......................................................................................................... 12
Schedule Setting ................................................................................................ 12
Operation Time History ...................................................................................... 19
Energy Consumption History ............................................................................. 20
Operator Menu ................................................................................................... 21
Log out ............................................................................................................... 27
■ Using MAINTENANCE MENU ........................................................................... 28
Operation Data Monitoring ................................................................................. 28
■ Troubleshooting ................................................................................................. 29
Thank you for purchasing Central Control SC-SL4-AE, SC-SL4-BE.