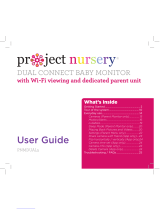Page is loading ...

3
Contents
Box contents ................................................................................................................
Set up guide ................................................................................................................
Existing camera set up ................................................................................................
Cable free set up ........................................................................................................
Factory reset ...............................................................................................................
Controlling the camera ................................................................................................
Alerts ...........................................................................................................................
Other features .............................................................................................................
Troubleshooting ..........................................................................................................
Warranty & support .....................................................................................................
Snug Wi-Fi Baby Monitor for Smartphones
With this baby monitor video camera you can watch your child from literally anywhere
as long as you have Wi, 3G, or 4G enabled on your device. Whether you need to
run out for a quick errand or you’re gone for the whole day at work, ensure your infant
stays safe at all times until you get home.
4
5
12
13
18
19
20
21
23
24

11
15 Unplug network cable
You can now unplug the network cable and the camera should be working ne with
WiFi, allow a few seconds after unplugging the cable for the camera to switch from
cable to WiFi.
Please wait for a few moments and if setup has gone smoothly you should see your
camera with the word “Online” appearing once the camera accepts the new details
you entered.
14 Online

12
EXISTING CAMERA SETUP
If you have already set up your baby monitor and would like to access it from
more than one device, follow the instructions below
1 Add camera
Enter the Camera ID, as well as the User and Password created when rst setting up
the camera. Then click Done. Wait approximately 2 minutes and you should then be
online.
2 Search network for camera

15
5 Audio matching
Make sure your phone speaker is pointing directly at the
baby monitor, within a few inches and is not on silent mode.
You will hear a coded audio signal for 2 seconds and if the
connection has been successful you will then hear voice
prompts from the camera to conrm the connection.
Your camera name and ID will then appear on screen, please
select the camera to nsh setup

16
If setup has gone smoothly you should see your camera with the word “Online”
6 Online
7 Security
Click on the green cog again next to your camera, then User Setting.
Here you can edit the Administrator login details for your camera.
Once you have made these changes, click done and you will then
need to log back in to the camera with the new details

17
Go back to the main Devices pages, click on the notes icon, top right, and then click
on the notes icon on your camera. Here you can change the user name and password
to the details you just set in the previous step. Then click done and go back to the
main Devices page. You should now be back online.
8 Log in with new details

18
If you are having any issues setting up or using the camera, it may
be best to do a factory reset and start again.
FACTORY RESET
To do a factory reset:
1. With the power on, use pencil tip or
similar object to hold the reset button
down until you hear an audio prompt to
conrm the reset was successful
2. The camera will now begin to
recalibrate, please wait 2 minutes until
this process has nished before trying
to re-install
Reset button
If a factory reset does not solve your issues, please get in touch and we will be happy
to walk you through the setup process to get you up and running.

19
CONTROLLING THE CAMERA
1. Tap on the small camera image to open up the camera
2. Swipe your nger either left, right, up or down to move the camera
3. Tap the screen when on full screen viewing to bring up options. The icons that
appear along the bottom control the speaker/ microphone, snapshot, video, HD,
position pre-set, brightness, contrast and night vision (infrared)
4. The icons in the top right allow you to pan the camera fully left / right and move it
up/ down automatically (without swiping) and also ip the image (required if you
ceiling/ wall mount the camera)
5. To return to the devices list screen tap “List” in the top left of the screen
6. To hide the options tap the screen again
TIP
The time taken for the camera to move and the image to be sent back to you depends
on the connection speed of your network or cell phone carrier. If you swipe your nger
the camera will eventually move so just wait for the signal to catch up. If you over
swipe it will move too much.

20
ALERTS
Setting alarms
Tap the green cog on the Device list screen and then tap Alarm setting. Tap Motion
detection to activate this alert and select the sensitivity (1 being most sensitive). Tap
Audio detection to activate this alert and select the sensitivity.
Stop the alerts
To stop the alerts tap the green cog on the device list screen and go to the Alarm
setting. Deselect Motion Detection and/ or Audio detection. The button will be green
when activated and gray when deactivated.
Change the alarm sound/vibration
Tap About at the bottom of the screen and then System Settings. Here you can turn
on/off the alarm vibration and if you tap Audio Alarm Setting you can choose form 3
sounds
Email Alerts
Tap the green cog on the devices page and tap mail setting. You can enter up to 4
email addresses to receive alerts.
NOTE: It can take up to a few minutes to receive email alerts as this speed depends
on email servers and how busy they are
/