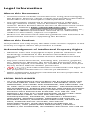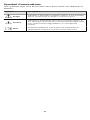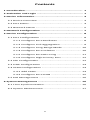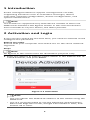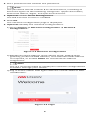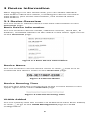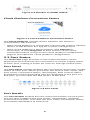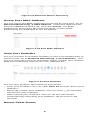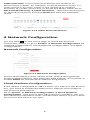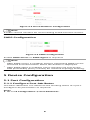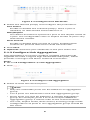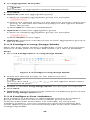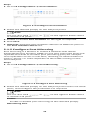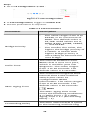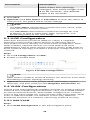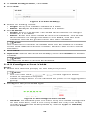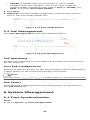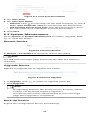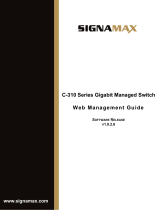Smart Managed Switch Web
User Manual
UD33916B

Legal Informaon
About this Document
●This Document includes instrucons for using and managing
the Product. Pictures, charts, images and all other informaon
hereinaer are for descripon and explanaon only.
●The informaon contained in the Document is subject to
change, without noce, due to rmware updates or other
reasons. Please nd the latest version of the Document at the
Hikvision website ( hps://www.hikvision.com ). Unless
otherwise agreed, Hangzhou Hikvision Digital Technology Co.,
Ltd. or its aliates (hereinaer referred to as "Hikvision")
makes no warranes, express or implied.
●Please use the Document with the guidance and assistance of
professionals trained in supporng the Product.
About this Product
This product can only enjoy the aer-sales service support in the
country or region where the purchase is made.
Acknowledgment of Intellectual Property Rights
●Hikvision owns the copyrights and/or patents related to the
technology embodied in the Products described in this
Document, which may include licenses obtained from third
pares.
●Any part of the Document, including text, pictures, graphics,
etc., belongs to Hikvision. No part of this Document may be
excerpted, copied, translated, or modied in whole or in part
by any means without wrien permission.
● and other Hikvision's trademarks and logos are
the properes of Hikvision in various jurisdicons.
●Other trademarks and logos menoned are the properes of
their respecve owners.
LEGAL DISCLAIMER
●TO THE MAXIMUM EXTENT PERMITTED BY APPLICABLE LAW,
THIS DOCUMENT AND THE PRODUCT DESCRIBED, WITH ITS
HARDWARE, SOFTWARE AND FIRMWARE, ARE PROVIDED "AS
IS" AND "WITH ALL FAULTS AND ERRORS". HIKVISION MAKES
NO WARRANTIES, EXPRESS OR IMPLIED, INCLUDING WITHOUT
LIMITATION, MERCHANTABILITY, SATISFACTORY QUALITY, OR
FITNESS FOR A PARTICULAR PURPOSE. THE USE OF THE
PRODUCT BY YOU IS AT YOUR OWN RISK. IN NO EVENT WILL
HIKVISION BE LIABLE TO YOU FOR ANY SPECIAL,
CONSEQUENTIAL, INCIDENTAL, OR INDIRECT DAMAGES,
INCLUDING, AMONG OTHERS, DAMAGES FOR LOSS OF
BUSINESS PROFITS, BUSINESS INTERRUPTION, OR LOSS OF
DATA, CORRUPTION OF SYSTEMS, OR LOSS OF
DOCUMENTATION, WHETHER BASED ON BREACH OF
CONTRACT, TORT (INCLUDING NEGLIGENCE), PRODUCT
LIABILITY, OR OTHERWISE, IN CONNECTION WITH THE USE OF
i

THE PRODUCT, EVEN IF HIKVISION HAS BEEN ADVISED OF THE
POSSIBILITY OF SUCH DAMAGES OR LOSS.
●YOU ACKNOWLEDGE THAT THE NATURE OF THE INTERNET
PROVIDES FOR INHERENT SECURITY RISKS, AND HIKVISION
SHALL NOT TAKE ANY RESPONSIBILITIES FOR ABNORMAL
OPERATION, PRIVACY LEAKAGE OR OTHER DAMAGES
RESULTING FROM CYBER-ATTACK, HACKER ATTACK, VIRUS
INFECTION, OR OTHER INTERNET SECURITY RISKS; HOWEVER,
HIKVISION WILL PROVIDE TIMELY TECHNICAL SUPPORT IF
REQUIRED.
●YOU AGREE TO USE THIS PRODUCT IN COMPLIANCE WITH ALL
APPLICABLE LAWS, AND YOU ARE SOLELY RESPONSIBLE FOR
ENSURING THAT YOUR USE CONFORMS TO THE APPLICABLE
LAW. ESPECIALLY, YOU ARE RESPONSIBLE, FOR USING THIS
PRODUCT IN A MANNER THAT DOES NOT INFRINGE ON THE
RIGHTS OF THIRD PARTIES, INCLUDING WITHOUT LIMITATION,
RIGHTS OF PUBLICITY, INTELLECTUAL PROPERTY RIGHTS, OR
DATA PROTECTION AND OTHER PRIVACY RIGHTS. YOU SHALL
NOT USE THIS PRODUCT FOR ANY PROHIBITED END-USES,
INCLUDING THE DEVELOPMENT OR PRODUCTION OF
WEAPONS OF MASS DESTRUCTION, THE DEVELOPMENT OR
PRODUCTION OF CHEMICAL OR BIOLOGICAL WEAPONS, ANY
ACTIVITIES IN THE CONTEXT RELATED TO ANY NUCLEAR
EXPLOSIVE OR UNSAFE NUCLEAR FUEL-CYCLE, OR IN SUPPORT
OF HUMAN RIGHTS ABUSES.
●IN THE EVENT OF ANY CONFLICTS BETWEEN THIS DOCUMENT
AND THE APPLICABLE LAW, THE LATTER PREVAILS.
© Hangzhou Hikvision Digital Technology Co., Ltd.
All rights reserved.
ii

Preface
Applicable Models
This manual is applicable to smart managed switches.
About Defaults
●Default administrator account: admin
●Super IP address: 10.180.190.200
Note
●The default user name admin needs to be acvated for rst-
me login.
●The default IP address of the switch is dynamically assigned.
●The super IP address cannot be modied. If the switch is
directly connected to a PC, the super IP address can be used to
access the switch for device management.
iii

Symbol Convenons
The symbols that may be found in this document are dened as
follows.
Symbol Descripon
Danger Indicates a hazardous situaon which, if not avoided,
will or could result in death or serious injury.
Cauon
Indicates a potenally hazardous situaon which, if
not avoided, could result in equipment damage, data
loss, performance degradaon, or unexpected
results.
Note Provides addional informaon to emphasize or
supplement important points of the main text.
iv

Contents
1 Introducon ............................................................. 1
2 Acvaon and Login ................................................. 1
3 Device Informaon ................................................... 3
3.1 Device Overview ................................................... 3
3.2 Port Status ............................................................ 4
3.3 Network Status ..................................................... 5
4 Network Conguraon ............................................. 7
5 Device Conguraon ................................................ 8
5.1 Port Conguraon ................................................ 8
5.1.1 Congure Port Aributes ............................. 8
5.1.2 Congure Link Aggregaon .......................... 9
5.1.3 Congure Long-Range Mode ..................... 10
5.1.4 Congure Port Isolaon ............................. 10
5.1.5 Congure Port Mirroring ........................... 11
5.1.6 Congure High-Priority Port ...................... 12
5.2 STP Conguraon ............................................... 12
5.3 LLDP Conguraon ............................................. 14
5.4 VLAN Conguraon ............................................ 14
5.4.1 Add VLAN ................................................... 14
5.4.2 Congure Port VLAN .................................. 15
5.5 PoE Management ................................................ 16
6 System Management .............................................. 16
6.1 Time Synchronizaon .......................................... 16
6.2 System Maintenance .......................................... 17
v

1 Introducon
Smart managed switches support management via web,
supporng funcons such as acvaon and login, device
overview, network conguraon, device conguraon, and
system maintenance.
Note
The funcons supported vary with device models. If there are
dierences between the gures shown in this manual and the
actual interfaces of your device, the laer prevails.
2 Acvaon and Login
If you use the switch for the rst me, you need to acvate it and
congure the password.
Before You Start
Ensure that your computer and switch are on the same network
segment.
Steps
Note
All gures in this manual are for illustraon purpose only.
1. Enter the default IP address of the switch in the address bar of
a web browser, and press Enter.
Figure 2-1 Acvaon
Note
●You can obtain the default IP address of the switch using the
SADP tool.
●You are recommended to use the following web browsers:
Microso Edge 89 or later, Google Chrome 89 or later, and
Firefox 78 or later.
1

2. Set a password and conrm the password.
Note
The password should contain 8 to 16 characters, including at
least two types of the following categories: uppercase leers,
lowercase leers, digits, and special characters.
3. Oponal: Check Cloud Management.
The Hik-Connect service is enabled.
4. Click OK.
The network conguraon page is displayed.
5. Oponal: Modify the network conguraons.
1) Go to System → Network Conguraon → Network
Conguraon .
Figure 2-2 Network Conguraon
2) Modify the IPv4 address, IPv4 subnet mask, default IPv4
gateway, preferred DNS address, and alternate DNS address
as required, or enable DHCP for automac IP address
assignment.
Note
You are recommended to modify the network conguraons
to beer manage your switch.
3) Log in to the switch web again with the new IP address aer
modicaon.
Figure 2-3 Login
2

3 Device Informaon
Aer logging in to the switch web, you can obtain detailed
informaon about the switch, including the device overview
informaon, port status informaon, and network status
informaon.
3.1 Device Overview
You can view or edit the device overview informaon on the
Overview page.
Basic Device Informaon
You can view the device model, soware version, serial No., IP
address, and MAC address of the switch in the lower right corner
of the Overview page.
Figure 3-1 Basic Device Informaon
Device Name
You can view the current device name or click next to it to
customize the device name on the Overview page.
Figure 3-2 Device Name
Device Running Time
You can also view the running me of the current device in the
upper right corner of the Overview page.
Figure 3-3 Device Running Time
VLANs Added
You can quickly view the number of VLANs that have been added,
or click to go to the VLAN Management page for VLAN
conguraon.
3

Figure 3-4 Number of VLANs Added
Cloud Plaorm Connecon Status
Figure 3-5 Cloud Plaorm Connecon Status
The Cloud Plaorm module shows whether the device is
connected to Hik-Connect.
●If the cloud plaorm is connected, scan the QR code to add the
device to Hik-Partner Pro app for remote management.
●If the cloud plaorm is disconnected, click Refresh to
reconnect, or click Diagnose to nd out the cause of the
connecon failure and go to the cloud plaorm conguraon
page as prompted for cloud plaorm conguraon.
3.2 Port Status
The Overview page provides a visual representaon of the
physical ports and shows the connecon or power supply status
of each port, making it easier for users to manage switch ports.
Port Panel
The Port Panel module displays the connecon and power supply
status of each port. When you hover the mouse over a port, the
port name, connecon status, rate/duplex, ow control status,
and packet receiving/sending rate are displayed. If the port is a
PoE port, you can view the PoE power of the port.
Figure 3-6 Port Panel
Port Details
The Port Details module lists the status parameters of each port.
You can also congure the port status, rate/duplex, and ow
control of each port, and view the port name, connecon status,
and actual rate/duplex of each port.
4

Figure 3-7 Port Details
Connecon Status
The connecon status of a port: Connected or Disconnected.
Port Status
Enable or disable a port. Ports are enabled by default.
Actual Rate/Duplex
The actual rate and duplex mode of a port.
Congured Rate/Duplex
The default value is Auto/Auto. You can select dierent
combinaons of rates and duplex modes as required.
Flow Control
Enabled by default. Flow control can eecvely reduce the
impact of large amounts of data on the network and maintain
the stability of the network.
PoE Power
You can view the whole device PoE power and peak PoE power in
last seven days of the switch. Click in the upper right corner of
the module to go to the PoE Management page for PoE funcon
conguraon.
Figure 3-8 PoE Power
Note
PoE power display is only available for switches supporng PoE.
3.3 Network Status
Network Monitoring allows you to view the same-LAN network
device informaon, MAC addresses learned by ports, port
stascs, and cable status.
Find Network Devices
Network Device Discovery is a funcon that automacally
detects transmission devices in the same LAN with the switch and
displays informaon about these devices. Go to Network
Monitoring → Network Device Discovery , and you can view the
device IP address, type, model, and serial No. of the network
device(s) found. You can also select a device and click in the
Operaon column to go to the web conguraon page of the
device.
5

Figure 3-9 Network Device Discovery
Query Port MAC Address
You can query the MAC address(es) learned by each port. Go to
Network Monitoring → MAC Address , select the desired port
from the Port drop-down list, and click Search. The MAC
address(es) learned by the port and type(s) of the MAC
address(es) are displayed in the list below.
Figure 3-10 Port MAC Address
View Port Stascs
You can monitor and collect stascs on the transmied data of
device ports. Go to Network Monitoring → Port Stascs , and
you can view the current connecon status of each port and the
data transmied by each port in the stascs list.
Figure 3-11 Port Stascs
You can also perform the following operaons:
●Clear port stascs: You can click Clear All to clear all the port
stascs.
●Manually refresh port stascs: You can click to manually
refresh the port stascs.
●Auto refresh port stascs: You can set the interval for
automacally refreshing port stascs: 30 seconds or 60
seconds.
Detect Cable Status
6

Cable Detecon is a funcon that detects the statuses of
Ethernet port cables, for example, to check whether there is a
short circuit or an open circuit in the receiving or sending
direcon of a cable, and if any, to locate the faulty cable. Go to
Network Monitoring → Cable Detecon , select the desired port
on the le port panel, and click Detect to view the detecon
result.
Figure 3-12 Cable Status Detecon
4 Network Conguraon
You can click on the home page to check Hik-Connect
connecon status, or go to System → Network Conguraon for
network conguraon, cloud plaorm conguraon, and SADP
conguraon.
Network Conguraon
Figure 4-1 Network Conguraon
Set the IPv4 address, IPv4 subnet mask, default IPv4 gateway,
preferred DNS address, and alternate DNS address as required, or
enable DHCP for automac IP address assignment.
Cloud Plaorm Conguraon
If the device is displayed as oine when you add it to Hik-Partner
Pro, you need to modify the DNS server address and congure
Hik-Connect parameters.
Go to System → Network Conguraon → Cloud Plaorm
Conguraon , and ensure that Hik-Connect is enabled. You can
also check the operaon code, and bind the device to your cloud
account on Hik-Partner Pro app.
7

Figure 4-2 Cloud Plaorm Conguraon
Note
It takes several minutes for reconnecng to Hik-Connect service.
SADP Conguraon
Figure 4-3 SADP Conguraon
Enable SADP Server or SADP Agent as required.
Note
●Aer SADP server is enabled, devices supporng SADP can be
searched and informaon about the devices is displayed.
●Aer SADP agent is enabled, query requests are sent to the
LAN periodically (every minute) for network topology drawing.
5 Device Conguraon
5.1 Port Conguraon
5.1.1 Congure Port Aributes
The basic aributes can inuence the working status of a port.
Congure the parameters as required.
Steps
1. Go to L2 Conguraon → Port Aributes .
8

Figure 5-1 Congure Port Aributes
2. Select the desired port(s) and congure the parameters.
Port Status
Enable or disable the selected port(s). Once a port is
disabled, no data will be transmied on it.
Rate/Duplex
The data transmission speed of a port or the duplex mode of
a port. The congurable rates or duplex modes of ports vary
with device models.
Flow Control
Enable or disable ow control of a port. Enabling ow
control can prevent data loss in data transmission.
3. Click Save.
4. Oponal: View the port aributes in the port status list.
5.1.2 Congure Link Aggregaon
Link aggregaon is used to combine mulple physical links
together to make a logical high-bandwidth data path, which
provides a stronger and faster network connecon.
Steps
1. Go to L2 Conguraon → Link Aggregaon .
2. Click .
Figure 5-2 Congure Link Aggregaon
3. Select at least two desired ports.
Note
●Only the selectable ports can be added to an aggregaon
group.
●2 to 4 ports are allowed for each link aggregaon group.
●Some ports can only be added to a specic aggregaon
group. For example, ports 1 to 4 can only be added to
aggregaon group 1. Please refer to the actual situaon.
●The rate, duplex mode, ow control, and long-range mode
conguraons of ports in one aggregaon group should be
the same.
9

4. Set Aggregaon Group No..
Note
The number of aggregaon groups allowed varies.
5. Click Save.
6. Oponal: Edit the aggregaon group.
1) Click an exisng aggregaon group, for example,
.
2) Select the desired port(s) on the le port panel to add to the
group, or deselect the desired port(s) on the right to delete
from the group.
3) Click Edit to save the modicaon.
7. Oponal: Delete the aggregaon group.
1) Click an exisng aggregaon group, for example,
.
2) Click Delete on the right.
8. Oponal: View the member ports of each aggregaon group in
the list below.
5.1.3 Congure Long-Range Mode
Aer the long-range mode is enabled for a port, the transmission
distance of the port can reach 300 meters at a rate of 10 Mbps.
Steps
1. Go to L2 Conguraon → Long-Range Mode .
Figure 5-3 Congure Long-Range Mode
2. Select the desired port(s) on the le port panel.
Note
You can also click or on the right to batch select
or deselect all ports.
3. Enable or disable Long-Range Mode on the right as required.
4. Click Save.
5. Oponal: View the long-range statuses of dierent ports in the
Port Long-Range Status list.
5.1.4 Congure Port Isolaon
Port isolaon is a feature to add mulple ports to an isolaon
group so that ports in the same isolaon group cannot
communicate with each other. For example, by using port
isolaon funcon, you can achieve the goal of prevenng PCs
under dierent ports communicang with each other without
conguring VLANs.
10

Steps
1. Go to L2 Conguraon → Port Isolaon .
Figure 5-4 Congure Port Isolaon
2. Select the desired port(s) on the le port panel.
Note
You can also click or on the right to batch select
or deselect all ports.
3. Enable or disable Port Isolaon on the right as required.
4. Click Save.
5. Oponal: View the port isolaon statuses of dierent ports in
the Port Isolaon Status list.
5.1.5 Congure Port Mirroring
Port mirroring is a feature in network switches that allows
administrators to monitor trac on one port (mirrored port) and
replicate this data to another port (mirroring port) for analysis.
This replicaon occurs in real-me, allowing an administrator to
view a "mirror" or exact duplicate of the trac moving on the
mirrored port.
Steps
1. Go to L2 Conguraon → Port Mirroring .
Figure 5-5 Congure Port Mirroring
2. Select the desired port(s) on the le port panel as the mirrored
ports, and congure the parameters as required.
Note
You can also click or on the right to batch select
or deselect all ports.
Enable
Enable or disable port mirroring of the selected port(s).
Monitoring Port
11

Only one port can be set as the monitoring port (mirroring
port).
Mirroring Direcon
Ingress
The data received by the source port will be under
monitoring.
Egress
The data sent by the source port will be under monitoring.
Egress and Ingress
Both the data received by and the data sent from the
source port will be under monitoring.
3. Click Save.
Note
The latest conguraon will overwrite the previous
conguraon.
4. Oponal: View the mirroring statuses of dierent ports in the
Port Mirroring Status list.
5.1.6 Congure High-Priority Port
High-priority ports are idened by a red area on the device front
panel. In the case of uplink congeson, the data of ports in this
area is preferenally transmied.
Steps
1. Go to Quality of Service → High-Priority Port .
Figure 5-6 Congure High-Priority Port
Note
High-priority port conguraon is only supported when the
switch has high-priority ports.
2. In High-Priority Mode, toggle on Enable to batch enable high-
priority ports.
Note
The number of high-priority ports varies with dierent device
models. Please refer to the actual situaon.
All high-priority ports of the switch are enabled, with a higher
data transmission priority than common ports.
5.2 STP Conguraon
Spanning Tree Protocol (STP) is a layer-2 link management
protocol that provides path redundancy and prevents loops in a
network topology. STP uses a spanning-tree algorithm to select
one switch as the root of a spanning tree, and determines the
network topology by transming Bridge Protocol Data Unit
(BPDU) packets between devices, helping to create a stable
network.
12

Steps
1. Go to L2 Conguraon → STP .
Figure 5-7 STP Conguraon
2. In STP Conguraon, toggle on Enable STP.
3. Set STP parameters as required.
Table 5-1 STP Parameters
Parameter Descripon
Bridge Priority
●The value ranges from 0 to
61440, in an increment of
4096. The default value is
32,768. Valid values are 0,
4096, 8192, 12288, 16384,
…, and 61440.
●The smaller the value, the
higher the bridge priority of
a switch. A switch with
higher bridge priority is
more likely to become the
root bridge.
Hello Time
The interval between each
BPDU that is sent on a port,
which is used for port link
diagnosis. The value ranges
from 1 to 10 seconds. The
default value is 2 seconds.
Max. Aging Time
The maximum length of me
interval that a STP-enabled
switch port saves its
conguraon BPDU
informaon. The value ranges
from 6 to 40 seconds. The
default value is 20 seconds.
Note
The Max. aging me must
meet the following condions:
2 × (Hello Time + 1) ≤ Max.
Aging Time ≤ 2 × (Forwarding
Delay – 1)
Forwarding Delay The me interval that is spent
in the listening and learning
13

Parameter Descripon
state when the topology
changes. The value ranges from
4 to 30 seconds. The default
value is 15 seconds.
4. Click Save.
5. Oponal: Click Port Status or STP Status to view the status of
each port or the global status of STP sengs.
Note
●The Port Status informaon includes the port name, path
cost, port role, and port status.
●The STP Status informaon includes the bridge ID, root
bridge ID, as well as hello me, Max. aging me, and
forwarding delay of the root bridge.
5.3 LLDP Conguraon
Link Layer Discovery Protocol (LLDP) is a layer 2 neighbor
discovery protocol that allows devices to adverse device
informaon to their directly connected peers/neighbors. With
LLDP enabled, network devices can send LLDP data units
(LLDPDUs) to inform other devices of their status. LLDP helps to
draw network topology and detect improper conguraons in a
network.
Steps
1. Go to L2 Conguraon → LLDP .
2. Enable or disable LLDP.
Figure 5-8 LLDP Conguraon
Note
Aer LLDP is enabled, network devices can discover each other,
facilitang network topology drawing.
3. Oponal: View the local port(s), MAC address(es) of peer
device(s), and peer port(s) in the Neighbor Informaon list.
5.4 VLAN Conguraon
Virtual Local Area Networks (VLANs) separate an exisng physical
network into mulple logical networks. Thus, each VLAN creates
its own broadcast domain. With VLANs congured on a switch,
users in the same VLAN can communicate with each other, while
users in dierent VLANs are isolated. In this way, dierent
broadcast domains are isolated, enhancing network security.
5.4.1 Add VLAN
Steps
1. Click VLAN Management in the le navigaon pane.
14
Page is loading ...
Page is loading ...
Page is loading ...
Page is loading ...
-
 1
1
-
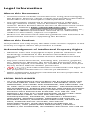 2
2
-
 3
3
-
 4
4
-
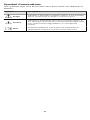 5
5
-
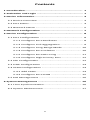 6
6
-
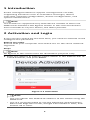 7
7
-
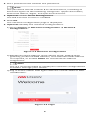 8
8
-
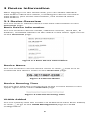 9
9
-
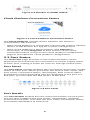 10
10
-
 11
11
-
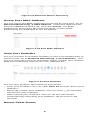 12
12
-
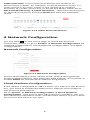 13
13
-
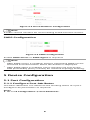 14
14
-
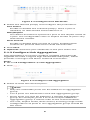 15
15
-
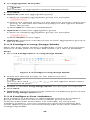 16
16
-
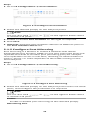 17
17
-
 18
18
-
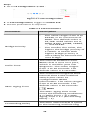 19
19
-
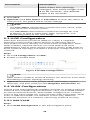 20
20
-
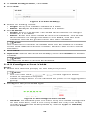 21
21
-
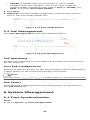 22
22
-
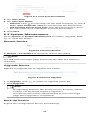 23
23
-
 24
24
Ask a question and I''ll find the answer in the document
Finding information in a document is now easier with AI
Related papers
-
Hikvision DS-3E0105D-O Quick start guide
-
Hikvision DS-3E1310P-SI User manual
-
Hikvision DS-3E1505P-EI/M User manual
-
Hikvision PWA96-M2H-WE AX Pro M2H Hybrid Control Panel User guide
-
Hikvision DS-PWA64-Kit2-WE User manual
-
Hikvision DS-HD2 User guide
-
Hikvision AX PRO Intelligent Alarm System User guide
Other documents
-
HP 1920-24G-PoE+ User manual
-
Grandstream GWN780x(P) L2+ User manual
-
ZyXEL GS1920-24HPv2 User guide
-
Microchip Technology Microsemi PDS-408G Web Management User Manual
-
ZyXEL GS1920-24HPv2 User guide
-
ZyXEL GS1920-24HPv2 User guide
-
ZyXEL GS1920-24HPv2 User guide
-
Edge-Core ECS2020-10T User manual
-
ZyXEL GS2220-50HP User guide
-
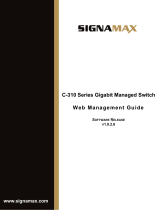 SignaMax C-310 24 Port Gigabit 740W PoE+ Managed Switch User guide
SignaMax C-310 24 Port Gigabit 740W PoE+ Managed Switch User guide