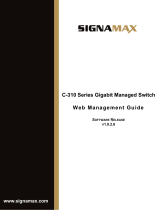Legal Informaon
About this Document
●This Document includes instrucons for using and managing
the Product. Pictures, charts, images and all other informaon
hereinaer are for descripon and explanaon only.
●The informaon contained in the Document is subject to
change, without noce, due to rmware updates or other
reasons. Please nd the latest version of the Document at the
Hikvision website ( hps://www.hikvision.com ). Unless
otherwise agreed, Hangzhou Hikvision Digital Technology Co.,
Ltd. or its aliates (hereinaer referred to as "Hikvision")
makes no warranes, express or implied.
●Please use the Document with the guidance and assistance of
professionals trained in supporng the Product.
About this Product
This product can only enjoy the aer-sales service support in the
country or region where the purchase is made.
Acknowledgment of Intellectual Property Rights
●Hikvision owns the copyrights and/or patents related to the
technology embodied in the Products described in this
Document, which may include licenses obtained from third
pares.
●Any part of the Document, including text, pictures, graphics,
etc., belongs to Hikvision. No part of this Document may be
excerpted, copied, translated, or modied in whole or in part
by any means without wrien permission.
● and other Hikvision's trademarks and logos are
the properes of Hikvision in various jurisdicons.
●Other trademarks and logos menoned are the properes of
their respecve owners.
LEGAL DISCLAIMER
●TO THE MAXIMUM EXTENT PERMITTED BY APPLICABLE LAW,
THIS DOCUMENT AND THE PRODUCT DESCRIBED, WITH ITS
HARDWARE, SOFTWARE AND FIRMWARE, ARE PROVIDED "AS
IS" AND "WITH ALL FAULTS AND ERRORS". HIKVISION MAKES
NO WARRANTIES, EXPRESS OR IMPLIED, INCLUDING WITHOUT
LIMITATION, MERCHANTABILITY, SATISFACTORY QUALITY, OR
FITNESS FOR A PARTICULAR PURPOSE. THE USE OF THE
PRODUCT BY YOU IS AT YOUR OWN RISK. IN NO EVENT WILL
HIKVISION BE LIABLE TO YOU FOR ANY SPECIAL,
CONSEQUENTIAL, INCIDENTAL, OR INDIRECT DAMAGES,
INCLUDING, AMONG OTHERS, DAMAGES FOR LOSS OF
BUSINESS PROFITS, BUSINESS INTERRUPTION, OR LOSS OF
DATA, CORRUPTION OF SYSTEMS, OR LOSS OF
DOCUMENTATION, WHETHER BASED ON BREACH OF
CONTRACT, TORT (INCLUDING NEGLIGENCE), PRODUCT
LIABILITY, OR OTHERWISE, IN CONNECTION WITH THE USE OF
i