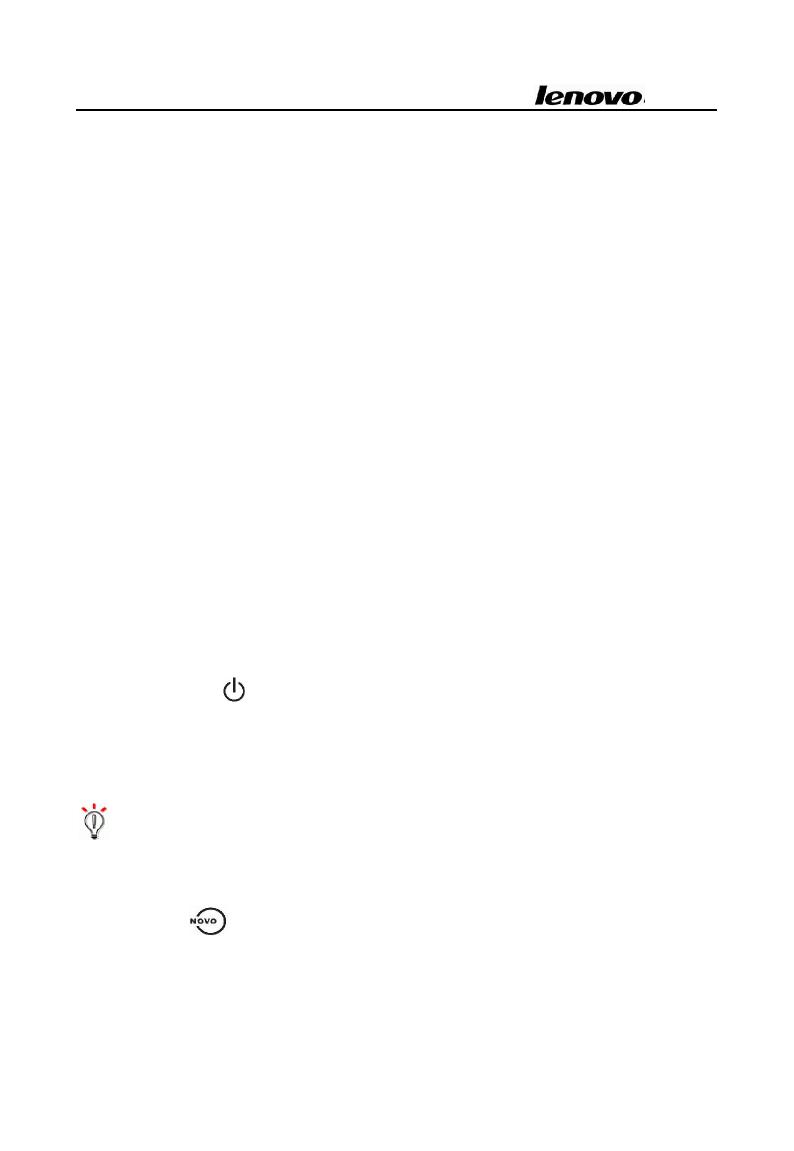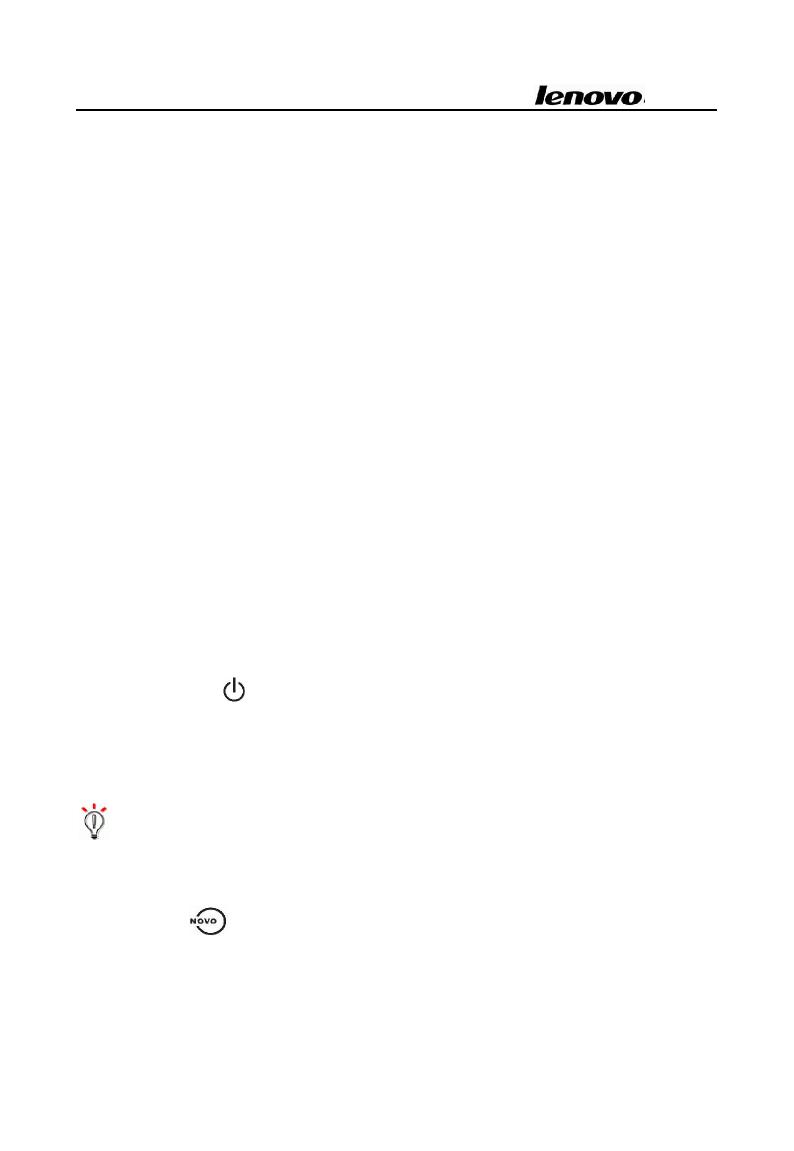
Lenovo Portable Computer User Guide
Interaction under Windows operating system:
a. If Lenovo Shuttle Center is installed on your Notebook
· Press OK to run Lenovo Shuttle Center application
· Press Up and Down button to control
b. If Lenovo Shuttle Center is not installed on your Notebook
· Press Up and Down button to control the volume
· Press OK to run Windows Media Player
5. Build-in microphone
The built-in microphone enables user for audio input.
6. Touchpad
Move your fingertip across the Touchpad to move the pointer. There
are two buttons which perform like mouse buttons. After the driver
install, Touchpad can be set to perform more functions. For more
details, refer to “Using Touchpad”.
7. Launch key
· Power button
: Press this button to turn on or off the computer.
Under Operating System, use this button to enter/quit standby or
hibernation status.
HintIf the system cannot shut down normally, press the
power button for 4~5 seconds to shut it down.
NOVO key : By default, the Novo Key is the Onekey Recovery key.
It is used to activate the “Onekey Recovery” application. When the
computer is powered off, press the Novo Key to enter into the system