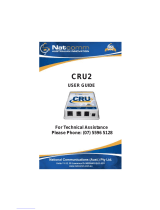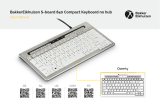i
Lenovo IdeaPad Y710
V1.0
Read This First .................................. ii
Chapter 1. Getting to Know
Your Computer.................................. 1
Top View................................................. 1
Left-side View ........................................ 3
Right-side View...................................... 5
Bottom View........................................... 7
Front View .............................................. 9
Rear View.............................................. 11
Chapter 2.
Using Your Computer ..................... 12
Putting your computer to Sleep or
Shutting It Down ................................. 12
Adjusting the display.......................... 13
Using the Touch Pad ........................... 14
Using the Keyboard............................. 15
Special keys and buttons .................... 17
System status indicators ..................... 23
Using the optical drive........................ 25
Using memory cards ........................... 27
Using the TV function
(Specific models only) ......................... 28
Using the Shuttle Center..................... 28
Using the Integrated Camera............. 32
Using the HaloLighting ...................... 34
Using the Internet ................................ 35
Securing your computer ..................... 37
Installing Device Drivers .................... 44
Removing 2nd Hard Disk Drive........ 44
Using battery and AC adapter........... 46
Chapter 3.
Using external devices ................... 50
Connecting a Universal Serial Bus
(USB) device ......................................... 50
Connecting an IEEE 1394 device ....... 51
Connecting a PC card device ............. 52
Connecting an external display ......... 53
Connecting a computer....................... 54
Connecting a headphone and
audio device ......................................... 55
Connecting an external
microphone........................................... 56
Connecting a Bluetooth device .......... 56
Chapter 4. Troubleshooting............57
Frequently Asked Questions ..............57
Troubleshooting ...................................58
Chapter 5.
Getting Help and Service ................65
Getting Help and Service ....................65
Getting Help on the Web ....................65
Calling the Customer
Support Center......................................66
Getting Help around the World.........67
Chapter 6. Safety, Use, and
Care Information..............................68
Caring Your Computer........................68
Accessibility and Comfort...................73
Maintenance..........................................75
Appendix A.
Warranty Information ......................77
Warranty Information .........................77
Lenovo Warranty Service
Telephone Numbers ............................79
Appendix B. Customer
Replaceable Units (CRUs) ..............80
Appendix C. Features and
Specifications ..................................81
Features..................................................81
Specifications ........................................83
Appendix D. Notices........................ 84
Notices ...................................................84
Wireless related information ..............86
Electronic Emissions Notices..............88
Lenovo product service
information for Taiwan .......................90
WEEE and Recycling Statements .......90
EU WEEE Statements ..........................91
Japan Recycling Statements ................91
Notice for Users in the U.S.A..............92
Notice on Deleting Data from
Your Hard Disk ....................................93
Trademarks ...........................................94
Index ................................................. 95
Contents