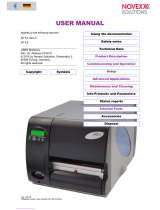Page is loading ...

Monarch is a trademark of Avery Dennison
Retail Information Services LLC.
Avery Dennison is a trademark of Avery Dennison Corp.
TC9906APQR Rev. AD 9/12 2010 Avery Dennison Corp. All rights reserved.
Serial Port
Host USB
Device USB
Power Cable
Connection
Parallel Port
(optional)
QUICK REFERENCE
This Quick Reference contains supply loading and general care
and maintenance procedures for the Monarch® 9906 printer. For
more detailed information, refer to the Operator’s Handbook
available on our Web site (www.monarch.com
). For information
about creating formats, configuring the printer, or programming
the printer, refer to the Packet Reference Manual on our Web
site.
Review the safety information in the Regulatory Compliance
document included with your printer. Information in this
document supercedes information in previous versions. Check
our Web site for the latest documentation and
release information.
Connecting the Cables
The power supply automatically
switches between 115V and 230V.
1. Plug the power cable into the
socket and the other end into
a grounded electrical outlet.
2. Connect the communications
cable into the appropriate port.
3. Turn on the printer. Press ( I )
to turn on and ( O ) to turn off
the printer.
Using the Control Panel
The control panel consists of a four-
line LCD display, three function
buttons, and two navigation buttons.
The function of each button varies
depending on the task.
The LCD display:
Indicates power when text or
other information is shown
Indicates conditions requiring
immediate attention (low battery,faults, errors) using a red
background
Shows menu prompts, printer settings, function button
assignments, values, etc.
Function
Buttons
Navigation
Buttons
MPCL
Online
FEED
TLabel MENU

2-EN
Printhead Tab
Retaining Latch
Loading Labels or Tags
1. Open the cover.
2. Unlock the printhead by turning the retaining latch.
3. Lift the printhead assembly using the printhead tab until the
assembly locks into place.
4. Place the roll of supply on the supply holder, located against
the inside of the printer.
5. Adjust the supply holder guide so that it barely touches the
roll, making sure the supply roll turns freely.
Supply Holder Guide
Supply Holder

EN-3
6. Push down on the supply lever to unlock the supply guide.
7. Lay the label strip across the supply guide so that a few
inches extend past the front of the printer.
8. Tuck the supply under the nibs and in between the die cut
sensor.
9. Adjust the supply guide so that it barely touches the supply.
Push up on the supply lever to lock the supply guides into
place.
10. Hold the printhead assembly by the printhead tab while
pushing the printhead release.
Printhead Release
Printhead Tab
Supply Lever
Nibs
Die Cut
Sensor

4-EN
11. Close the printhead by pressing down on the thumb well until
you hear it click into place.
12. Close the printer’s cover.
13. Press FEED.
Loading Labels for the Optional Peel Mode
1. Remove the labels from the first 10 inches of the liner.
2. Press down on the exit cover tabs to open the exit cover.
3. Feed the liner over the peel bar, along the chute, and out
through the lower opening in the exit cover.
4. Close the exit cover.
5. Close the printer’s cover.
6. Press FEED.
For additional supply loading options, refer to the Operator’s
Handbook.
Peel Roller
Lower Opening
Platen Roller
Peel Bar

EN-5
Adjusting the Printhead Pressure Dials
The default setting is least pressure, which provides optimal
printing in most cases. If you see smudging, ribbon wrinkling, or
poor print quality, you may need to adjust the printhead pressure
dials.
The two dials are located on either edge of the printhead
assembly (inside and outside). The dials may be set to different
positions; however, the inside dial should be equal to or more
pressure than the outside dial. When using 4” wide supply both
knobs should be set at equal pressure. Use a coin or flathead
screwdriver to adjust the dials.
Each dial has four settings:
Least pressure
Light pressure
Medium pressure
Most pressure
Print a test label to check the printhead pressure; make
adjustments as necessary. Refer to the Operator’s Handbook for
additional information.
Loading Ribbon
1. Open the cover.
2. Unlock the printhead by turning the printhead retaining latch.
3. Lift the printhead assembly using the printhead tab until the
assembly locks into place.
Printhead
Pressure Dials
Least
Pressure
Most Pressure

6-EN
4.
Push the deflector tab down.
5. Slide the extra ribbon core onto the take-up reel as far as it
will go.
6. Remove the new ribbon from the package.
7. Slide the ribbon all the way onto the back reel. Carefully
unwind a few inches from the bottom of the ribbon roll.
8. Feed the ribbon under both ribbon rollers and printhead.
9. Make sure the ribbon is straight and centered throughout the
path.
10. Tape the ribbon to the take-up core.
11. Rotate the take-up core until the leader is past the printhead.
Take-u
p
Reel
Printhead
Assembly
Deflector Tab
Thumb
well
Ribbon
Rollers

EN-7
12.
Remove any slack in the ribbon by turning the take-up reel
clockwise.
13. Hold the printhead assembly by the printhead tab while
pressing down on the printhead release.
14. Close the printhead by pressing down on the thumb well until
you hear it click into place.
15. Close the printhead. Close the printer’s cover.
16. Press FEED.
Cleaning
Clean the printhead as described to maintain printhead life.
Caution: Do not use sharp objects to clean the printhead or
touch the printhead; this may damage the printhead
and require a service charge.
1. Turn off the printer, open the cover and the printhead
assembly.
2. Remove the label roll and ribbon (when cleaning the
printhead).
3. Press down on the exit cover tabs to open the exit cover.
4. Spray the supply path, including supply sensor, with
compressed air to remove dust.
5. Use a CLEAN-STRIP (part number 120350) to clean and
remove adhesive build-up from the platen roller, peel bar,
sensor, and printhead.
6. Let the printer dry, then reload supplies.
7. Close the exit cover.
8. Close the printhead assembly and the printer’s cover.
9. Turn on the printer. Press FEED.
Platen Roller
Printhead
Sensor
Peel Bar

8-EN
Selecting the Interpreter
The 9906 printer includes four Interpreter options; MPCL, MLI,
WMS XML, and Easy-Plug. For more information about MLI refer
to the MLI Quick Reference, for more information about WMS
XML refer to the XML Quick Reference, for more information
about Easy-Plug refer to the Easy-Plug Manual included on the
CD-ROM.
From the Main Menu, select Setup, then:
1. Press or until Interpreter is on the display.
SETUP
Interpreter
MPCL
CHANGE BACK
2. Press CHANGE then press until Easy-Plug is on the display.
MAIN MENU
Interpreter
Easy-Plug
SET CANCEL
3. Press SET to save the change.
The printer reboots automatically after selecting an
interpreter. This process may take several seconds.
When you print test labels with MLI set as the interpreter,
the model number appears as M9906MLI.
When you print test labels with Easy-Plug set as the
interpreter, the model number appears as M9906EP.

EN-9
RFID (if installed)
The 9906 printer with RFID has been engineered to program
(encode) an RFID (Radio Frequency Identification) label
(commonly called “RFID tags”) before the label’s format is
printed. RFID tags contain an embedded RFID inlay (chip and
antenna).
RFID is only available using die cut or black mark supplies.
The printer supports Class 1 Generation 2 (C1Gen2) protocol
encoding.
RFID supplies can be damaged by static electricity.
Ground yourself by touching metal, such as the
printer’s metal base, before handling the supplies.
The UHF radio operates in the 902 – 928 MHz frequency range
in accordance with FCC Rules and Regulations.
RFID Setup Menu
Use the RFID Setup Menu to Read a tag, set the RF Power, and
Clear Data.
The Read Tag menu item lets you read the EPC data
programmed into an RFID tag.
Refer to the RFID Web Setup Utility at
http://www.servisource1.com/prnutil/rfidsetup
to set the RF
Power setting.
The printer stores the number of successful and failed
programmed tags. Clear this record using the Clear Data menu
item. Depending on your application and volume of labels
printed, you may want to clear this data daily or after each batch.
To access the RFID settings, from the Main Menu select Setup,
then RFID.
If the RFID tag is not programmable for any reason, the label
may print with an overstrike pattern, indicating that it should not
be used. Your System Administrator should set the desired Error
Action accordingly.
If you see RFID errors 740 – 749, see your System
Administrator.
Refer to the Operator’s Handbook and Application Notes for more
information.
SETUP
← RFID →
SELECT BACK

10-EN
Troubleshooting
This section lists common problems and their solutions.
Problem Action
Error message
appears during
startup
Turn off the printer, wait fifteen seconds
and then turn on the printer. Call
Customer Service if the error message
reappears.
Does not print.
Check supply and ribbon, send a
corrected format and batch packet.
Does not feed. Adjust the printhead pressure dials.
Partially printed data.
Clean the printhead, send a corrected
format packet.
Light/Heavy printing,
printing shadows or
voids.
Clean the printhead, change supply,
adjust the print contrast, check the
printhead pressure dials, check the
ribbon.
Serial bar codes do
not scan.
Leave printhead unlatched when not in
use, use a print speed of 2.5 ips, adjust
the print contrast.
Liner is wrapped
around platen or peel
roller.
Carefully remove the liner. Make sure
the liner tears at the saw-toothed tear
edge when using backfeed and peel
mode.
Printer does not read
or program the RFID
tag.
See your System Administrator

EN-11
Common Errors
Error Description/Action
002 Name must be 1 to 8 characters inside quotes.
005 Invalid supply width.
018 Invalid code page selection.
025 Data length is too long.
101 Format referenced by batch not in memory.
400 Invalid character following {.
403 Field separator was not found.
409 Printer memory is full. Delete unused items.
410 Parity mismatch.
411 Framing error (baud rate mismatch).
412 Flow control mismatch.
413 Online receive buffer is full. Check flow control.
611 Font, bar code, or density in the batch does not fit the format.
612 Data in this line of the batch is missing or doesn’t match format.
613 Reference point off supply.
614 Portion of field off supply or invalid character in the packet.
703
Printer sensed a calibration of different-sized black marks.
Make sure the correct supply type is loaded.
704
Printer has not sensed a supply mark when expected or is out
of supplies. Make sure your printer is set to the appropriate
supply type. Reload supply. Clean the sensor.
751
Printer did not sense a black mark when expected. Press
ESCAPE to continue printing. Change supply.
752 Printer sensed a mark in the wrong place.
753 Printer sensed a mark that is too long.
754
Check for a ribbon jam or remove any slack in the ribbon. Load
a new ribbon.
755 Printhead is open. Close the printhead.
756 Load supply and/or clean the sensor.
757
Load supply (supply length mismatch). Press FEED.
758
Supply is not seen, on-demand sensor is broken, or a label was
removed too quickly. Check for a label jam or reload supplies.
763
Waiting to dispense label. Press FEED.
765
Printhead has less than 8 bad dots and can shift bar code fields
to avoid bad dots. Press ESCAPE to continue printing.
768
Printhead has more than 8 bad dots or is not connected.
Connect or replace the printhead.

12-EN
RFID Errors
See the RFID Application Notes for more information. Check with your System
Administrator about the format. The printer does not recalibrate (feed a blank
label) after an RFID error.
Error Description/Action
052
Data type in the RFID Data Field is invalid.
053
The starting block in the RFID Data Field is invalid.
226
Rule Record Line xx. Upload device is invalid.
228
Memory class identifier is invalid.
229
Byte code is invalid.
230
Lock code is invalid.
715 Invalid data length/data mismatch in the RFID Data Field. This
error also occurs when there is an error in the Expanded
C1Gen2 fields.
732 RFID Hardware Error. A non-RFID printer received a format
containing an RFID Data Field.
740
Command, hardware, or memory allocation error.
741 RFID tag missing - not found in the area inside the printer where
the RFID tag is programmed. Check supply loading. Make sure
the RFID tag was not moved out of the programmable range.
742 Tag erase failed. The RFID tag was found in the RF Field, but
could not be erased.
743 Program tag failed. The RFID tag was found in the RF Field, but
could not be programmed.
744 Tag locked fail. The RFID tag is unable to be programmed
because it is already locked.
746 Lock tag fail. The RFID tag has not been locked to prevent
reprogramming.
747 Time out failure. An RFID command (read, program, etc.) has
failed to complete in the maximum amount of allowed time.
748 Invalid data length/data mismatch from RFID interrogator
module.
749 RFID Verify Fail. The RFID verification process failed after
writing (programming) tag.

ZH-1
串行端口
设备USB
主USB
连接电源线
并行 端口
(选件)
快速参考
本
《快速参考》
包含Monarch® 9906打印机的装载介质及一般保养与维护程序。有关更详细的
信息,请参阅本公司网站(www.monarch.com
)上的
《操作员手册》有关创建版式、配置
打印机或设定打印机程序的信息,请参阅本公司网站上的
《编程员手册》
。
查阅随打印机提供的“
合规信息”
文档。本文档中的信息将取代以前版本中的信息。请访问本公
司网站获取最新的说明文档和发布信息。
连接电缆
电源可以在115 V和230 V之间自动切换。
1. 将电源线一端插入插口,
另一端接入接地的电源插座。
2. 将通信电缆连接到
相应的端口。
3. 开启打印机。
按
(I) 开启打印机;按
(O)关闭打印机。
使用控制面板
控制面板由一个四线LCD显示器、
三个功能按钮和两个导航按钮组成。
每个按钮的功能因具体任务而异。
LCD显示器:
在显示文本或其它
信息时,显示器会指示电量
使用红色背景显示需要即时注意的状况
(电量不足、故障或出错)
显示菜单提示、打印机设置、功能按
钮的指定功能、值,等等。
MPCL
Online
FEED
TLabel
MENU
功能按钮
导航按钮

2-ZH
打印头突起部分
锁闩
装载标签纸或条码纸
1. 打开护盖。
2. 旋转锁闩,解除打印头的锁定。
3. 使用打印头上的突起部分抬起打印头装置,直至打印头装置锁定到位。
4. 将介质卷安装在位于打印机内侧的介质支架上。
5. 调整介质支架导纸器,使它刚刚能接触到介质卷,确保介质卷可以自由转动。
6. 按下介质控制杆,解除介质导纸器的锁定。
介质支架导纸器
介质支架

ZH-3
7. 将标签条放在介质导纸器上,仅留几英寸的长度穿过打印机前部。
8. 将介质卷入喙口下面,穿过模切传感器的开口。
9. 调整介质导纸器使其刚好接触到介质。推起介质控制杆,锁定介质导纸器。
10. 按下打印头释放杆,同时通过打印头的突起部分握住打印头装置。
打印头释放杆
打印头突起部分
介质控制杆
喙口
模切传感器

4-ZH
11. 按下拇指槽直至听到咔哒声,关闭打印头。
12. 关闭打印机护盖。
13. 按FEED(送纸)。
装载用于可选剥离模式的标签纸
1. 取下衬层从头算起10英寸长度上的标签纸。
2. 按下退纸盖扣以打开退纸盖。
3. 将衬层输送到剥离杆上,沿着斜槽从退纸盖的底部开口穿出。
4. 关闭退纸盖。
5. 关闭打印机护盖。
6. 按FEED(送纸)。
有关其它介质装载选项,请参阅
《操作员手册》。
剥离滚筒
底部开口
压纸滚筒
剥离杆

ZH-5
调整打印头压力盘
默认设置为最小压力,该设置在大多数情况下可提供最佳打印效果。
如果您发现色带变脏、起褶,或打印质量差,则需要调整打印头压力盘。
两个压力盘都位于打印头装置的边缘(内侧及外侧)。
两个压力盘可调节到不同位置; 但是,内盘压力应等于或高于外盘压力。 使用 4
英寸宽介质时,应调节两个旋钮至相同压力。
使用一枚硬币或一字螺丝刀调整压力盘。
每个压力盘都有四个设置值:
最小压力
低压
中压
最大压力
请打印一份测试标签,以检查打印头压力; 然后作出必要调整。
有关其它信息,请参阅
操作员手册
。
装载色带
1. 打开护盖。
2. 旋转打印头锁闩,解除打印头的锁定。
3. 使用打印头上的突起部分抬起打印头装置,直至打印头装置锁定到位。
打印头压力盘
最小压力
最大压力

6-ZH
4. 按下导纸板突起部分。
5. 将多余的色带芯滑动到卷带盘上它所能达到的最远位置。
6. 从包装中取出新色带。
7. 将色带滑动到回卷筒上。从色带卷底部小心地展开几英寸色带。
8. 仔细地将色带穿过色带卷筒和打印头下方。
9. 确保色带伸直,从中间穿过通道。
10. 将色带缠在卷带芯上。
11. 旋转卷带芯,直至色带的空白片段穿过打印头。
12. 顺时针旋转卷带盘,将色带拉平无褶皱。
13. 按下打印头释放杆,同时通过打印头的突起部分握住打印头装置。
14. 按下拇指槽直至听到咔哒声,关闭打印头。
15. 关闭打印头。关闭打印机护盖。
16. 按FEED(送纸)。
卷带盘
打印头装置
导纸板突起部分
拇指槽

ZH-7
清洁
您必须按照说明清洁打印头,以便延长打印头的寿命。
小心:请勿使用锋利的物体清洁打印头或接触打印头。否则可能导致打印头损坏且
需要支付检修费用。
1. 关闭打印机电源,打开护盖和打印头装置。
2. 取下标签卷和色带(若要清洁打印头)。
3. 按下退纸盖扣以打开退纸盖。
4. 若要去除传感器上的灰尘和碎片,可使用压缩空气喷除。
5. 请使用 CLEAN-STRIP(部件号
120350)清洁和去除压纸滚筒、剥离杆、传感器和打印头上的粘性累积物。
6. 让打印机充分晾干,然后重新装载介质。
7. 关闭退纸盖。
8. 关闭打印头装置和打印机护盖。
9. 开启打印机。按FEED(送纸)。
选择译码机
9906 打印机包括四个译码机选件:MPCL、MLI、WMS XML 和 Easy-Plug。有关 MLI
的详细信息,请参阅
MLI 快速参考
;有关 WMS XML 的详细信息,请参阅
XML
快速参考
;有关 Easy-Plug 的详细信息,请参阅光盘中随附的
Easy-Plug 手册
。
在 Main Menu(主菜单)中,选择 Setup(设置),然后:
1. 按 或 直到 Interpreter(译码机)出现在显示屏上。
SETUP
Interpreter
MPCL
CHANGE BACK
2. 按 CHANGE(更改)然后按 直到 Easy-Plug 出现在显示屏上。
MAIN MENU
Interpreter
Easy-Plug
SET CANCEL
压纸滚筒
打印头
传感器
剥离杆

8-ZH
3. 按 SET(设置)保存更改。
打印机将会在选择译码机后自动重启。此程序可能需要几秒钟来完成。
若您在将 MLI 设为译码机时打印测试标签,型号将显示为 M9906MLI。
若您在将 Easy-Plug 设为译码机时打印测试标签,型号将显示为 M9906EP。
RFID(若有安装)
配有 RFID 的 9906
打印机设计为可以在打印标签格式之前编程(编码)RFID(射频识别)标签(通常也叫做“射
频标签”)。RFID 标签包含内置的 RFID 嵌入物(芯片和天线)。
只有使用模切标签或黑标标签时才具有 RFID 功能。
打印机支持 Class 1 Generation 2 (C1Gen2) 协议编码。
RFID
介质会被静电损坏。在操作介质之前触摸金属物质,如打印机的金属基座,使身
体接地。
依据 FCC 法律和法规,UHF 无线电应该在 902 – 928 MHz
的频率范围内工作。
RFID 设置菜单
RFID Setup Menu(RFID 设置菜单)可用来读取标签、设置 RF 功率和清除数据。
Read Tag(读取标签)菜单项目可让您读取编程到 RFID 标签中的 EPC 数据。
在http://www.servisource1.com/prnutil/rfidsetup
的RFID网络设置实用程序设置RF功率设置。
打印机会存储成功和失败编程标签的数量。若要清除此记录,可使用 Clear
Data(清除数据)菜单项目。根据您的应用和打印的标签量,您可以选择每日或完成一个批量
作业后清除此数据。
要访问 RFID 设置,请从 Main Menu(主菜单)选择 Setup(设置),然后选择 RFID。
如果由于某种原因 RFID
标签不可编程,标签可能会采用重复打印方式进行打印,表明不应使用该标签。您的系统管理
员应相应地设置所需的误动作。
如果您看到 RFID 错误 740 – 749,请联系您的系统管理员。
有关详细信息,请参阅《操作员手册》和《应用说明》。
故障排除
本部分列出常见故障及相应的解决办法。
故障 解决办法
启动过程中出现错误消息。 关闭打印机,等待15秒后重新开启打印机。如果仍
然出现错误消息,请致电客户服务中心。
不能打印。 检查介质和色带,发送修正后的格式和批作业数据
包。
SETUP
← RFID →
SELECT BACK
/