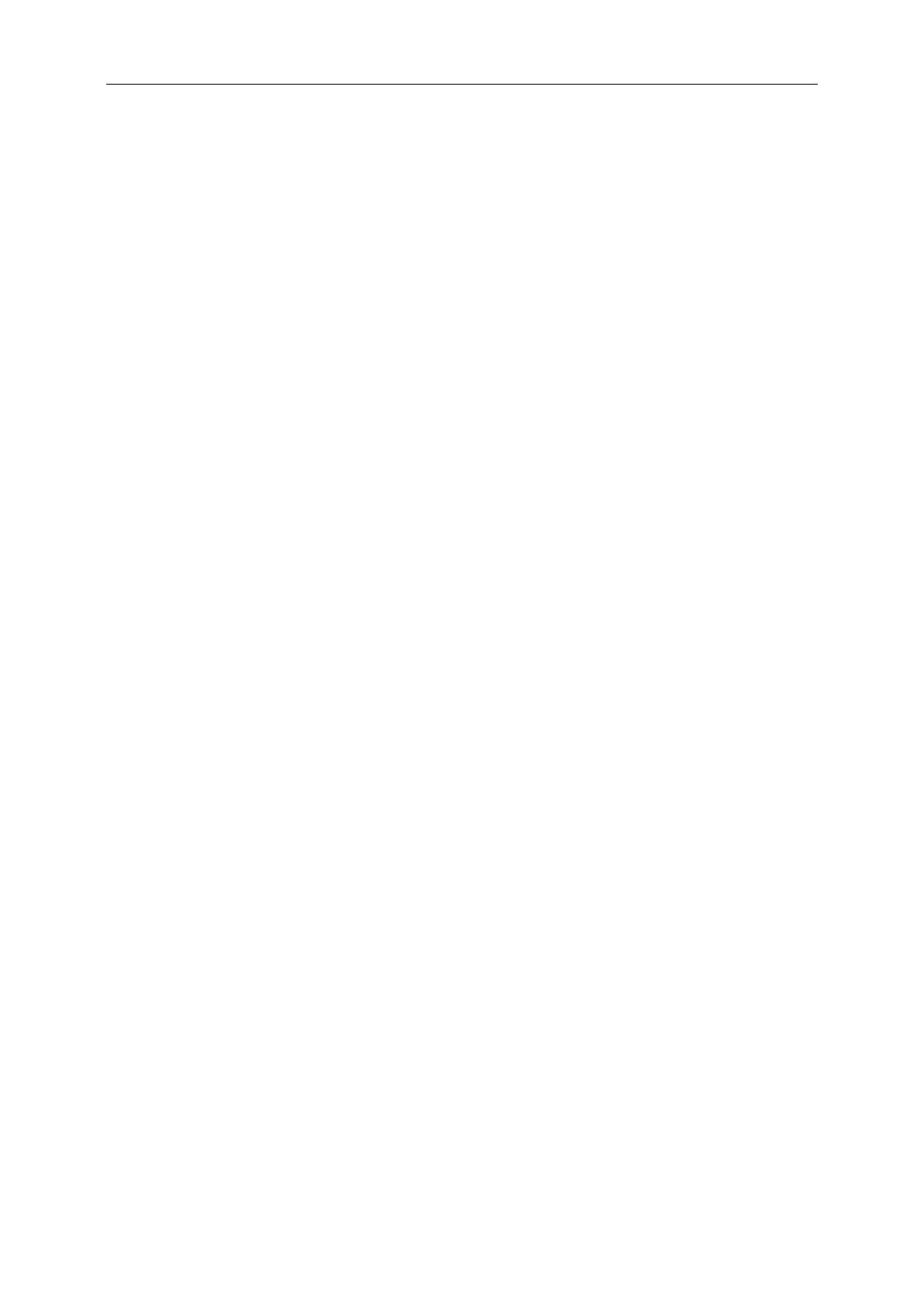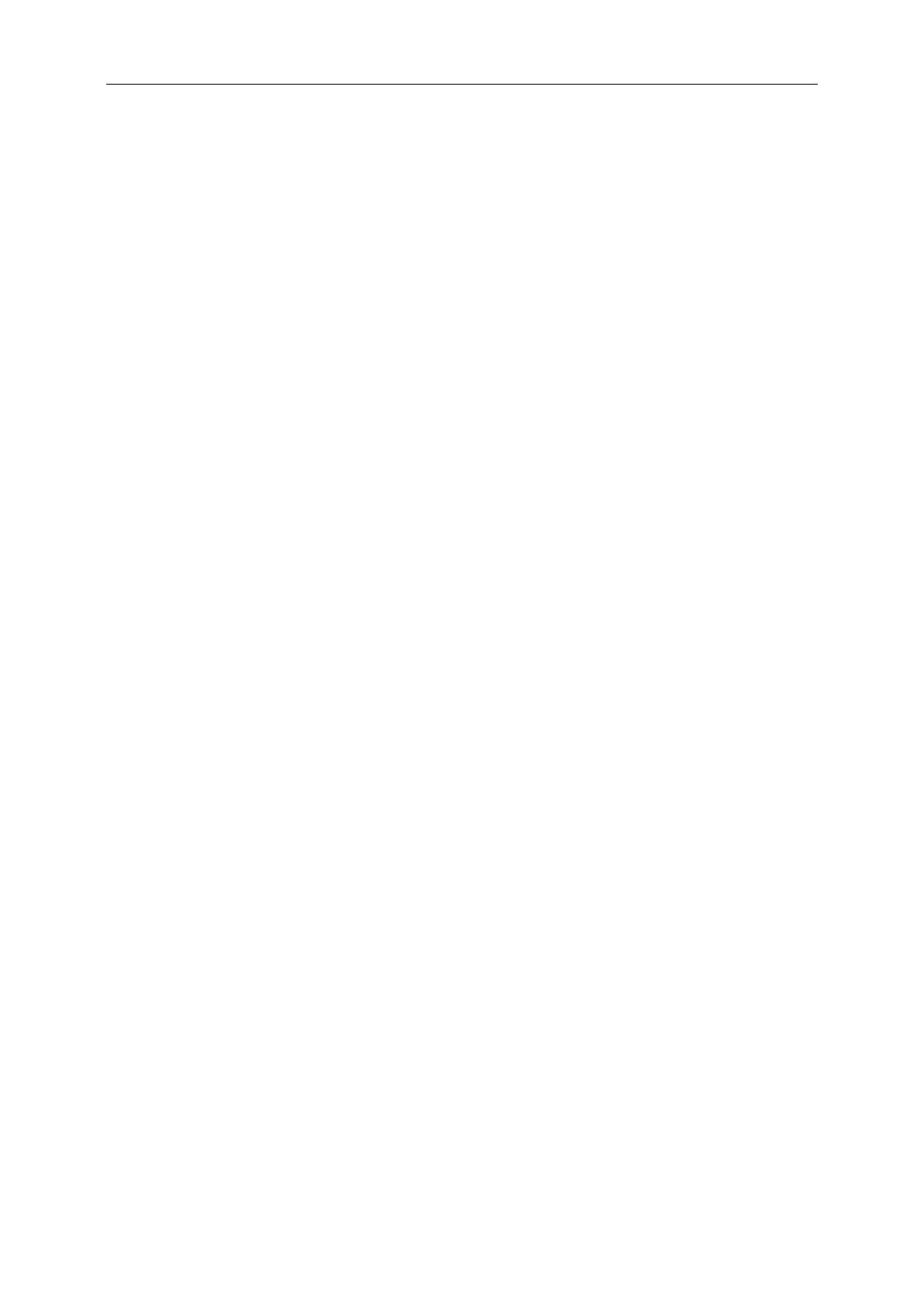
Safety ........................................................................................................................................................................ 4
National Conventions ......................................................................................................................................... 4
Power ................................................................................................................................................................ 5
Installation .......................................................................................................................................................... 6
Cleaning............................................................................................................................................................. 7
Other .................................................................................................................................................................. 8
Setup ........................................................................................................................................................................ 9
Contents in Box ................................................................................................................................................. 9
Setup Base ...................................................................................................................................................... 10
Adjusting Viewing Angle ................................................................................................................................... 11
Connecting the Monitor .................................................................................................................................... 12
Adjusting ................................................................................................................................................................. 13
Setting Optimal Resolution .............................................................................................................................. 13
Windows 10 .............................................................................................................................................. 13
Windows 8 ................................................................................................................................................ 15
Windows 7 ................................................................................................................................................ 17
Hotkeys ............................................................................................................................................................ 19
OSD Setting ..................................................................................................................................................... 21
Luminance ................................................................................................................................................ 22
Image Setup ............................................................................................................................................. 23
Color Setup ............................................................................................................................................... 24
Picture Boost ............................................................................................................................................ 25
OSD Setup ............................................................................................................................................... 26
Extra ......................................................................................................................................................... 27
Exit............................................................................................................................................................ 28
LED Indicator ................................................................................................................................................... 28
Driver ...................................................................................................................................................................... 29
Monitor Driver .................................................................................................................................................. 29
Windows 10 .............................................................................................................................................. 29
Windows 8 ................................................................................................................................................ 33
Windows 7 ................................................................................................................................................ 37
i-Menu .............................................................................................................................................................. 41
e-Saver ............................................................................................................................................................ 42
Screen+ ........................................................................................................................................................... 43
Troubleshoot ........................................................................................................................................................... 44
Specification ............................................................................................................................................................ 46
General Specification ....................................................................................................................................... 46
Preset Display Modes ...................................................................................................................................... 47
Pin Assignments .............................................................................................................................................. 48
Plug and Play ................................................................................................................................................... 49
Regulation ............................................................................................................................................................... 50
FCC Notice ...................................................................................................................................................... 50
WEEE Declaration ........................................................................................................................................... 51
WEEE Declaration for India ............................................................................................................................. 51
EPA Energy Star .............................................................................................................................................. 53
EPEAT Declaration .......................................................................................................................................... 53