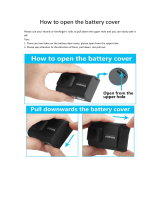2
1 Important information
Safety
◆Before using Philips EasyKey,
please read and understand all
instructions. Damage caused by non-
compliance with the instructions
will not be covered by warranty.
◆Use only the manufacturer-
specied accessories/components.
◆Use only the alkaline batteries
the product is equipped with,
or use the same specification
type of alkaline batteries.
◆Do not forcibly disassemble
this product to avoid triggering an
alarm or damaging the product.
◆Do not scrape the ngerprint
sensor with sharp objects, otherwise
it may cause permanent damage.
◆Do not expose products to
environments where there is
water leakage or splashing.
◆Do not expose the product to
corrosive substances to prevent
damaging the protective cover.
◆Do not hang objects on the
handle, in case it might aect
the normal use of the lock.
◆Pleae clean the product
with a soft cloth.
◆Do not remove the battery during
setting up and operating.
◆Please let a professional technician
to install the door lock and follow the
installation guidelines provided.Do not
disassemble the lock by yourself. Keep the
relevant sealed stickers properly. Do not
easily disclose the password information.
◆Please modify the default master
PIN code immediately after nishing
installing and debugging, and keep
the mechanical key properly.
◆Please replace all the batteries
immediately if there is a low
battery alarm. Please make sure
to correctly match the poles (+/-)
when installing the batteries.
Caution
◆Do not place the battery near
re sources to avoid explosion.
◆Do not use any emergency power
supply that does not meet the safety
requirements to power up the product.
◆Do not connect the 2 poles of the
batteries with metals to avoid short
circuit which may lead to an explosion.
◆Please make sure any component
replacement is executed by Philips,
Philips authorized service center
or professional technicians.
◆Do not use accessories or parts
that have been produced by other
manufacturers or have not been
specically recommended by Philips.
The use of such accessories and
parts may void your warranty.
Disposal of used products
and batteries
◆You can have your locks reclaimed at
Philips authorized service centers. You
will receive corresponding compensation
if your products meet our conditions.
◆Please familiarize yourself with the
local electronic product collection system.
◆Please follow local regulations
and do not discard used products
into ordinary household waste.
◆Proper disposal of used products can
help to avoid potential negative impacts
on the environment and human health.
◆Batteries must not be disposed of
with ordinary household waste.
◆Please familiarize yourself with the local
regulations on batteries classication
recycling. Disposing of batteries properly
can help avoid a negative impact on
the environment and human health.