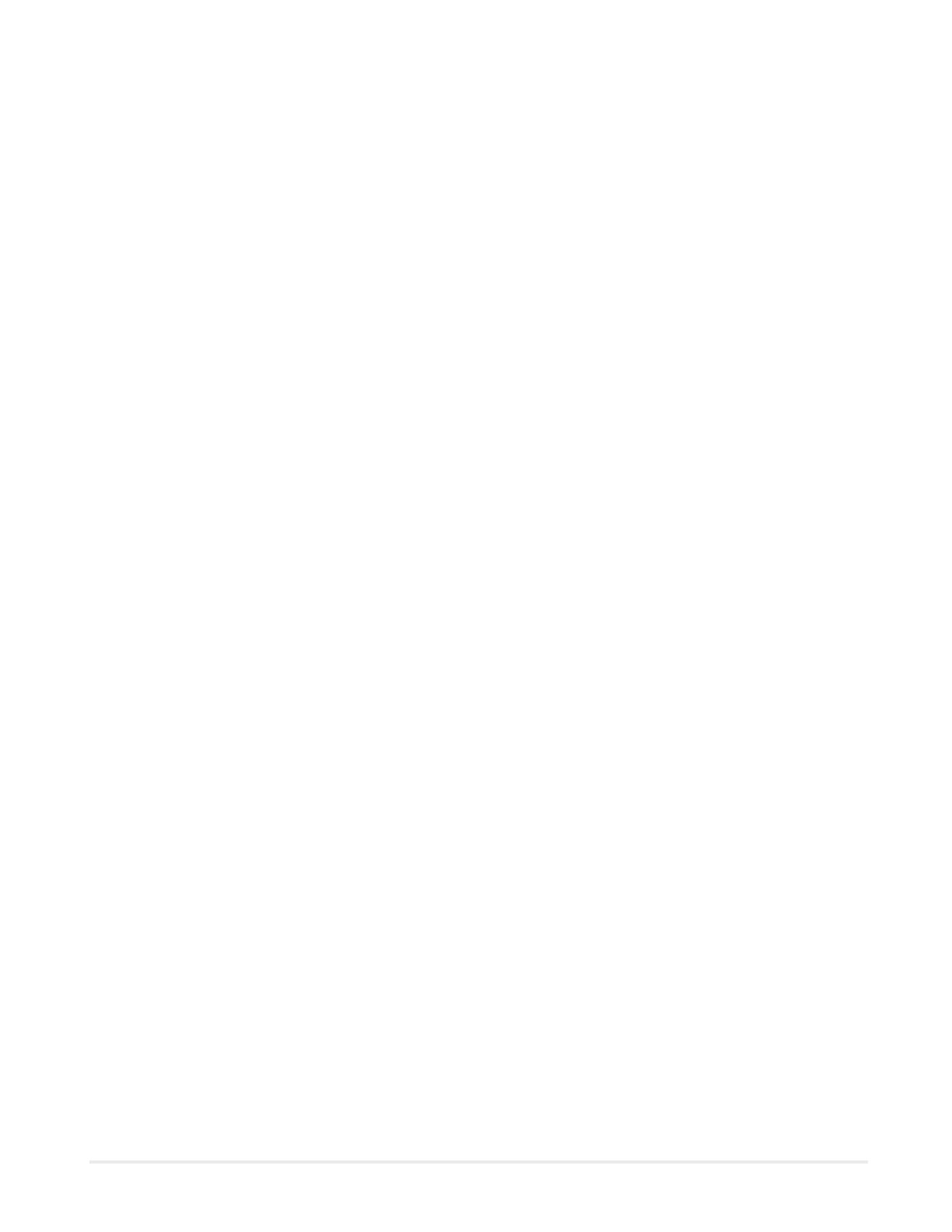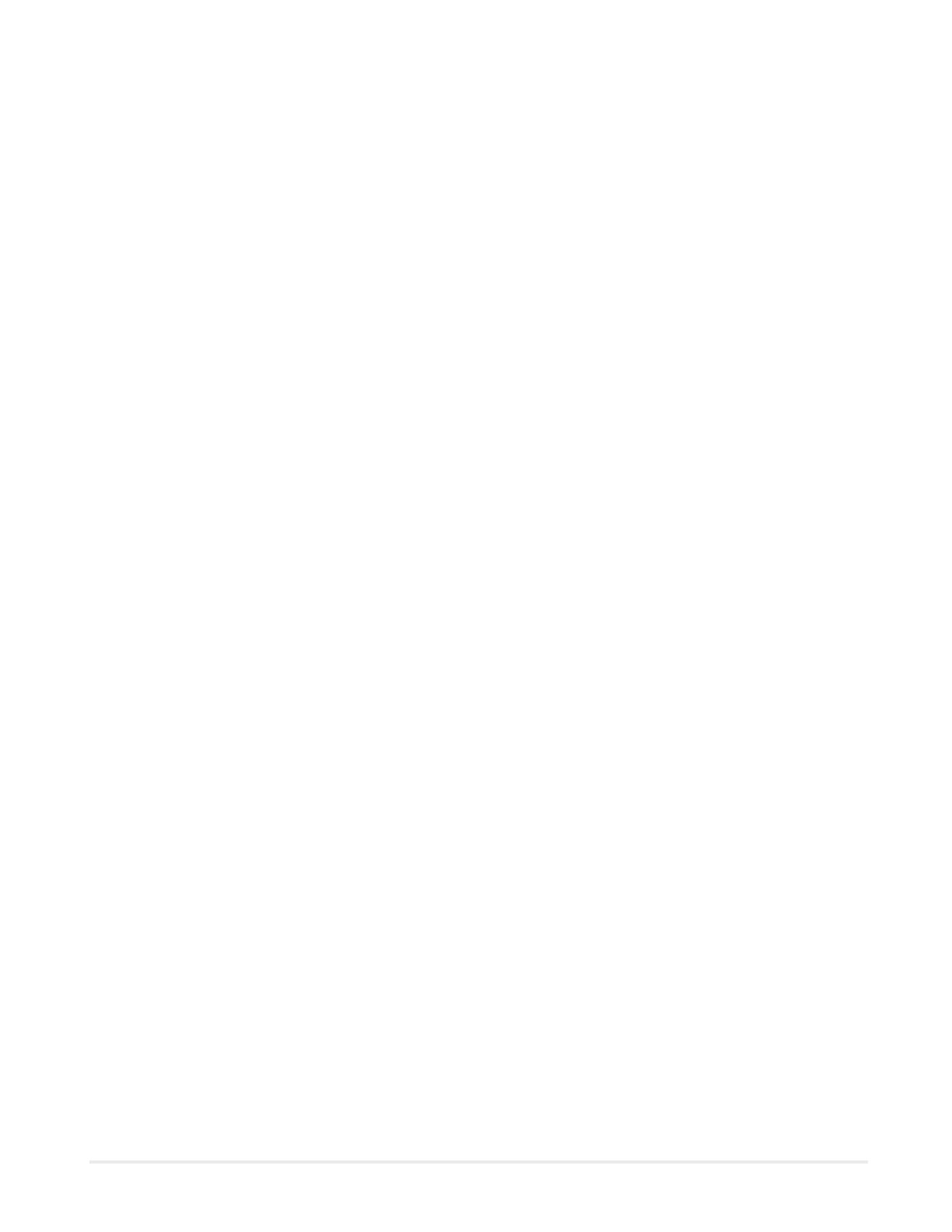
Table of Contents
SAP Fiori
®
..................................................................................................................................................... 4
Log in.................................................................................................................................................. 4
Change the password..............................................................................................................5
Use the toolbars................................................................................................................................. 5
Header toolbar......................................................................................................................... 5
Footer toolbar...........................................................................................................................6
SAP Fiori
®
launchpad........................................................................................................................ 6
Use the launchpad...................................................................................................................7
Personalize the launchpad...................................................................................................... 7
Get started...................................................................................................................................................10
Open the PROCESS DIRECTOR Accounts Payable Fiori Application........................................... 10
Navigate the application................................................................................................................... 11
Use the Inbox tab..................................................................................................................12
Use the History tab................................................................................................................13
Use the Document Detail view..............................................................................................13
Manage invoices...............................................................................................................................13
Manage substitutes...........................................................................................................................15
Notes, messages, and attachments.................................................................................................15
Add and view notes...............................................................................................................15
Add and view attachments.................................................................................................... 16
Use workflows............................................................................................................................................. 17
Accept or reject documents............................................................................................................. 17
Accept an invoice.................................................................................................................. 17
Reject an invoice................................................................................................................... 18
Forward documents.......................................................................................................................... 18
View workflow history....................................................................................................................... 19
Send and answer queries................................................................................................................ 20
Send a query......................................................................................................................... 20
Answer a query..................................................................................................................... 21
3