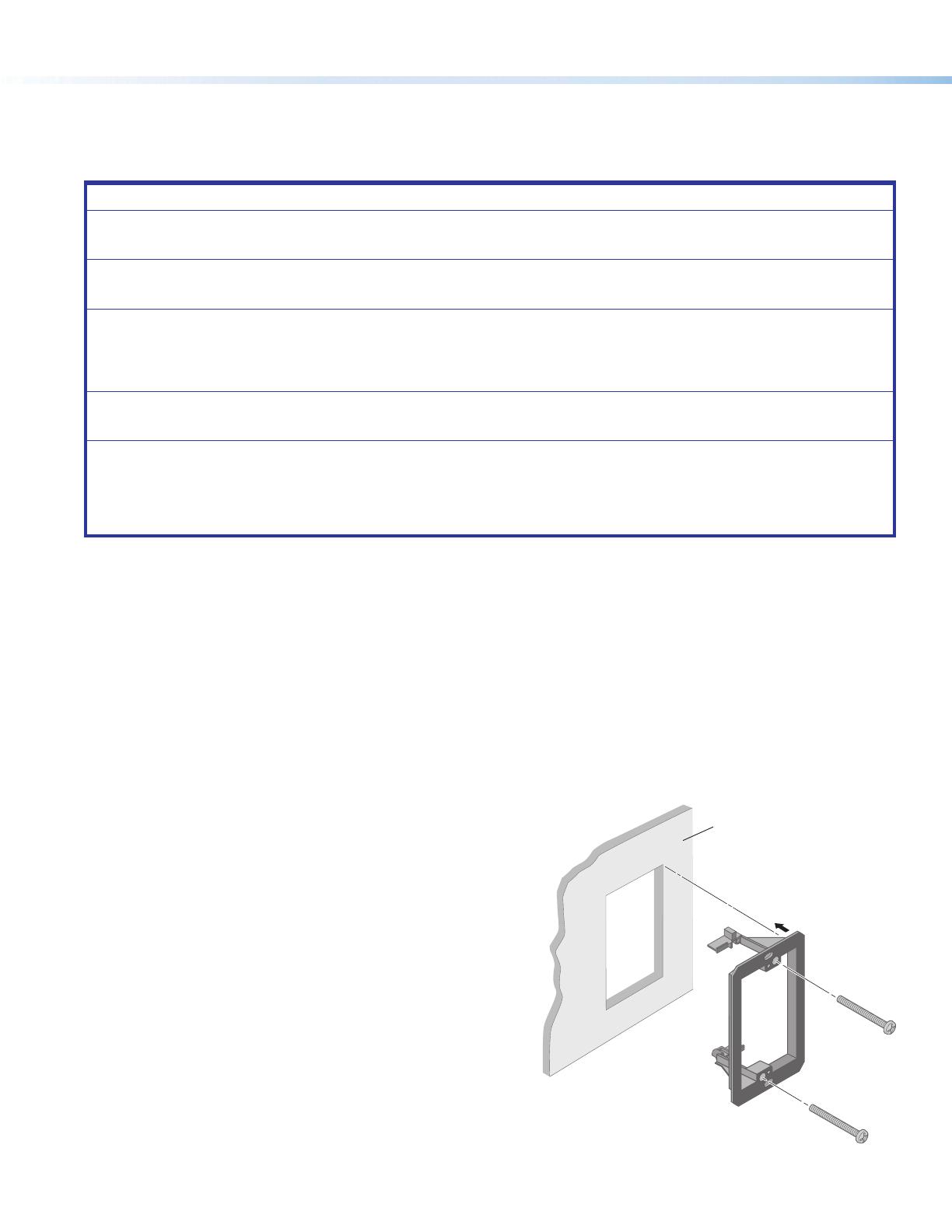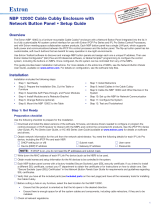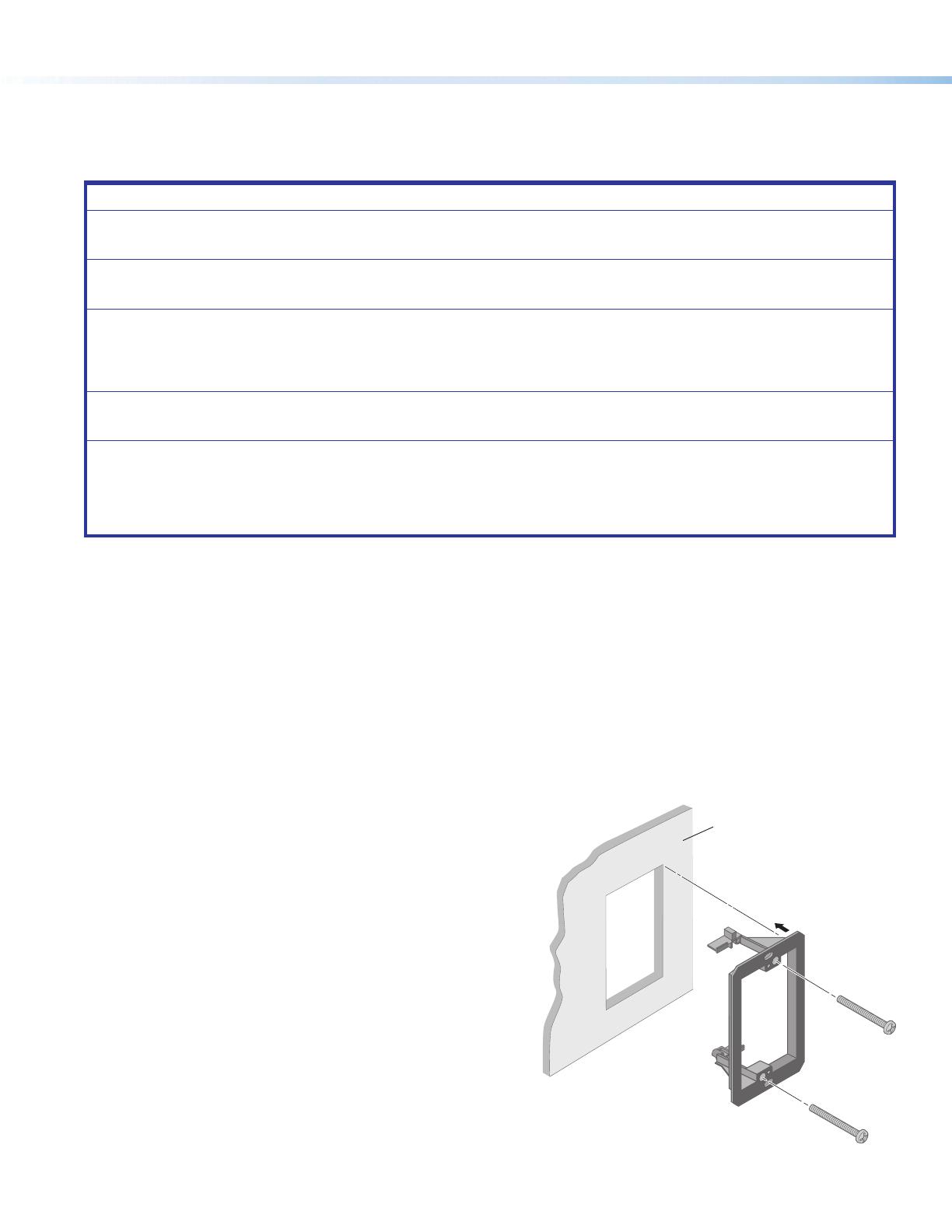
4
Network Button Panel — Decorator-Style Series • Setup Guide (Continued)
• For systems that will use IEEE 802.1X security, obtain a PEM-encoded security certificate and private key (see “IEEE 802.1X
Certificates” in the NBP Series User Guide) from your IT department.
Step 2: Prepare the Installation Site
ATTENTION:
• Installation and service must be performed by authorized personnel only.
• L’installation et l’entretien doivent être effectués par le personnel autorisé uniquement.
• Extron recommends installing the NBP into a grounded, UL Listed electrical junction box.
• Extron recommande d’installer le NBP dans une boîte de dérivation électrique mis à la terre, certifiée UL.
• If the NBP will be installed into fine furniture, it is best to hire a licenced, bonded craftsperson to cut the access hole
and perform the physical installation so the surface will not be damaged.
• S’il est prévu d’installer le NBP dans du beau mobilier, il est préférable de faire appel à un artisan autorisé et qualifié
pour couper le trou d’accès et réaliser l’installation de telle façon que la surface ne soit pas endommagée.
• Follow all national and local building and electrical codes that apply to the installation site.
• Respectez tous les codes électriques et du bâtiment, nationaux et locaux, qui s’appliquent au site de l’installation.
• For the installation to meet UL requirements and to comply with National Electrical Code (NEC), the NBP must be installed
in a ULListed junction box. The end user or installer must furnish the junction box. It is not included with the unit.
• Pour que l’installation respecte les exigences UL et soit conforme au National Electrical Code (NEC) américain, le NBP
doit être installé dans une boîte de dérivation certifiée UL. Il incombe à l’utilisateur final ou à l’installateur de fournir la
boîte de dérivation. Cet équipement n’est pas inclus avec l’unité.
Americans with Disabilities Act (ADA) compliance
When planning where to install the NBP button panels, you may need to consider factors affecting accessibility of the button
panels such as height from the floor, distance from obstructions, and how far a user must reach to press the buttons. For
guidelines, see sections 307 (“Protruding Objects”) and 308 (“Reach Ranges”) of the 2010 ADA Standards for Accessible Design
available at https://archive.ada.gov/regs2010/2010ADAStandards/2010ADAStandards.pdf or
https://www.ada.gov/law-and-regs/design-standards/2010-stds/.
Site preparation
Each NBP decorator-style button panel fits a standard US one-gang junction box or mud ring and decorator-style wallplate. Each
unit ships with a mud ring. Optional ULListed junction boxes, external junction boxes, and surface mounting boxes are available
for use with the unit. Read any installation instructions and UL guidelines that come with the mounting devices, then install the
box or mud ring in the opening at the installation site.
To prepare the site:
1. Using the size of the junction box or mud ring for reference,
cut the hole in the mounting surface. Protect the surface
prior to and during cutting so the surface is not
damaged.
2. Run cables to the mounting location, leaving enough
slack for device installation.
3. Install the junction box or mud ring into the wall or
furniture.
4. Secure the cables with a clamp for strain relief and so
they do not slip back down into the wall or furniture.
Rev. D: added a checklist
item for the 802.1X
certificate and key.
Rev. C: Changed French text in the
second Attention
Rev. C: Changed the note to an
Attention & added French text,
per Homi A’s requirement for
the HC products..
Rev. D: Updated
links for the
ADA reference
documents.
Wall
Mud Ring
Figure 6. Installing a Mud Ring