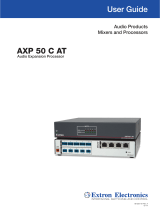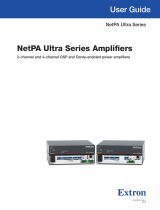Page is loading ...

1
Product Category
IMPORTANT:
Refer to www.extron.com for the
complete user guide and installation
instructions before connecting the
product to the power source.
Disconnect Power and Mount the DMP128
Disconnect power to the DMP128 and turn off all devices that will be connected to it. The DMP128 is housed in a full rack width,
8.5 inch deep, 1U high metal enclosure that can sit on a table with the provided rubber feet or can be rack mounted. Select a
suitable mounting location, then choose an appropriate mounting option.
Make all external device connections before applying power.
Connections
a
AC Power — IEC power connector 100 – 240 VAC, 50 – 60 Hz.
b
Phantom power indicators — Green LEDs light when + 48V phantom power is placed on the corresponding input. Phantom
power voltage is not adjustable and is available only on inputs 1 – 8.
c
Mic/Line 1-8 input connectors — Connect up to eight balanced or
unbalanced microphone or mono line level devices using 3-pole 3.5mm
captive screw connectors. Phantom power is available to any of these
inputs. Wire as shown at right.
This guide provides basic instructions for an experienced technician to install
the DMP128 ProDSP
™
Digital Matrix Processor. For additional information
and specications, see the DMP128 product page at www.extron.com.
Audio Output Wiring
Audio Input Wiring
Unbalanced Output
Tip
Sleeve
NO Ground Here
Balanced Output
Tip
Sleeve
Ring
Balanced Input
Tip
Sleeve
Ring
Tip
Sleeve
Unbalanced Input
DMP 128 • Setup Guide
100-240 ~ 0.6A
RESET
LAN
3
7
2
6
1
5
MIC/LINE INPUTS
Tx Rx
RS-232
DIGITAL I/O
123 4 5
MIC
+48V
132
DMP 128 C P AT
EXP
50/60 HZ
4
8
4
5768
910
11 12
678
9 10
11 12 13 14 15 16 17 18 19 20
O
U
T
P
U
T
S
2134
6578
3412
PHONELINE
100-240 ~ 0.6
A
R
E
S
ET
L
AN
3
7
2
6
1
5
MI
C/
LINE INPUT
S
T
x
T
T
R
x
RS-23
2
DIGITAL I/O
12
3
4 5
M
I
C
+
4
8
V
1
3
2
DMP 12
8
C P A
T
EXP
50/60 H
Z
4
8
4
5
7
6
8
9
1
0
11
1
2
67
8
9
1
0
1
1 12 1
3
14 1
5
16
17 1
8
1
9
2
0
O
U
T
P
U
T
S
2
1
3
4
6
5
7
8
3
3
4
4
1
1
2
2
P
H
O
NE
LINE
100-240V ~ 0.6A MAX
50/60 Hz
LAN
EXP
LINE PHONE
RS-232
Tx Rx G
RESET
MIC +48V
5678
1234
8
4 1
12345G6
1234
78910 G
11 12 13 14 15 G1617181920G
234
56 78
910
11 127
3
6
2
5
1
MIC/LINE INPUTS
OUTPUTS
DIGITAL I/O
REMOTE AT
DMP 128 C P AT
DMP 128 C P AT
DO NOT
Connect Here
5-pole CSR
100-240V ~ --A MAX
50/60 Hz
LAN
EXP
RS-232
Tx Rx G
RESET
MIC +48V
5 6 7 8
1 2 3
4
8
4
1
1 2 3 4 5 G 6 7 8 9 10 G
11 12 13 14 15 G 16 17 18 19 20 G
2 3 4
5 6 7 8
9 10
11 127
3
6
2
5
1
MIC/LINE INPUTS
OUTPUTS
DIGITAL I/O
REMOTE
DMP 128
e
Mono output connectors — Connect up to eight balanced
or unbalanced mono line level or four stereo outputs to these
6-pole 3.5mm captive screw connectors. Wire as shown at
right. In addition 5- and 6-pole connectors can be used (see
Audio Output Wiring, right).
d
Mic/Line 9-12 input connectors — Connect up to four balanced or unbalanced
mono microphone or line level, or two stereo devices to these 6-pole 3.5mm
captive screw connectors (see Audio Input Wiring at right).
NOTES:
• Balanced or unbalanced stereo devices can be connected to the 6-pole
connectors.
• When using the 5-pole CSR adapter, connect it so that the far left plug inserts
into the far left jack of the 6-pole input connector (see example at right).
Audio Output Wiring
Audio Input Wiring
Unbalanced Output
Tip
Sleeve
NO Ground Here
Balanced Output
Tip
Sleeve
Ring
Balanced Input
Tip
Sleeve
Ring
Tip
Sleeve
Unbalanced Input
ATTENTION: For unbalanced audio outputs, connect
the sleeves to the ground contact.
DO NOT connect the sleeves to the negative (-) contacts.

2
DMP128 • Setup Guide (Continued)
f
Digital I/O connectors — Connect up to four 6-pole 3.5 mm captive screw connectors. Each
connector provides ve congurable digital input or output ports allowing connection of up to
twenty devices such as motion detectors, alarms, lights, LEDs, buttons, photo (light) sensors, and
temperature sensors.
Digital I/O ports can monitor or drive TTL level digital signals. The inputs are congured to
operate in one of two modes: digital input or digital output. In output mode, the device sources
up to 250mA at +5 V. In input mode, voltages greater than 1 V indicate a logic ‘high’ signal while
voltages less than 1 V indicate a logic 'low'.
Digital I/O ports are tied to a common ground (one common ground for each 6-pole connector).
g
Connect a control system — There are three options to connect a control system to the DMP128: LAN, RS-232, and USB
(front panel only). Extron recommends using the LAN port for conguration and remote control of the DMP128.
RS-232 — Connect the host RS-232 cable to the rear panel of the switcher (
å
) using the
provided 3-pole captive screw connector for bi-directional RS-232 (±5V) serial control. The
default baud rate is 38400. Use the wiring diagram at right.
LAN — Using a standard Ethernet cable, connect to a network via the LAN port (
ç
). The
table at right shows the default network settings. The control system and DMP128 must be
connected on the same network.
NOTE: To connect the DMP128 directly to a computer Ethernet port, use a
crossover Ethernet cable.
USB — Connect the host USB port to the front panel conguration port, (notshown), using a
USB A to mini-B cable. The USB connection is used only for conguration. Use the RS-232 or LAN port for remote control of
the DMP128.
h
EXP port connector — One RJ-45 jack for digital audio connection to an additional DMP128 using the Extron proprietary
protocol. Use the included one foot long shielded CAT6 cable to connect two DMP128 units to form a larger matrix system.
The expansion bus supports 16bi-directionalchannels of audio; eight assignable channels that are mixed from any of the
input and virtual paths, and eight channels directly connected to the virtual return path outputs. See the DMP128 User Guide
for operation details.
i
Reset button and LED indicator — The reset button returns the DMP128 to different tiers of default states and places the
unit into an event recording mode for troubleshooting. The LED ashes to signify the different tiers (see “DMP128 Hardware
Reset Modes” in the DMP128 User Guide).
j
AT ports (AT models only) — Four RJ-45 jacks form a 4-port Gigabit switch that interfaces with the ATbus. The
ATexpansion bus uses the Dante™ protocol for digital media networking allowing connection of multiple DMP128AT
models to form a larger matrix. See the DMP128 User Guide for operation details.
NOTE: The Dante Controller software is required for configuration of the AT expansion bus (see Dante Controller
Software Installation (AT models only) on the next page).
k
Telephone ports (P models only) — Two RJ-11 jacks for incoming line (LINE) and telephone (PHONE) connection.
The telephone interface follows all applicable US standards and international standards for select countries. A phone dialer is
available in the DSPCongurator control software to assist with setup and testing.
When all connections have been made, power up the input and output devices, then apply power to the DMP128.
Receive (Rx)
Transmit (Tx)
Ground ( )
Bidirectional
RS-232
Device
Ground ( )
Receive (Rx)
Transmit (Tx)
RxTx G
G G
Do not tin
the wires!
IP Address: 192.168.254.254
Subnet Mask: 255.255.0.0
Default Gateway: 0.0.0.0
DHCP: OFF
Do not tin the wires!
(5 mm) MAX.
3 "
16
1
2
3
4
5
G
Digital I/O Wiring

3
Product Category
To Download the DSPConfigurator Software from the Extron website:
1. On the Extron home page, click the Download tab. The Download page opens.
2. Under Software in the left column, select DSP Congurator Software. The DSP Congurator Software page opens.
3. Click the Download Now button and follow the on-screen instructions.
NOTE: On the first installation of DSP Configurator, the USB driver loads automatically. Follow the on-screen instructions.
Once the USB driver has loaded, DSP Configurator continues to load.
By default, the program installs in C:\Program Files\Extron\DSP Congurator and an icon is placed on the desktop.
DMP128 Configuration
When power is connected to the DSP128, an audio source, a power amplier, and speakers, it produces an audio output that can
easily be tailored to the listening environment. When a different conguration is required, change it using the DSPCongurator
setup and control software.
To Configure the DMP128:
1. Ensure the control computer is connected to the
Ethernet port (recommended), RS-232 port, or
front panel USBCong port of the DSP128
(see “g” on page2).
2. Start the DMPCongurator software. Select the
DMP 128 model corresponding to your model
(DMP128CP shown at right). The main
DMP128 screen opens.
3. The program starts in emulate mode.
a. To create a conguration ofine and upload
(push) those changes to the DMP128 at a
later time, remain in emulate mode.
b. To push a conguration to the device, pull
a conguration from the device, or to make
immediate changes to the conguration or
operation, select Live mode.
NOTE: When live mode is selected, a
connection dialog box appears. Select the
desired connection and follow the on-screen
prompts.
The connection can be changed from
the main menu by selecting Tools >
ConnecttoDevice, or by pressing <F6>.
For more information about live and emulate modes, see the DMP128 User Guide.
The main screen provides access to all the features of the DMP128. Full details about using the DSP128 software can be
found in the DMP128 User Guide on the Extron website at www.extron.com or in the help le for the program.
DSPConfigurator Software Installation
There are no hardware controls for the DMP128. All conguration and control is done using DSPCongurator. Install
DSPCongurator on a PC running Microsoft
®
Windows
®
2000 or later. For full details about computer requirements, see the
DSP128 User Guide at www.extron.com.
Dante Controller Software Installation (AT models only)
The DMP128 AT uses Dante Controller for Windows to select and route inputs and outputs for all connected DMP128AT
models.
Download and install the latest version of Dante Controller for Windows from the included software DVD or from the
DanteController product page at www.extron.com.

4
Extron Headquarters
+800.633.9876 Inside USA/Canada Only
Extron USA - West Extron USA - East
+1.714.491.1500 +1.919.850.1000
+1.714.491.1517 FAX +1.919.850.1001 FAX
Extron Europe
+800.3987.6673
Inside Europe Only
+31.33.453.4040
+31.33.453.4050 FAX
Extron Asia
+65.6383.4400
+65.6383.4664 FAX
Extron Japan
+81.3.3511.7655
+81.3.3511.7656 FAX
Extron China
+86.21.3760.1568
+86.21.3760.1566 FAX
Extron Middle East
+971.4.299.1800
+971.4.299.1880 FAX
Extron Korea
+82.2.3444.1571
+82.2.3444.1575 FAX
Extron India
1800.3070.3777
(Inside India Only)
+91.80.3055.3777
+91.80.3055.3737 FAX
© 2013 Extron Electronics All rights reserved. All trademarks mentioned are the property of their respective owners. www.extron.com
68-2036-50
Rev. C 10 13
Dante Network Audio Setup
The following is the recommended procedure for conguring DMP128AT models on a Dante network.
NOTE: A connection to both the Dante (AT) Ethernet switch and the DMP128 LAN port is required to follow this setup
procedure. If the control computer has only one Ethernet port, connect it to a rear panel AT port (item
j
on page 2). Then
connect a short CAT5 cable from the LAN port (item
ç
on page 2) to an unused AT port (item
j
on page 2). Alternately use
an Ethernet switch to connect the control computer to both the LAN and AT ports.
1. Connect the control computer to an AT (Dante) port on the DMP128. Also connect the control computer to the DMP128 LAN
port (see Note above).
2. Start DSPCongurator in Live mode (see steps 1, 2, and 3b of DMP128 Configuration on the previous page).
3. From the DSP Congurator toolbar, select Tools>Device Settings.
4. In the Unit Name: eld, enter a descriptive name for the DMP128 (typically the device name and location) that enables it to
be easily identied on the network.
5. Click Apply, then close the dialog box.
6. From the DSP Congurator toolbar, select Network Audio Control. If Dante Controller does not launch, see the Dante
Controller Software Installation (AT models only) section on the previous page.
7. From Dante Controller toolbar, select Device>Device View.
8. Choose the Dante device. The DMP128 appears as DMP128, plus the last six digits of the Dante MAC address.
NOTE: Connect DMP128 units to the Dante network one at a time to easily identify the units. To confirm the proper
device is configured, compare the Dante MAC address printed on the rear of the unit with the MAC address in the
DeviceView.
9. Select the Device Cong tab in Dante Controller.
10. Rename the device to match the DSP128 name given in DSP Congurator (see step 4 above), then press <Enter>.
11. Select Yes to conrm the new name.
12. To connect additional DMP128 units, repeat this procedure with the next device.
See the Dante Controller section in the DMP128 User Guide for operation of the controller software.
Telephone Ports (DMP 128 C P and DMP 128 C P AT only)
The DMP128 provides a telephone interface with separate input and output signal processing paths (labeled “TelephoneRx”
and “Telephone Tx” on the DSP Congurator main screen on the previous page). The country code must be entered before
attaching the DMP128 to a phone system.
To set or change the country code of a phone model:
1. Follow Steps 1 and 2 from To Configure the DMP128 on the previous page, then select
Live in the Mode box.
NOTE: The device settings dialog can be accessed only in Live mode.
2. From the main DSP Congurator menu , select Tools>Device Settings.
3. From the Device Settings dialog, select the Phone Settings tab (see diagram at
right).
4. If the correct country code is not listed under Selected Country:, click Change
Phone’s Country Code, then select the correct country code for your region from the
dropdown list.
5. Click Apply, then close the dialog box.
See the DMP 128 User Guide for operating details of the phone modem.
/