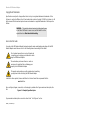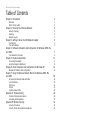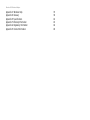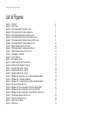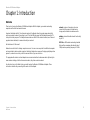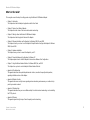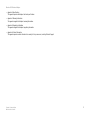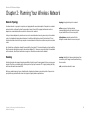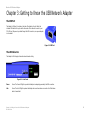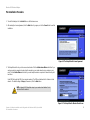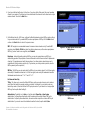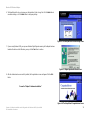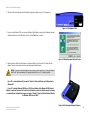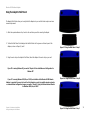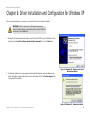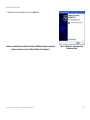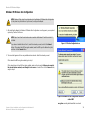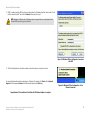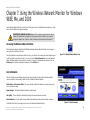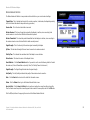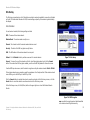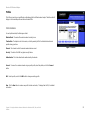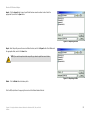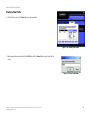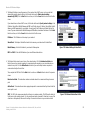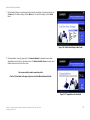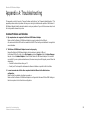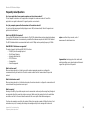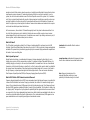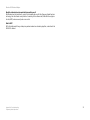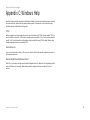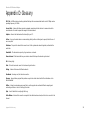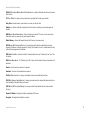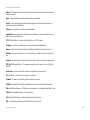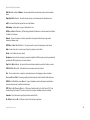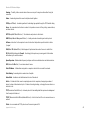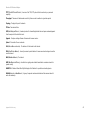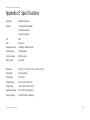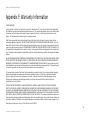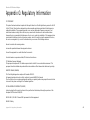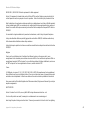Linksys WUSB11 ver. 2.6 User manual
- Category
- Routers
- Type
- User manual
This manual is also suitable for

A Division of Cisco Systems, Inc.
®
Model No.
USB Network Adapter
Wireless-B
WUSB11
User Guide
WIRELESS
GHz
2.4
802.11b

Wireless-B USB Network Adapter
Copyright and Trademarks
Specifications are subject to change without notice. Linksys is a registered trademark or trademark of Cisco
Systems, Inc. and/or its affiliates in the U.S. and certain other countries. Copyright © 2004 Cisco Systems, Inc. All
rights reserved. Other brands and product names are trademarks or registered trademarks of their respective
holders.
How to Use this Guide
Your guide to the USB Network Adapter has been designed to make understanding networking with the USB
Network Adapter easier than ever. Look for the following items when reading this User Guide:
In addition to these symbols, there are definitions for technical terms that are presented like this:
Also, each figure (diagram, screenshot, or other image) is provided with a figure number and description, like
this:
Figure numbers and descriptions can also be found in the “List of Figures” section.
This exclamation point means there is a caution or
warning and is something that could damage your
property or the USB Network Adapter.
word: definition.
This checkmark means there is a note of interest and
is something you should pay special attention to while
using the USB Network Adapter.
This question mark provides you with a reminder about something
you might need to do while using the USB Network Adapter.
Figure 0-1: Sample Figure Description
WUSB11_V4-UG-40802A JL
WARNING: This product contains chemicals, including lead, known
to the State of California to cause cancer, and birth defects or other
reproductive harm. Wash hands after handling.

Wireless-B USB Network Adapter
Table of Contents
Chapter 1: Introduction 1
Welcome 1
What’s in this Guide? 2
Chapter 2: Planning Your Wireless Network 4
Network Topology 4
Roaming 4
Network Layout 5
Chapter 3: Getting to Know the USB Network Adapter 6
The USB Port 6
The LED Indicators 6
Chapter 4: Software Installation and Configuration for Windows 98SE, Me,
and 2000 7
The Installation Procedure 8
Chapter 5: Hardware Installation 11
Connecting the Adapter 11
Using the Adapter’s Wall Mount 13
Chapter 6: Driver Installation and Configuration for Windows XP 14
Windows XP Wireless Zero Configuration 16
Chapter 7: Using the Wireless Network Monitor for Windows 98SE, Me,
and 2000 18
Accessing the Wireless Network Monitor 18
Link Information 18
Site Survey 21
Profiles 22
Creating a New Profile 24
Appendix A: Troubleshooting 28
Common Problems and Solutions 28
Frequently Asked Questions 29
Appendix B: Wireless Security 32
Security Precautions 32
Security Threats Facing Wireless Networks 32

Wireless-B USB Network Adapter
Appendix C: Windows Help 35
Appendix D: Glossary 36
Appendix E: Specifications 42
Appendix F: Warranty Information 43
Appendix G: Regulatory Information 44
Appendix H: Contact Information 46

Wireless-G USB Network Adapter
List of Figures
Figure 3-1: USB Port 6
Figure 3-2: Front Panel 6
Figure 4-1: The Setup Wizard’s Welcome Screen 7
Figure 4-2: The Setup Wizard’s License Agreement 8
Figure 4-3: The Setup Wizard’s Wireless Mode Screen 8
Figure 4-4: The Setup Wizard’s Ad-Hoc Mode Setting Screen 9
Figure 4-5: The Setup Wizard’s Wireless Security - WEP Screen 9
Figure 4-6: The Setup Wizard’s Finalize Settings Screen 10
Figure 4-7: Digital Signature Not Found Screen 10
Figure 4-8: The Setup Wizard’s Congratulations Screen 10
Figure 5-1: How the Adapter Connects to Your PC 11
Figure 5-2: The Adapter’s USB Port 11
Figure 5-3: A PC’s USB port 11
Figure 5-4: The Adapter’s LEDs 12
Figure 5-5: Digital Signature Not Found Screen 12
Figure 5-6: Positioning the Adapter’s Antenna 12
Figure 5-7: Using the Wall Mount - Step A 13
Figure 5-8: Using the Wall Mount - Step B 13
Figure 5-9: Using the Wall Mount - Step C 13
Figure 6-1: Windows XP - Welcome to the Found New Hardware Wizard 14
Figure 6-2: Windows XP - Hardware Installation 14
Figure 6-1: Windows XP - Completing the Found New Hardware Wizard 15
Figure 6-3: The Zero Configuration Icon 16
Figure 6-4: Windows XP Zero Configuration Connection without WEP 16
Figure 6-5: Windows XP Zero Configuration Connection with WEP 17
Figure 6-6: Windows XP Zero Configuration - Active Wireless Connection 17
Figure 7-1: The Wireless Network Monitor icon 18
Figure 7-2: The Link Information Screen 18
Figure 7-3: More Link Information 19
Figure 7-4: Site Survey 21

Wireless-G USB Network Adapter
Figure 7-5: WEP Encryption 21
Figure 7-6: Profiles 22
Figure 7-7: Importing a Profile 23
Figure 7-8: Exporting a Profile 23
Figure 7-9: Creating a New Profile 24
Figure 7-10: Enter Profile Name 24
Figure 7-11: Network Settings for New Profile 25
Figure 7-12: Wireless Mode for New Profile 25
Figure 7-13: Ad-Hoc Mode Setting for New Profile 26
Figure 7-14: Wireless Security - WEP for New Profile 26
Figure 7-15: Confirm New Settings for New Profile 27
Figure 7-16: Congratulations for New Profile 27

1
Chapter 1: Introduction
Welcome
Wireless-B USB Network Adapter
Chapter 1: Introduction
Welcome
Thank you for choosing the Wireless-B USB Network Adapter. With this Adapter, your wireless networking
experience will be faster and easier than ever.
How does the Adapter do this? Like all wireless products, the Adapter allows for greater range and mobility
within your wireless network. Connecting to your PC via the USB port means that this Adapter leaves the PC’s
slots open for other purposes. This Adapter communicates over the 802.11b wireless standard, one of the most
popular wireless standards, to communicate with your network.
But what does all of this mean?
Networks are useful tools for sharing computer resources. You can access one printer from different computers
and access data located on another computer's hard drive. Networks are even used for playing multiplayer video
games. So, networks are not only useful in homes and offices, they can also be fun.
PCs equipped with wireless cards and adapters can communicate without cumbersome cables. By sharing the
same wireless settings, within their transmission radius, they form a wireless network.
Use the instructions in this Guide to help you install and use the Wireless-B USB Network Adapter. These
instructions should be all you need to get the most out of the Adapter.
802.11b: an IEEE wireless networking standard
that specifies a maximum data transfer rate of
11Mbps and an operating frequency of 2.4GHz.
adapter: a device that adds network functionality
to your PC.
network: a series of computers or devices
connected for the purpose of data sharing,
storage, and/or transmission between users.

2
Chapter 1: Introduction
What’s in this Guide?
Wireless-B USB Network Adapter
What’s in this Guide?
This user guide covers the steps for setting up and using the Wireless-B USB Network Adapter.
• Chapter 1: Introduction
This chapter describes the Adapter’s applications and this User Guide.
• Chapter 2: Planning Your Wireless Network
This chapter discusses a few of the basics about wireless networking.
• Chapter 3: Getting to Know the Wireless-B USB Network Adapter
This chapter describes the physical features of the Adapter.
• Chapter 4: Software Installation and Configuration for Windows 98SE, Me, and 2000
This chapter instructs you on how to run the Adapter’s Setup Wizard and configure the Adapter for Windows
98SE, Me, and 2000.
• Chapter 5: Hardware Installation
This chapter shows you how to connect the Adapter to your PC.
• Chapter 6: Driver Installation and Configuration for Windows XP
This chapter explains how to install the Adapter’s driver and use Windows Zero Configuration.
• Chapter 7: Using the Wireless Network Monitor for Windows 98SE, Me, and 2000
This chapter show you how to use the Adapter’s Wireless Network Monitor.
• Appendix A: Troubleshooting
This appendix describes some potential problems and solutions, as well as frequently asked questions,
regarding installation and use of the Adapter.
• Appendix B: Wireless Security
This appendix discusses security issues regarding wireless networking and measures you can take to help
protect your wireless network.
• Appendix C: Windows Help
This appendix describes how you can use Windows Help for instructions about networking, such as installing
the TCP/IP protocol.
• Appendix D: Glossary
This appendix gives a brief glossary of terms frequently used in networking.

3
Chapter 1: Introduction
What’s in this Guide?
Wireless-B USB Network Adapter
• Appendix E: Specifications
This appendix provides the Adapter’s technical specifications.
• Appendix F: Warranty Information
This appendix supplies the Adapter’s warranty information.
• Appendix G: Regulatory Information
This appendix supplies the Adapter’s regulatory information.
• Appendix H: Contact Information
This appendix provides contact information for a variety of Linksys resources, including Technical Support.

4
Chapter 2: Planning Your Wireless Network
Network Topology
Wireless-B USB Network Adapter
Chapter 2: Planning Your Wireless Network
Network Topology
A wireless network is a group of computers, each equipped with one wireless adapter. Computers in a wireless
network must be configured to share the same radio channel. Several PCs equipped with wireless cards or
adapters can communicate with one another to form an ad-hoc network.
Linksys wireless adapters also provide users access to a wired network when using an access point or wireless
router. An integrated wireless and wired network is called an infrastructure network. Each wireless PC in an
infrastructure network can talk to any computer in a wired network infrastructure via the access point or wireless
router.
An infrastructure configuration extends the accessibility of a wireless PC to a wired network, and can double the
effective wireless transmission range for two wireless adapter PCs. Since an access point is able to forward data
within a network, the effective transmission range in an infrastructure network can be doubled.
Roaming
Infrastructure mode also supports roaming capabilities for mobile users. Roaming means that you can move your
wireless PC within your network and the access points will pick up the wireless PC's signal, providing that they
both share the same channel and SSID.
Before you enable roaming, choose a feasible radio channel and optimum access point position. Proper access
point positioning combined with a clear radio signal will greatly enhance performance.
infrastructure: a wireless network that is
bridged to a wired network via an access point.
ad-hoc: a group of wireless devices
communicating directly with each other (peer-
to-peer) without the use of an access point.
roaming: the ability to take a wireless device from
one access point's range to another without losing
the connection.
ssid: your wireless network's name.
topology: the physical layout of a network.

5
Chapter 2: Planning Your Wireless Network
Network Layout
Wireless-B USB Network Adapter
Network Layout
Linksys wireless access points and wireless routers have been designed for use with 802.11a, 802.11b, and
802.11g products. With 802.11g products communicating with the 802.11b standard and some products
incorporating both “a” and “g”, products using these standards can communicate with each other.
Access points and wireless routers are compatible with 802.11a, 802.11b and 802.11g adapters, such as the PC
Adapters for your laptop computers, PCI Adapters for your desktop PCs, and USB Adapters for when you want to
enjoy USB connectivity. Wireless products will also communicate with the Wireless PrintServer.
When you wish to connect your wired network with your wireless network, network ports on access points and
wireless routers can be connected to any of Linksys's switches or routers.
With these, and many other, Linksys products, your networking options are limitless. Go to the Linksys website at
www.linksys.com for more information about wireless products.

6
Chapter 3: Getting to Know the USB Network Adapter
The USB Port
Wireless-B USB Network Adapter
Chapter 3: Getting to Know the USB Network Adapter
The USB Port
The Adapter’s USB port is located on the side of the Adapter. You will attach the
included USB cable to this port, and the other end of the cable will connect to your
PC’s USB port. All power is provided through the USB connection, so a power adapter
is not needed.
The LED Indicators
The Adapter's LEDs display information about network activity.
Power Green. The Power LED lights up when the Adapter is adequately powered by the USB connection.
Link Green. The Link LED lights up when the Adapter has an active wireless connection. It will flash when
data is transmitted.
Figure 3-1: USB Port
Figure 3-2: Front Panel

7
Chapter 4: Software Installation and Configuration for Windows 98SE, Me, and 2000
Wireless-B USB Network Adapter
Chapter 4: Software Installation and Configuration for
Windows 98SE, Me, and 2000
The Wireless-B USB Network Adapter Setup Wizard will guide you through the installation procedure for Windows
98SE, Me, and 2000. The Setup Wizard will install the Wireless Network Monitor and driver, as well as configure
the Adapter.
Insert the Setup Wizard CD-ROM into your CD-ROM drive. The Setup Wizard should run automatically, and the
Welcome screen should appear. If it does not, click the Start button and choose Run. In the field that appears,
enter D:\setup.exe (if “D” is the letter of your CD-ROM drive).
On the Welcome screen, you have the following choices:
Install - Click the Install button to begin the software installation process.
User Guide - Click the User Guide button to open the PDF file of this User Guide.
Exit - Click the Exit button to exit the Setup Wizard.
software: instructions for the computer
NOTE FOR WINDOWS XP USERS: Do NOT run the Wireless-B USB Network
Adapter Setup Wizard. Proceed directly to “Chapter 5: Hardware Installation.”
NOTE FOR WINDOWS 98SE, ME, AND 2000 USERS: You must run the
Setup Wizard to install the software before installing the hardware.
Figure 4-1: The Setup Wizard’s Welcome Screen
software: instructions for the computer

8
Chapter 4: Software Installation and Configuration for Windows 98SE, Me, and 2000
The Installation Procedure
Wireless-B USB Network Adapter
The Installation Procedure
1. To install the Adapter, click the Install button on the Welcome screen.
2. After reading the License Agreement, click the Next button if you agree, or click the Cancel button to end the
installation.
3. The Setup Wizard will ask you to choose a network mode. Click the Infrastructure Mode radio button if you
want your wireless computers to network with computers on your wired network using a wireless access
point. Click the Ad-Hoc Mode radio button if you want multiple wireless computers to network directly with
each other.
In the SSID field, enter the SSID of your wireless network. The SSID must be identical for all devices in the
network. The default setting is linksys (all lowercase). Click the Next button.
Figure 4-2: The Setup Wizard’s License Agreement
Figure 4-3: The Setup Wizard’s Wireless Mode Screen
NOTE: A network SSID should be unique to your network and identical for all
devices within the network.

9
Chapter 4: Software Installation and Configuration for Windows 98SE, Me, and 2000
The Installation Procedure
Wireless-B USB Network Adapter
4. If you chose Infrastructure Mode, go to Step 5 now. If you chose Ad-Hoc Mode, select the correct operating
channel for your network. The channel you choose should match the channel set on the other devices in your
wireless network. Then click the Next button.
5. On the Wireless Security - WEP screen, configure the Wired Equivalent encryption (WEP) encryption settings
for your wireless network. If you enable WEP, then enter a passphrase or WEP key. Click the Next button to
continue or the Back button to return to the previous screen.
WEP - WEP encryption is recommended because it increases wireless network security. To enable WEP
encryption, select 64-bit or 128-bit encryption from the drop-down menu, and then enter a passphrase or
WEP key. If you don’t want to use encryption, select Disabled.
Passphrase - Instead of manually entering a WEP key, you can enter a passphrase, so a WEP key is
automatically generated. The passphrase is case-sensitive and should not have more than 16 alphanumeric
characters. This passphrase must match the passphrase of your other wireless network devices and is
compatible with Linksys wireless products only. (If you have any non-Linksys wireless products, enter the
WEP key manually on those products.)
WEP Key - The WEP key you enter must match the WEP key of your wireless network. For 64-bit encryption,
enter exactly 10 hexadecimal characters. For 128-bit encryption, enter exactly 26 hexadecimal characters.
Valid hexadecimal characters are “0” to “9” and “A” to “F”.
For Advanced Users Only
TX Key - This allows you to access the different WEP keys used by your network access point or wireless
router. Select the transmit key number used by your network. For example, if your wireless router uses
transmit key number 4, then select 4 from the TX Key drop-down box. If your network is not using multiple
WEP keys, then keep the default setting, 1.
Authentication -The default is set to Auto, so it will auto-detect Shared Key or Open System
authentication. For Shared Key authentication, both the sender and the recipient share a WEP key for
authentication. For Open System authentication, the sender and the recipient do not share a WEP key for
authentication. If you are not sure which authentication method to select, keep the default, Auto.
Figure 4-4: The Setup Wizard’s Ad-Hoc Mode
Setting Screen
Figure 4-5: The Setup Wizard’s Wireless Security -
WEP Screen

10
Chapter 4: Software Installation and Configuration for Windows 98SE, Me, and 2000
The Installation Procedure
Wireless-B USB Network Adapter
6. The Setup Wizard will ask you to review your settings before it starts to copy files. Click the Next button to
save these settings, or click the Back button to change any settings.
7. If you are using Windows 2000, you may see a Windows Digital Signature warning. As the Adapter has been
tested and found to work with Windows, you may click the Yes button to continue.
8. After the software has been successfully installed, the Congratulations screen will appear. Click the Exit
button.
Proceed to “Chapter 5: Hardware Installation.”
Figure 4-6: The Setup Wizard’s Finalize Settings Screen
Figure 4-8: The Setup Wizard’s Congratulations Screen
Figure 4-7: Digital Signature Not Found Screen

11
Chapter 5: Hardware Installation
Connecting the Adapter
Wireless-B USB Notebook Adapter
Chapter 5: Hardware Installation
Connecting the Adapter
1. The Adapter comes with the USB cable you will use to connect the Adapter to your PC.
Connect one end of the USB cable to the USB port of the Adapter.
Connect the other end of the USB cable to one of the USB ports on your computer.
Figure 5-2: The Adapter’s USB Port
Figure 5-1: How the Adapter Connects to Your PC
Figure 5-3: A PC’s USB port
NOTE FOR WINDOWS XP USERS: You must install the Adapter’s hardware
before installing the software.
NOTE FOR WINDOWS 98SE, ME, AND 2000 USERS: You must run the
Setup Wizard to install the software before installing the hardware.

12
Chapter 5: Hardware Installation
Connecting the Adapter
Wireless-B USB Notebook Adapter
2. The Power LED should light up when the Adapter is plugged in. (Make sure your PC is powered on.)
3. If you are using Windows 2000, you may see a Windows Digital Signature warning. As the Adapter has been
tested and found to work with Windows, you may click the Yes button to continue.
4. Raise the antenna. Make sure the antenna is positioned straight up into the air, at a 90º angle from the
Adapter. This will ensure optimum wireless operating range and performance.
If your PC is running Windows XP, proceed to “Chapter 6: Driver Installation and Configuration for
Windows XP.”
If your PC is running Windows 98SE, Me, or 2000, the installation of the Wireless-B USB Network
Adapter is complete. If you want to check the link information, search for available wireless networks,
or make additional configuration changes, proceed to “Chapter 7: Using the Wireless Network Monitor
for Windows 98SE, Me, and 2000.”
Figure 5-4: The Adapter’s LEDs
Figure 5-6: Positioning the Adapter’s Antenna
NOTE: If you want to attach the Adapter onto your wall, go to the next section, “Using the Adapter’s
Wall Mount,” before proceeding to the appropriate chapter for your PC’s operating system.
Figure 5-5: Digital Signature Not Found Screen

13
Chapter 5: Hardware Installation
Using the Adapter’s Wall Mount
Wireless-B USB Notebook Adapter
Using the Adapter’s Wall Mount
The Adapter’s Wall Mount allows you to easily attach the Adapter onto your wall for better reception and more
convenient placement.
1. Attach the separate adhesive strip of velcro to the wall where you will be mounting the Adapter.
2. To attach the Wall Mount to the Adapter, slide the Wall Mount into the grooves on the back panel of the
Adapter, as shown in Steps A, B, and C.
3. Using the velcro strip on the Adapter’s Wall Mount, attach the Adapter to the velcro strip on your wall.
If your PC is running Windows XP, proceed to “Chapter 6: Driver Installation and Configuration for
Windows XP.”
If your PC is running Windows 98SE, Me, or 2000, the installation of the Wireless-B USB Network
Adapter is complete. If you want to check the link information, search for available wireless networks,
or make additional configuration changes, proceed to “Chapter 7: Using the Wireless Network Monitor
for Windows 98SE, Me, and 2000.”
Figure 5-7: Using the Wall Mount - Step A
Figure 5-9: Using the Wall Mount - Step C
Figure 5-8: Using the Wall Mount - Step B

14
Chapter 6: Driver Installation and Configuration for Windows XP
Wireless-B USB Network Adapter
Chapter 6: Driver Installation and Configuration for Windows XP
After connecting the Adapter to your computer, you will install the driver and configure the Adapter.
1. Windows XP will automatically detect the Adapter. Insert the Setup CD-ROM into your CD-ROM drive. Click the
radio button next to Install the software automatically (Recommended). Then click the Next button.
2. The Hardware Installation screen may appear and indicate that the Adapter has not passed Windows Logo
testing. This Adapter has been tested and found to work with Windows XP. Click the Continue Anyway button
to proceed with the installation.
IMPORTANT: Do NOT run the Wireless-B USB Network Adapter Setup
Wizard. If the Setup Wizard runs automatically after the Setup CD-ROM has
been inserted, click the Exit button.
Figure 6-1: Windows XP - Welcome to the Found
New Hardware Wizard
Figure 6-2: Windows XP - Hardware Installation
Page is loading ...
Page is loading ...
Page is loading ...
Page is loading ...
Page is loading ...
Page is loading ...
Page is loading ...
Page is loading ...
Page is loading ...
Page is loading ...
Page is loading ...
Page is loading ...
Page is loading ...
Page is loading ...
Page is loading ...
Page is loading ...
Page is loading ...
Page is loading ...
Page is loading ...
Page is loading ...
Page is loading ...
Page is loading ...
Page is loading ...
Page is loading ...
Page is loading ...
Page is loading ...
Page is loading ...
Page is loading ...
Page is loading ...
Page is loading ...
Page is loading ...
Page is loading ...
-
 1
1
-
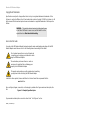 2
2
-
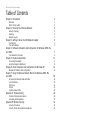 3
3
-
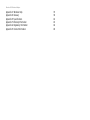 4
4
-
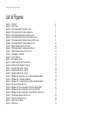 5
5
-
 6
6
-
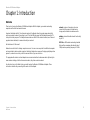 7
7
-
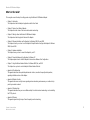 8
8
-
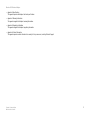 9
9
-
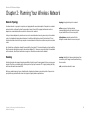 10
10
-
 11
11
-
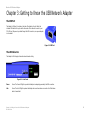 12
12
-
 13
13
-
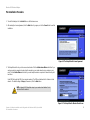 14
14
-
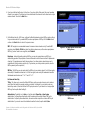 15
15
-
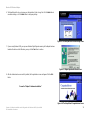 16
16
-
 17
17
-
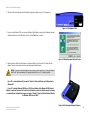 18
18
-
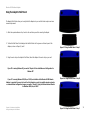 19
19
-
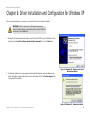 20
20
-
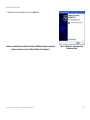 21
21
-
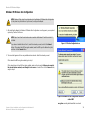 22
22
-
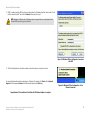 23
23
-
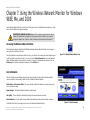 24
24
-
 25
25
-
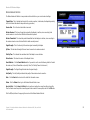 26
26
-
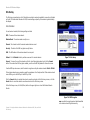 27
27
-
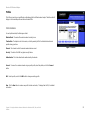 28
28
-
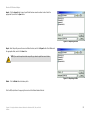 29
29
-
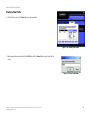 30
30
-
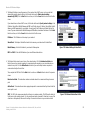 31
31
-
 32
32
-
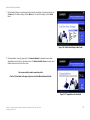 33
33
-
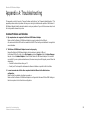 34
34
-
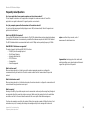 35
35
-
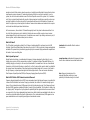 36
36
-
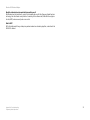 37
37
-
 38
38
-
 39
39
-
 40
40
-
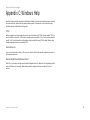 41
41
-
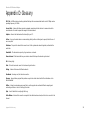 42
42
-
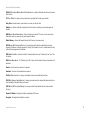 43
43
-
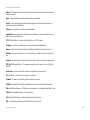 44
44
-
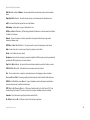 45
45
-
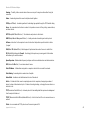 46
46
-
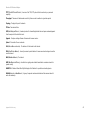 47
47
-
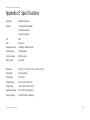 48
48
-
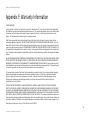 49
49
-
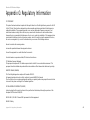 50
50
-
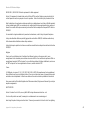 51
51
-
 52
52
Linksys WUSB11 ver. 2.6 User manual
- Category
- Routers
- Type
- User manual
- This manual is also suitable for
Ask a question and I''ll find the answer in the document
Finding information in a document is now easier with AI
Related papers
-
Linksys WUSB54GP-EU User guide
-
Cisco Systems WUSB300N User manual
-
Linksys WUSB11 ver. 2.6 User manual
-
Linksys WPC11 User manual
-
Linksys WMP11 ver. 2.7 User manual
-
Linksys WPC600N User guide
-
Cisco WUSB54AG User guide
-
Linksys Wireless-G PC Card with SpeedBooster 802.11g User manual
-
Cisco WPC54GX4 User manual
-
Cisco WMP54GS User guide
Other documents
-
Cisco Systems WUSB54GSC User manual
-
Philips SNN6600/00 User manual
-
AirLink AWLL3025 User manual
-
Philips CPWUA001 User manual
-
Cisco Systems SRX400 User manual
-
Cisco Systems WBP54G User manual
-
Airlink101 AWLL3026 User manual
-
Philips SNU6600/00 User manual
-
Cisco Systems WAG54GS (EU) User manual
-
Albatron RG-11bu User manual