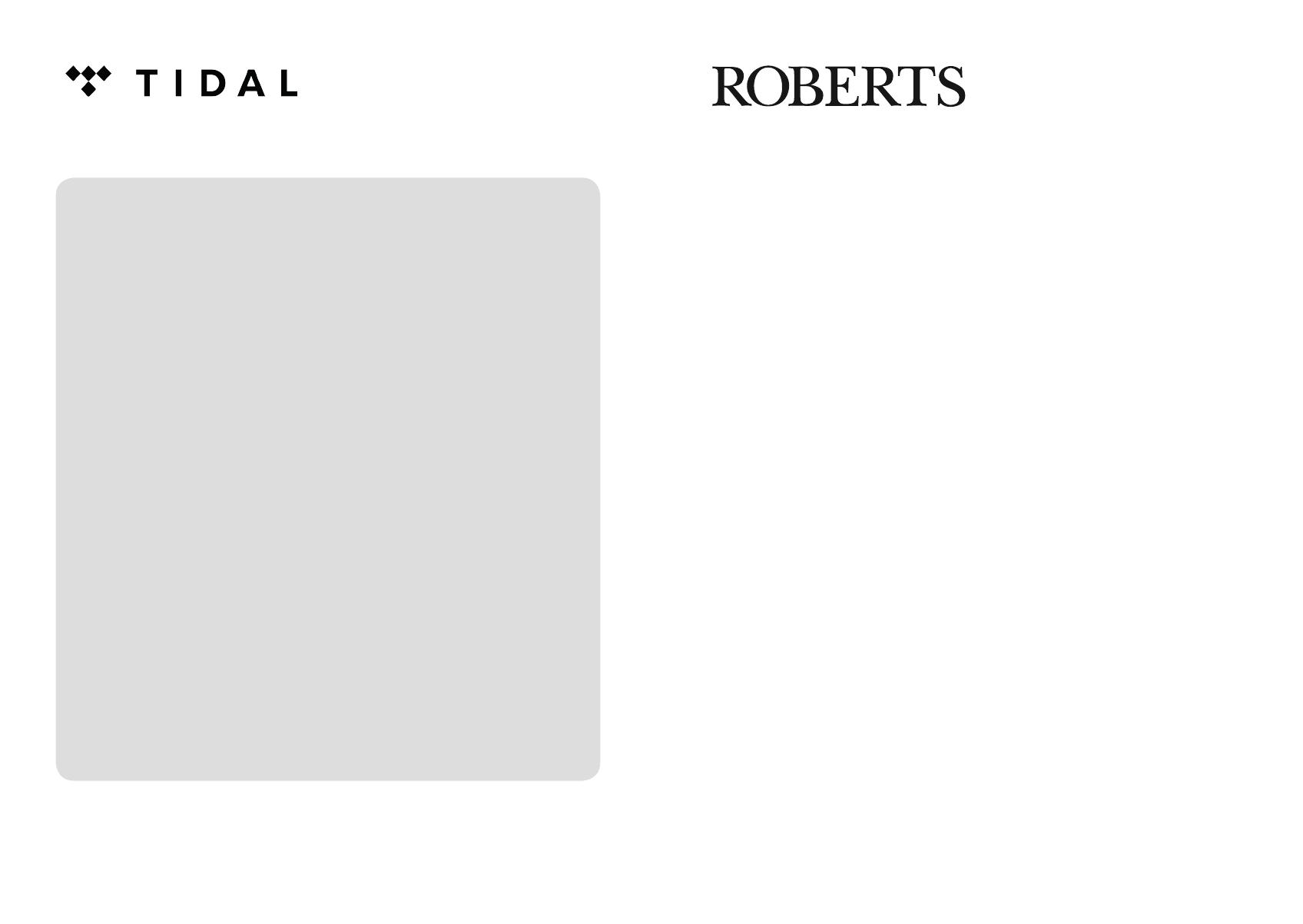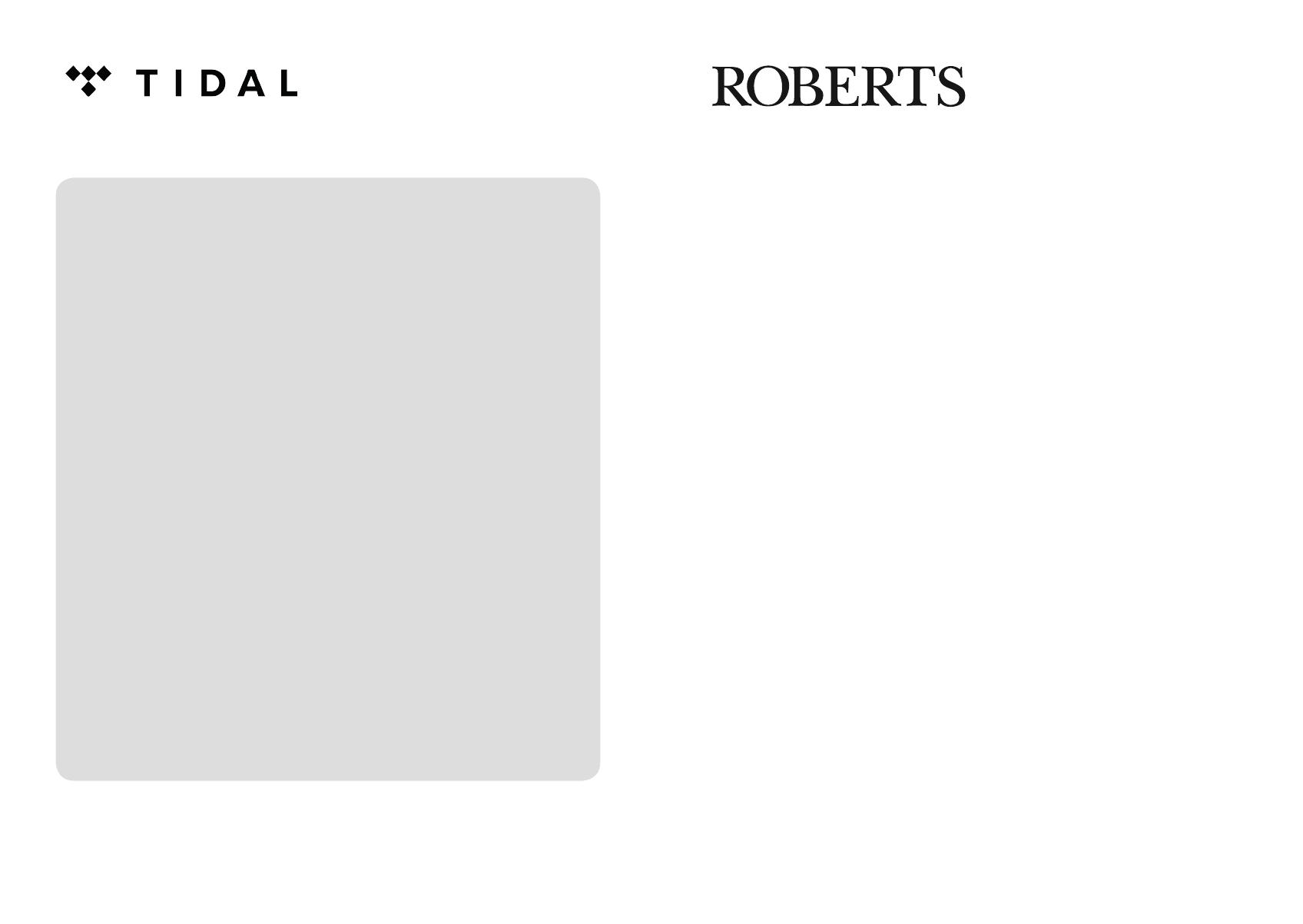
ROBERTS RADIO LIMITED
Website: http://www.robertsradio.com
© 2018 Roberts Radio Limited
Issue 1
2018-08-15
Additional streaming services
Your smart audio product can play content from a range of music streaming services.
These include Amazon Music, Deezer and TIDAL. This leaet explains how to access
these services. For details on how to use Spotify with your product please refer to the
Spotify Connect section in the main user guide.
Note that streaming services normally require a subscription in order to access content,
or may offer a restricted service to non-subscribers. Before using streaming services
with your product you will need to connect it to your network. Please refer to the product
user guide.
Once associated with your preferred streaming service account, your smart audio
product will connect directly to that service for streaming. Streaming can be controlled
directly from your smart audio product or by using the UNDOK app.
We recommend that the UNDOK app is used for content selection and control of music
playing due to the larger screens on smart phones and tablets. Alternatively, you can
use the controls on the product for this purpose. When entering user details, passwords
and for searching, the character entry on the product is often made easier by using the
Up / Down / Left / Right buttons (if available) to select from the character matrix instead
of relying solely on the rotary control.
A ‘Streaming audio quality’ option in the system settings menu of your smart audio
product can in some cases allow you to adjust the audio quality for the available
streaming services (Low, Normal, High). The actual bit rate for each level depends on
the service being used. The currently set quality level is indicated with an asterisk. If
you have more than one product, each product has its own setting.
Streaming and content selection menus are under the control of your relevant music
service provider and are not managed by Roberts Radio.
We recommend that you check for software updates before using these features
on your smart audio product for the rst time. Details on updating your smart
audio product can be found in the user guide.
1. Select TIDAL from the main menu on your product.
2. Enter your user name and password. Enter text by selecting characters in turn.
When the name or password is complete select ‘Ok’. Alternatively enter your details
using the UNDOK app.
3. Use the Browse option in the UNDOK app to select content from your TIDAL
account.
Alternatively, to access the content menu on the product, turn the rotary control to
enter the currently active menu, then press the Tuning control to make a selection,
or press Menu to access a higher level menu.
4. Music playing can be controlled using the UNDOK app or the controls on your smart
audio product. Use the play / pause, next track or previous track buttons to control
playback.
5. TIDAL supports streaming at different bit rates. This is controlled from the “Streaming
audio quality” option in the system settings menu. Note that in order to access the
highest quality streams, you will also need to subscribe to TIDAL at the appropriate
level. You may need to put your product in standby for streaming option changes to
be applied.
6. If you change your TIDAL user prole or subscription settings you may need to
log out of your TIDAL account with the product and then log back in again for the
change to be recognised.
7. Pressing the Menu button while the now playing screen is displayed will allow you
to access a menu allowing access to presets for storing and recalling favourite
tracks.
Visit tidal.com to learn more.