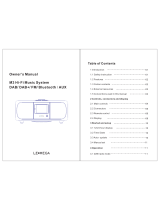2
Stream 67 Smart Audio System features
The Roberts Stream 67 is a Smart Audio System which provides the
following features :-
● Listen to local, regional, national and international broadcasts using
FM, DAB and Internet radio.
● Listen to thousands of radio stations from around the world and listen
to podcasts from a wide range of broadcasters.
● 30 radio station presets (10 Internet Radio, 10 DAB and 10 FM).
● Use the Music Player to play your music collection from devices on
your network.
● Playback of audio les from USB memory devices.
● MP3, WMA, AAC, FLAC, ALAC (Apple Lossless) and WAV formats
are supported.
● Play MP3 and WMA les from CD.
● Voice control of primary functions using Alexa with Amazon Echo
products.
● The Stream 67 connects to your home network either using a WiFi
or via a wired connection. Dual band WiFi allows compatibility with a
wide range of networks.
● WiFi Protected Setup (WPS) is supported for simpler setting up with
compatible wireless routers.
● Works with Windows 'Play to' / 'Cast to Device' function (as a Digital
Media Renderer).
● All radio station presets, network conguration details and user
settings are retained in the event of a power failure.
● Spotify Connect allows your Spotify selections to be played
through the audio system, remotely controlled from your iPhone,
iPad, Android device or any Desktop.
● Supports remote control and plays music from Apple iPhone, iPad
and Android devices using the UNDOK app.
● Your audio system may be connected as part of a wireless Multi-
room system to allow whatever source is selected to be heard
through other connected products.
● Bluetooth streaming to play your music or video soundtracks from
your smartphone, tablet or similar device.
● Large clock display with time and date when in standby.
● Two alarm timers with snooze feature to wake you to either a
buzzer, CD or a radio alarm.
● Adjustable sleep timer, can be set to turn the audio system off after
a delay.
● Menu display in a choice of languages - Danish, Dutch, English,
French, German, Italian, Norwegian.
● Easy-to-read colour graphic display with an adjustable display
backlight.
● Auxiliary input for playing audio from MP3 players, iPods or other
audio equipment.
● An acoustically tuned wooden cabinet that includes bass ports and
internal bracing for optimal sound reproduction.
DAB
30