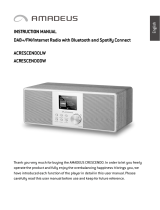Page is loading ...

NOXON iRadio 500 CD Manual
NOXON iRadio 500 CD
Internet, CD, DAB+/FM,
Bluetooth, Spotify, Airable Services

Contents
Introduction
Intended use
Package contents
Safety
Overview
Getting Started
Troubleshooting
Technical Specification
Disposal
Conformity
Trademarks
Warranty
Manufacturer
Introduction
Thank you very much for buying the IRADIO 500 CD. In order to let you freely operate
the product and fully enjoy the overbalancing happiness it brings you, we have
introduced each function of the player in detail in this user manual. Please carefully read
this user manual before use and keep for future reference.
If you pass the IRADIO 500 CD on to someone else, make sure to give them all the
relevant documents with it.
Intended use

The device has been developed for the receiving and playing back audio data from the
Internet or a network, and reception of DAB+/FM radio programs. The device has been
designed for private use and is not suitable for commercial purposes.
Package contents
The items enclosed in the packaging box are as follows:
IRADIO 500 CD
Power adaptor
Remote Control
User manual
Safety
General
• Do not drop the device and do not expose it to liquid, moisture or humidity. These
might lead to damage to the device.
• If the device is moved from a cold environment into a warmer one, do let it adapt to
the new temperature before operate the device. Otherwise, it might lead to
condensation and cause malfunctions in the device.
• Do not use the device in the dust environment as dust can damage the interior
electronic components and lead to malfunctions in the device.
• Protect the device from strong vibrations and place it on stable surfaces.
• Do not attempt to disassembly the device.
• If the device is not using for a long period of time, disconnect it from the power
supply by unplugging the power plug. This is to avoid the risk of fire.
• The ventilation should not be impeded by covering the ventilation openings with
items, such as newspapers, table-cloths, curtains, etc.
• No naked flame sources, such as lighted candles, should be placed on the apparatus.
• To maintain the compliance with the WiFi RF exposure requirement, place the
product at least 20 cm (8 inches) from nearby persons except when operating the
controls.
Compact discs
• Use only Digital Audio CDs which have the symbol .

• DO NOT USE THESE TYPES OF DISC:- Mini (8cm) CDs. Use only full-size 12cm discs.
Mini CDs will jam the feed mechanism.
- Discs which do not have a complete metallic reflection layer. Discs with a
large transparent section will not be detected and may fail to play or eject.
- Disc which are extra thin or flexible. Such discs may fail to feed in or out
correctly and may jam the CD mechanism.
• Never write on a CD or attach any sticker to the CD. Always hold the CD at the edge
and store it in its box after use with the label facing up.
• To remove dust and dirt, breathe on the CD and wipe it with a soft, lint free cloth in a
straight line from the centre towards the edge.
• Cleaning agents may damage the CD.
• Do not expose the CD to rain, moisture, sand or to excessive heat. (e.g. from heating
equipment or in motor cars parked in the sun).
• The CD player uses an invisible laser beam. If used incorrectly, this can injure your
eyes. Never look directly into the open CD compartment.
• This devices has been classified as CLASS 1 LASER. The corresponding sticker (CLASS
1 LASER PRODUCT) is on the rear of the device.
Power adapter
• Only use the power adaptor delivered with the device. •
The socket outlet should be installed near the device and
should be easily accessible. •
Never touch the power plug with wet hands and never pull on the
power cable when pulling the plug out of the power socket. •
Make sure the electrical voltage specified on the device and its
power plug is corresponding to the voltage of the power socket.
Incorrect voltage will destroy the device.
Risks associated with high volumes
• Listening the device with headphones, always reduce the
volume before put on the headphones. After the headphones are
positioned properly, increase the volume to the desired level.
•
To prevent possible hearing damage, do not listen at high volume for long periods.
Maintenance / Cleaning

• Always power off the unit when cleaning it.
• Never use any harsh or strong solvents to clean the device since these may damage
the surface of the device. Dry, soft cloth is appropriate, however, if the device is
extremely dirty, it may be wiped off with a slightly moist cloth. Make sure the device is
dried off after cleaning.
• When you are necessary to ship the device, store it in its original package. Save the
package for this purpose.
Overview

1. EARPHONE
2. USB
3. LCD display
4. Vol- / Vol+ / OK Knob
5. NOXON Back-Button
6. Standby /Mode
7. Previous button
8. Next button
9. Play/ Pause
10. CD Stop
11. Menu / info button
12. Fav button
13. Eject button

14. preset 1 17. preset 3
15. preset 2 18. preset 4+
16. Snooze/ Dimmer 19. Alarm/ Sleep
20. DC in socket

21. Aux in jack
22. Telescopic Antenna
1. STANDBY. Button 12. Ejection- for CD ejection
2. Mute 13. VOL +
3. Mode 14. previous button
4. Alarm 15. Next button
5. Sleep 16. VOL –
6. Snooze 17. OK button
7. CD stop button 18. Menu button
8. Program 19. Back button

9. Dimmer 20. Number buttons
10. EQ 21. Fav button
11. play/pause 22. Info button
Getting Started
Starting up your radio
Before operation, please make sure that VOLTAGE mentioned on the power supply is
same as the voltage of your local area. Use the supplied mains adaptor to connect the
device to a household mains socket.
Connect the mains adaptor to the DC jack, fully extend the telescopic antenna, plug in.
The system will begin to power up and display Noxon screen.
After this, then to language selection:
Language selection
Rotate knob to choose the Language (German, Italian, Norwegian, Polish, Portugese,
Spanish, Swedish, Turkish, English, Danish, Dutch, Finnish, or French), press OK button
into Setup wizard.
Setup wizard
Setup wizard, Start now? Rotate knob to choose “Yes” then OK to confirm, into
date/time 12/24 selection. (Or choose “no” into “Run wizard again at next start up? Yes
or No, Rotate knob to choose No into main menu, choose yes, back to language
selection”)
Date/Time 12/24 hour format, choose 12 /24 and press OK to confirm and into auto
update selection.

Auto update
rotate knob to choose ”Update from DAB”, “Update from FM”, “Update from Network”,
or “No update” , press OK to confirm into Set time zone selection, after select then press
ok into Daylight savings: Choose On or Off , press Ok into Network settings.
“Keep network connected?” Yes or No, choose Yes, press OK , then “Pls select Wlan
region, choose Europe or Australia, press ok into Network Wizard Scanning, once
scanned, the available networks will display for view. Scroll through the available options
with the knob and confirm your WIFI network by pressing OK button. Attention: by
keeping the network connected, your device needs more power in standby-mode.
Input the password of the ssid
Rotate “knob” button to choose the number, letters, symbol or “BKSP, ok, Cancel”, and
press Ok to input and go into next one, “BKSP” to delete the wrong input, “Cancel” back
to SSID list, OK to confirm, if it is the not key, it will show ”incorrect key length” , it will
show “please wait Connecting...”, “Setup wizard completed, press select to exit”, press
OK into main menu.
Standby and working, Selecting the modes
Press the “standby/mode” button in time display, unit goes into Modes icon (IR, TIDAL,
Napster, Deezer, Qobuz, Spotify, my Music, DAB, FM , Bluetooth, CD, AUX IN), press
again into main menu ,: repeatedly to switch between IR, TIDAL, Napster, Deezer, Qobuz,
Spotify, Music player, DAB, FM ,CD, Bluetooth, AUX IN, sleep, alarms, System settings;
press and hold the “standby/mode” button in working mode, then go into standby / time
display
Adjusting the volume

Turn the “knob” button by clockwise to increase the volume;
Turn the “knob” button by anticlockwise to decrease the volume;
Disconnect network/Bluetooth connection
In Bluetooth mode, press and hold the “play/pause” button to disconnect the bluetooth
connection.
Press and hold the “play/pause” button to reconnect the bluetooth connection
In other mode (except BT mode), press and hold the “play/pause” button to disable
wireless and press and hold the “play/pause” button to enable wireless .
System setting
Under each working mode, press and hold “Menu / info” button into Audio setting or
System setting, choose System setting and press OK to step into System setting.
Equalizer, Rotate “knob” button to choose Normal, Flat, Jazz, Rock, Movie, Classic, Pop,
News, My EQ. if choose My EQ, rotate “knob” button to my EQ profile setup and press ok
to set Bass and Treble. Then press ok back to system setting
Streaming audio quality, rotate “knob” button to low quality, normal quality, high
quality, press ok back to system setting
Network, rotate “knob” button to Network wizard, PBC Wlan setup, View settings / Wlan
region / manual setting / NetRemotePin Setup, Network profile, Clear Network settings
(yes or no),keep network connected (yes or no).
Network wizard ,Network wizard scanning.. then SSID list there, choose the ssid and
press OK button into Key input the password of the ssid,
Rotate “knob” button to choose the number , letters , symbol or “BKSP, ok, Cancel”, and
press Ok to input and go into next one, “BKSP” to delete the wrong input, “Cancel” back
to SSID list, OK to confirm, then press OK into “Please wait Connecting...”,

Once connected, the screen will display “Connected”, followed by displaying the
available modes/settings in a list.
PBC Wlan setup: this will initiate a WPS connection to the WIFI. Whilst the NOXON
iRadio 500 CD is searching, select the “WPS” button on your wifi modem, this will
connect your wifi to your radio without manually writing in the postcode.
View Settings: scroll through you could check Active connection, MAC address, Wlan
region, DHCP, SSID, IP address, Subnet mask, Gateway address, Primary DNS, Secondary
DNS.
Wlan region, choose Europe or Australia
NetRemote PIN setup: a pin will display on the NOXON iRadio 500 CD screen, if your wifi
is capable of inserting a PIN, enter the code into your wifi network.
Manual settings (Manual config )
The following options are available:
Connection type – Wireless –DHCP enable > enter SSID (Network name). A network key
may need to be added.
Connection type – Wireless –DHCP Disable, Assumes DHCP server is active but network
information such as IP address, subnet mask, gateway address and DNS will need to be
entered.
Network profile: you could check the SSID list there and press OK into Confirm delete or
not.
Clear network settings: Clear network settings? Choose yes or no to go on.
Keep network connected: Keep network connected? Choose yes or no to go on.
Time/Date:
Set Time/Date:

1. Press OK button, Date digit will flash, rotate knob to choose correct date and press
OK to confirm.
2. Month digit will flash, rotate knob to choose correct month and press OK to confirm.
3. Year digit will flash, rotate knob to choose correct year and press OK to confirm.
4. The hour digit will flash, rotate knob to choose correct hour and press OK to confirm.
5. Minute digit will flash, rotate knob to choose correct minute and press OK to confirm.
6. Now time and date was saved.
Auto update: rotate knob to choose ”Update from DAB”, “Update from FM”, “Update
from Network”, or “No update” ,press OK to back
Set format
Press OK button, rotate knob to choose correct format 12 /24 and press ok to back.
Set time zone
Press OK button, rotate knob to choose the time zone and press OK or back button to
back
Daylight savings
Press OK button, rotate knob to choose yes or no and press ok to back
Language, rotate knob to choose the Language (German, Italian, Norwegian, Polish,
Portugese, Spanish, Swedish, Turkish, English, Danish, Dutch, Finnish, or French), press
OK button to back.
Factory reset , Proceed, yes or no,
Software update, choose “Auto-check setting” , into “Check periodically for New
versions? Yes or no” to confirm to check
Or Choose” Check now”, it will “Checking for new version….”, if it is new, it will
show“ software up to day”
Software upgrade, “press Menu/INFO key to Upgrade? “

Info, press OK to check the SW version, Spotify version, Radio ID, Friendly Name etc
Privacy policy: press OK to check below
Please visit the following page on a pc or mobile device.
www.frontiersmart.com/privacy
By continuing, you accept our privacy policy. Press Select to continue.
Backlight, press OK and rotate knob to choose timeout, on level or Dim level, press ok to
back.
Standby Clock format, press OK and rotate knob to choose “ Analog” or “Digital” to
check the clock display.
Main menu
Alarms
rotate knob to select “Alarm 1 off”, then press “OK” button to step into.
Enable Off , press ok into Alarm 1 frequency, rotate knob to select off, Daily, Once,
weekends ,Weekdays, then press “OK” button back to the alarm setting
If choose Once, press OK into Alarm 1 Time/Date setting, Date digit will flash, rotate the
knob to choose date and press ok to choose Month/year/mins /hours, Press OK button
back to alarm 1 setting
Alarm 1 Time. rotate knob to select “hour” and “minute”, then press “OK” button to
confirm.
Alarm 1 Mode. rotate knob to select “BUZZER / Internet Radio /DAB / FM ”, then press
“OK” button to confirm.
If select Internet Radio /DAB / FM, need to select “preset”, press OK to preset, then
choose “Last listened, preset 1, preset 2 to Preset 10” and press OK to confirm
Alarm Volume. rotate knob to select volume from “0-20” level.

Choose Save and press OK to save
* “Alarm 2 ”, the same as Alarm one.
Snooze function: When the alarm sounds, press the “Snooze” button to delay the alarm
for another 9 minutes .
Press the “standby” button to turn off the alarm when it is sounding.
Sleep setting. Press Sleep /Alarm button to select “Off/Min15/30/45/60, then press “OK”
button to confirm. You also could check sleep at Main menu.
FM Operation
Press mode, then select FM icon, press OK to “FM” mode. Fully extend the antenna.
On first use of FM radio, the FM frequency “87.5” will be displayed on the screen.
To initiate an automatic scan up the bandwidth to the next available station, press OK
button. Continue to do this to scroll through available stations.
To scroll slowly and manually through the frequencies, scroll clockwise to manually scroll
slowly down the bandwidth. Alternatively, use the up/down buttons on the remote to
manually scroll up and down the bandwidth slowly.
Press and hold the menu button into FM setting,
Scan setting
Select whether you would like to scan for all stations, or for stations only with strong
signal. Once selected, the screen will display “Strong stations only?”. To scan only for
stations with strong signal, select “yes” and press Ok button.
Audio setting
All stereo stations are reproduced in stereo, for weak stations this can result in poor
audio quality . The audio quality in FM mode can be improved by using Mono.

Select whether to listen to the audio in stereo or mono. Once selected, the screen will
display “Listen in Mono only?” to Listen in Mono, select “Yes”. To listen in Stereo, select
“No”.
Stereo output is only available on headphone. Your device is Mono.
FM Station Information
When listening to a FM station with RDS, press the “info” button repeatedly to scroll
through and display
different program information:
Programme Information: Displays artist and song currently being played on the stations.
Program Type: Displays a description of the type of program provided by the broadcaster.
Today’s Date: Displays the time and the date.
Frequency: Displays the station’s transmission frequency.
Storing FM stations
You can store up to 10 FM radio stations.
To store a station that you are currently playing:
Press and hold 1~4 button, the display will then show “Preset Stored”
Press and hold the “FAV” button, rotate the knob to choose the preset number you want
to store the station as. Then press “OK” button to save. The display will then show
“Preset Stored”
Note: If there is existing FM station stored under a preset, it will be over written when
you store the new station.
Recalling a Stored FM Station
Press FAV button, rotate the knob to scroll through your preset stations. Then press “OK”
button to confirm.

DAB Operation
Press Mode and choose Dab icon , press OK into DAB mode and Fully extend the antenna.
When on the DAB mode for first time, the system will begin scanning for available
stations and show “Scanning..” on the screen. Once stations have been scanned, they
will display on a list. If you wish to rescan for available stations, press the Menu button,
followed by selecting the “Scan” option.
The radio will now begin scanning for DAB stations. It will display how many stations
have been found as the search continues.
Once all of the available stations have been found, a list will show. Scroll through the
available stations and select the station you wish to listen to by pressing OK button.
The screen will display the station and begin to play. To choose the previous or next
stations, go back to the list to scroll accordingly.
Press and hold the menu button into DAB setting,
Station list
Select this option to browse through the available DAB stations.
Scan
Select this option to initiate a scan for available stations. Once scanning, the screen will
show “Scanning” along with the amount of stations that have been received.
Manual Tune
Select this option to browse through available stations by multiplex and frequency. Once
the desired multiplex and frequency has been found, select with OK to confirm.
Prune invalid
To remove stations that are listed but not unavailable, you can turn on the Prune setting.

Once this option is selected, the screen will show “this removes all invalid stations,
continue?” To switch on Prune setting, highlight Yes and confirm the selection with Ok
button.
DRC
Select this option to reduce the volume of louder sounds and boost the volume of quiter
sounds. Select High, Low or off, press OK to confirm.
Station order
Select the order that you would like DAB stations to display in. Options include
alphanumeric, ensemble and valid. Select your chosen option with OK to confirm.
DAB Station Information
When listening to a DAB station, press the “info” button repeatedly to scroll through and
display different program information:
Programmer information: Displays artist and song currently being played on the station.
PTY (Program Type): Shows the type and description of the program provided by the DAB
station.
Channel and Frequency: Displays the station’s transmission channel number and
frequency.
Today’s Date: Displays the date information provided by the broadcaster.
Bit Rate, Codec and sampling Rate : Bit Rate: The date rate which the signal is being
transmitted.
Channels : mono
Signal Strength /Error: Provides details of the station signal strength.
Storing DAB stations
You can store up to 10 DAB radio stations.
To store a station that you are currently playing:

Press and hold 1~4 button, the display will then show “Preset Stored”
Press and hold the “FAV” button, rotate the knob to choose the preset number you want
to store the station as. Then press “OK” button to save. The display will then show
“Preset Stored”
Note: If there is existing DAB station stored under a preset, it will be over written when
you store the new station.
Recalling a Stored DAB Station.
Press FAV button, turn the “Knob” to scroll through your preset stations. Then press
“OK” button to confirm.
Internet Radio
Long press menu /info into internet radio setting
Last listened, if internet radio has been accessed and listened to previously, a list of
previously listened to stations will display.
Station list
Select this option to browse through a range of internet category options: Local XX,
Stations, Podcasts, help.
Local XX – depending on the location set during the “Set TimeZone” option on set up,
stations for that location will display and are separated by genre. There is also the option
to explore All Stations
Stations – Select option to access all available stations on the radio and narrow down by
Locations, Genre, Popular Stations or New Stations. You can also search for stations via
this menu:
Manually type in a station with OK button or using the navigation buttons on the remote.
Once you chosen letter or number is displayed, confirm digit by press Ok button.
Continue this process until the station name is displayed and confirmed by OK button on
the display screen.

Podcasts – Browse through a variety of podcasts by Location and Genre. Search for a
podcast by manually typing in the podcast name.
Help – Select this option for additional options such as getting an access code and
viewing frequently asked questions.
Internet Radio Station Information.
Station information can be displayed by the station broadcaster which is able to be
viewed when listening to particular stations. If the station is broadcasting information,
press the “info” button repeatedly to scroll through the followings information:
Today’s Date: Displays the date information provided by the broadcaster.
Description: Shows the type and description of the program provided by the station
Genre and show country: genre of the station an where it is available
Reliability: Reliability of signal strength
Bit Rate:, Codec and Sampling Rate: The date rate which the signal is being transmitted.
Playback buffer: Displays the speed of station buffering.
Storing IR stations
You can store up to 10 IR radio stations.
To store a station that you are currently playing:
Press and hold 1~4 button, the display will then show “Preset Stored”
Press and hold the “FAV” button, rotate the knob to choose the preset number you want
to store the station as. Then press “OK” button to save. The display will then show
“Preset Stored”
/