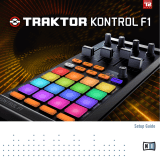3.5.4 Install the Updates .................................................................................................... 25
3.6 Further Information .................................................................................................................... 25
4 Using the Z1 with Your Computer ...............................................................................
26
4.1 Connecting the Z1 to Your Computer .......................................................................................... 26
4.2 Connecting Headphones ............................................................................................................. 32
4.3 Connecting an Amplification System .......................................................................................... 33
4.4 Overview of Your TRAKTOR KONTROL Z1 Computer Setup ........................................................... 34
4.5 Final Preparations ...................................................................................................................... 35
4.6 Starting the TRAKTOR Software on Your Computer ..................................................................... 35
5 Using the Z1 with Your iOS Device .............................................................................
36
5.1 Connecting the Z1 to Your iOS Device ......................................................................................... 36
5.2 Connecting the Power Supply ..................................................................................................... 37
5.3 Connecting Headphones ............................................................................................................. 39
5.4 Connecting an Amplification System .......................................................................................... 40
5.5 Overview of Your TRAKTOR KONTROL Z1 iOS Device Setup .......................................................... 41
5.6 Final Preparations ...................................................................................................................... 42
5.7 Launching the TRAKTOR DJ App .................................................................................................. 42
6 What's Next? .............................................................................................................
44
7 Troubleshooting and FAQ ...........................................................................................
45
7.1 Installation Folder Not Found by an Update Installer .................................................................. 45
7.2 Audio Clicks and Drop-outs When Playing Tracks ....................................................................... 45
7.3 More Troubleshooting Resources ................................................................................................ 45
8 Support .....................................................................................................................
46
8.1 Knowledge Base / Online Support / Readme ............................................................................... 46
8.2 Forum ......................................................................................................................................... 47
Table of Contents
TRAKTOR KONTROL Z1 - Setup Guide - 5