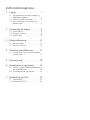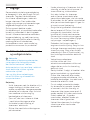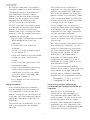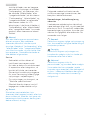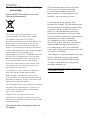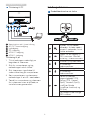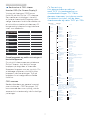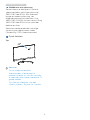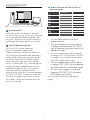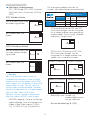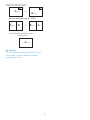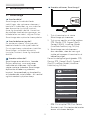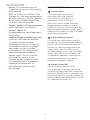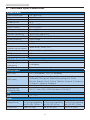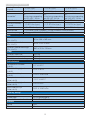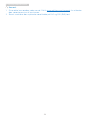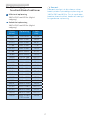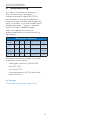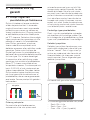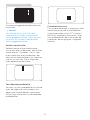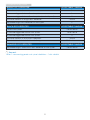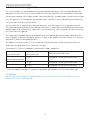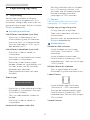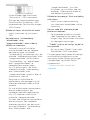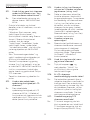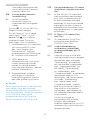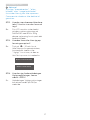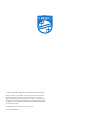Philips 276E8VJSB/01 User manual
- Category
- TVs & monitors
- Type
- User manual
This manual is also suitable for
Philips 276E8VJSB/01 boasts an immersive viewing experience with its 27-inch Full HD display, delivering crisp and detailed visuals for work and entertainment. Its slim profile and stylish design complement any modern workspace, while the adjustable stand allows for personalized positioning. With MultiView technology, you can seamlessly connect and view content from multiple devices simultaneously, enhancing productivity and multitasking capabilities.
Philips 276E8VJSB/01 boasts an immersive viewing experience with its 27-inch Full HD display, delivering crisp and detailed visuals for work and entertainment. Its slim profile and stylish design complement any modern workspace, while the adjustable stand allows for personalized positioning. With MultiView technology, you can seamlessly connect and view content from multiple devices simultaneously, enhancing productivity and multitasking capabilities.


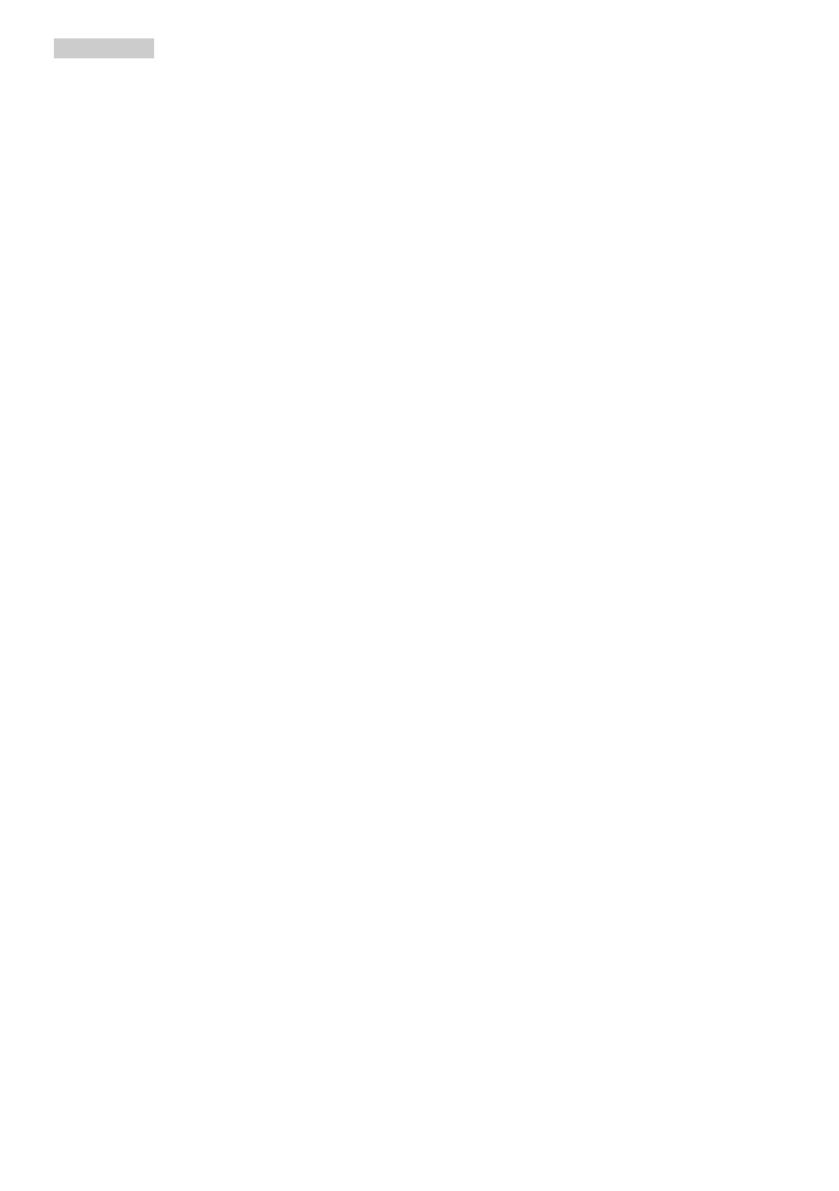















-
 1
1
-
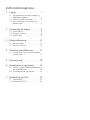 2
2
-
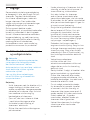 3
3
-
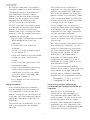 4
4
-
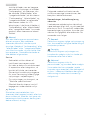 5
5
-
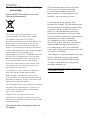 6
6
-
 7
7
-
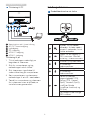 8
8
-
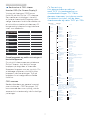 9
9
-
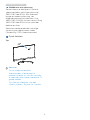 10
10
-
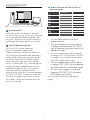 11
11
-
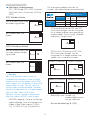 12
12
-
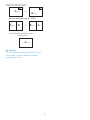 13
13
-
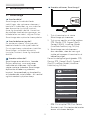 14
14
-
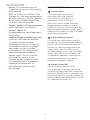 15
15
-
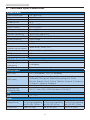 16
16
-
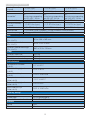 17
17
-
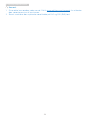 18
18
-
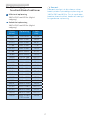 19
19
-
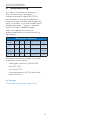 20
20
-
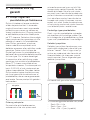 21
21
-
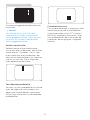 22
22
-
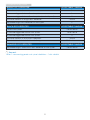 23
23
-
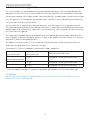 24
24
-
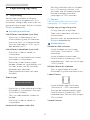 25
25
-
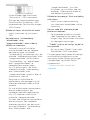 26
26
-
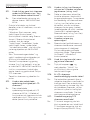 27
27
-
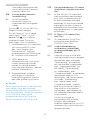 28
28
-
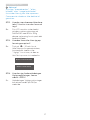 29
29
-
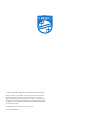 30
30
Philips 276E8VJSB/01 User manual
- Category
- TVs & monitors
- Type
- User manual
- This manual is also suitable for
Philips 276E8VJSB/01 boasts an immersive viewing experience with its 27-inch Full HD display, delivering crisp and detailed visuals for work and entertainment. Its slim profile and stylish design complement any modern workspace, while the adjustable stand allows for personalized positioning. With MultiView technology, you can seamlessly connect and view content from multiple devices simultaneously, enhancing productivity and multitasking capabilities.
Ask a question and I''ll find the answer in the document
Finding information in a document is now easier with AI
in other languages
Related papers
-
Philips 272P7VPTKEB/01 User manual
-
Philips 226V6QSB6/00 User manual
-
Philips 436M6VBPAB/01 User manual
-
Philips 326M6VJRMB/00 User manual
-
Philips 221S6QYKMB/00 User manual
-
Philips 243B9/01 User manual
-
Philips BDM4065UC/00 User manual
-
Philips 241P6VPJKEB/00 User manual
-
Philips 243S5LSB5/00 User manual
-
Philips 272C4QPJKAB/00 User manual
Other documents
-
 Evnia 25M2N3200W/00 User manual
Evnia 25M2N3200W/00 User manual
-
 Evnia 25M2N5200P/01 User manual
Evnia 25M2N5200P/01 User manual
-
Samsung 242MP Owner's manual
-
Hitachi L37X01U User manual
-
Samsung 910MP Owner's manual
-
Samsung 710T Owner's manual
-
Samsung SHR-5042P Owner's manual
-
Samsung 191T Owner's manual
-
Lenovo ThinkPad Edge 11 Troubleshooting Manual
-
Dell Latitude 5404 Rugged Quick start guide