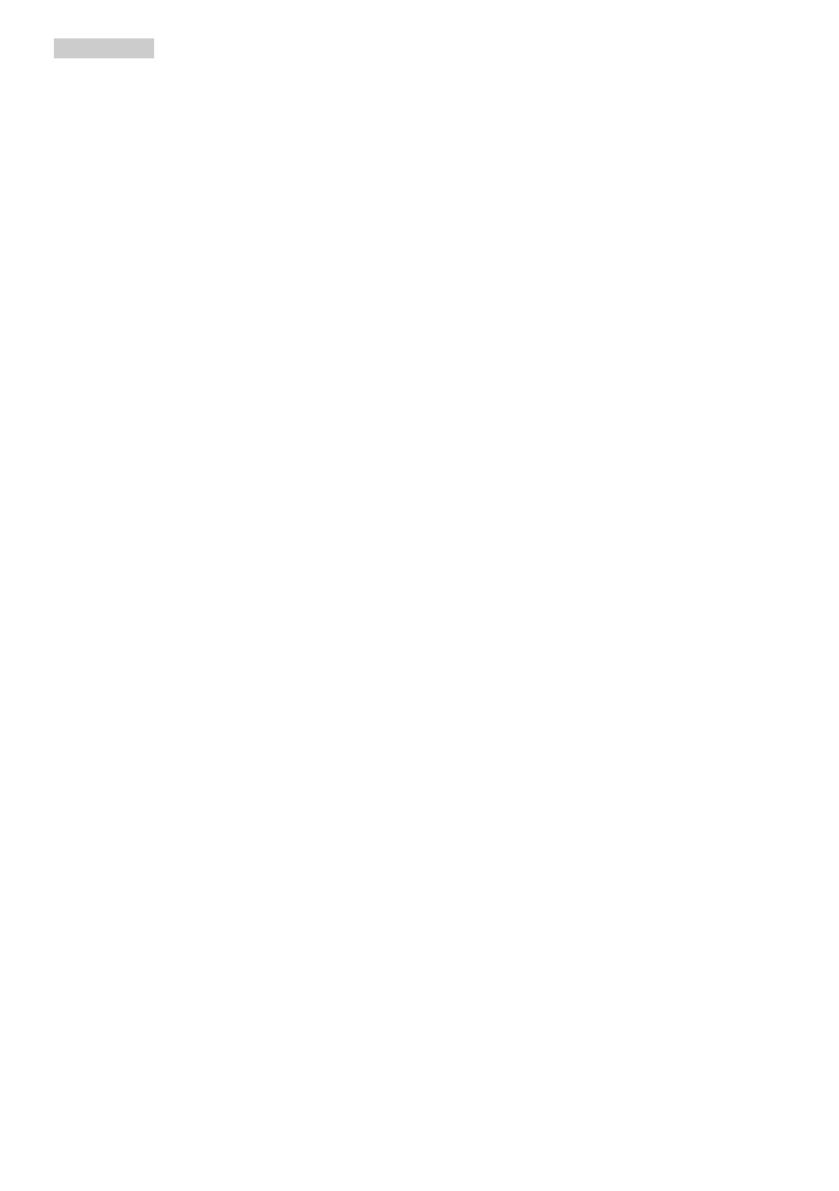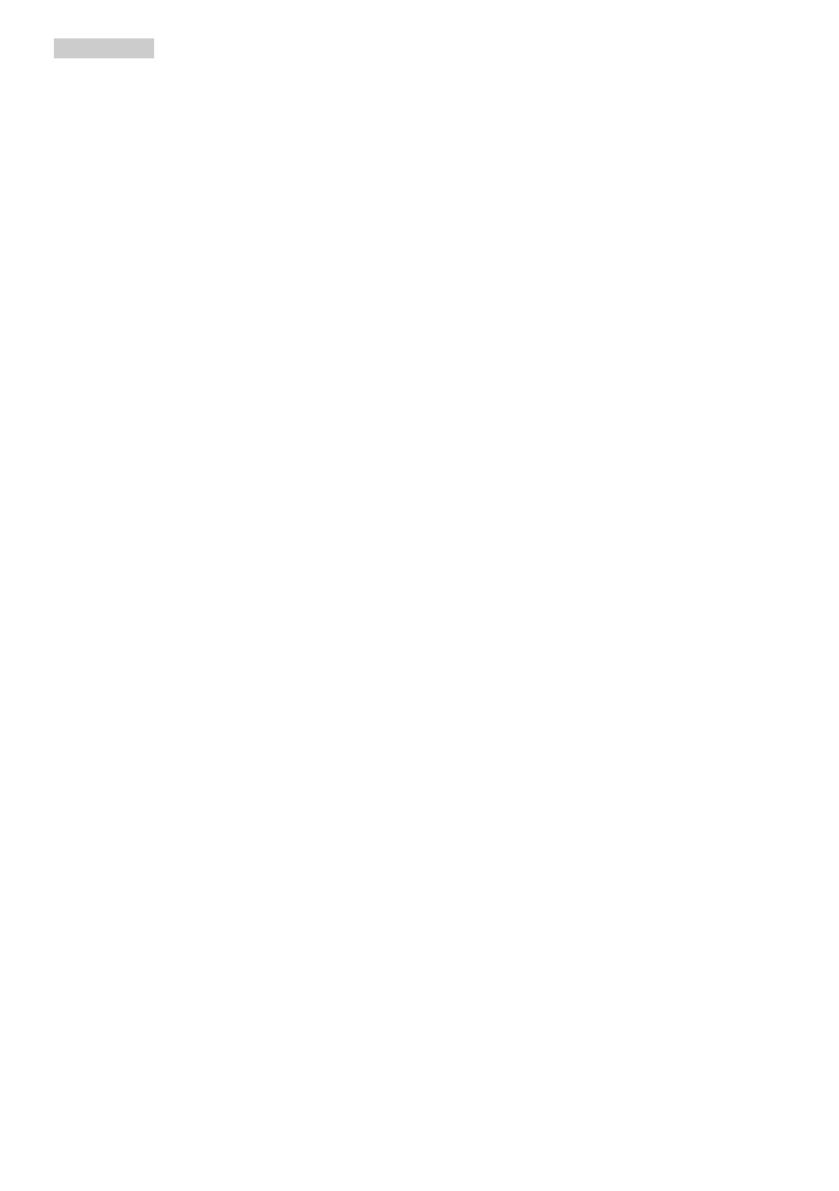
2
• Slå ikke på skærmen, og undgå at
tabe den under brug eller transport.
• Overdreven brug af skærmen kan
give ubehag for øjnene. Det er
bedre at tage korte, men hyppige
pauser fra din arbejdsstation end
længere og sjældnere pauser.
Fx 5-10 minutters pause efter
50-60-minutters kontinuerlig brug
af skærmen er sandsynligvis bedre
end en 15 minutters pause hver
anden time. Prøv at undgå at knibe
øjnene til, når du bruger skærmen i
længere tid ad gangen:
• Kig på noget i varierende afstande
efter længere tids fokus på
skærmen.
• Blink bevidst ofte, mens du
arbejder.
• Luk og rul forsigtigt med øjnene
for at slappe af.
• Justér din skærm til en passende
højde og vinkel, alt efter din
højde.
• Justér lysstyrke og kontrast til et
passende niveau.
• Justér omgivelsernes belysning,
så de svarer nogenlunde til
skærmens lysstyrke, og undgå
lysstofrør samt overflader, der
reflekterer meget lys.
• Gå til lægen, hvis du fortsat har
problemer.
Vedligeholdelse
• Som en beskyttelse af skærmen
skal du undgå at trykke kraftigt på
LCD skærmen. Når du flytter din
skærm, så tag fat om rammen for at
løfte den. Løft ikke skærmen ved at
sætte din hånd eller fingre på LCD
skærmen.
• Tag stikket ud fra skærmen, hvis du
ikke skal bruge den i en længere
periode.
• Tag stikket ud at kontakten til
skærmen, hvis du skal rengøre den
med en let fugtet klud. Skærmen
kan tørres af med en tør klud, når
der er slukket for strømmen. Under
alle omstændigheder, må der ikke
bruges organiske opløsningsmidler
til rengøring af din skærm.
• For at undgå risiko for elektrisk
stød eller permanent beskadigelse
af anlægget, må du ikke udsætte
skærmen for støv, regn, vand eller
miljøer med høj fugtighed.
• Hvis din skæm bliver våd, skal den
tørres af med en tør klud så hurtigt
som muligt.
• Hvis der kommer fremmed substans
eller vand ind i skærmen, så sluk
straks for strømmen og tag stikker
ud. Fjern derefter den fremmede
substans eller vandet, og send
skærmen til servicecenteret.
• Skærmen må ikke bruges eller
opbevares på steder, hvor den
udsættes for varme, direkte sollys
eller ekstrem kulde.
• For at opretholde den bedste
ydelse af din skærm og for langvarig
brug, bedes du bruge skærmen
et sted, der er indenfor følgende
temperatur- og fugtighedsområde.
• Temperatur: 0-40°C 32-104°F
• Fugtighed: 20-80 % RH
Vigtige oplysninger vedrørende
fastbrændinger/spøgelsesbilleder på
skærmen
• Sørg altid for at aktivere en
pauseskærm, der bevæger sig,
når skærmen efterlades uden at
blive anvendt. Du skal altid bruge
en pauseskærm eller et andet
program, der opdaterer skærmen
regelmæssigt, hvis skærmen viser
statisk materiale i længere perioder.
Uafbrudt visning af stille eller