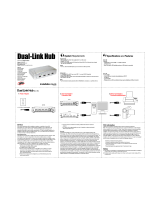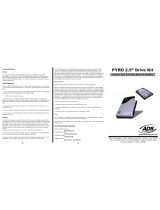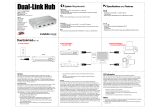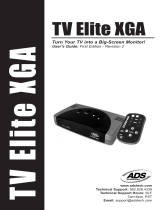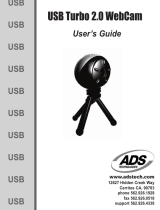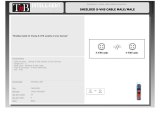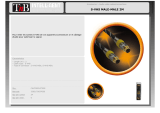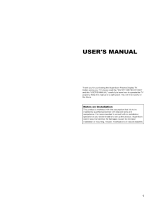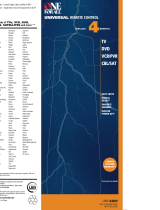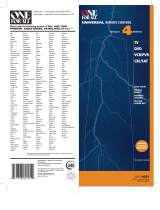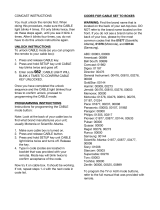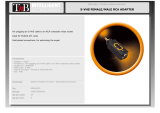Page is loading ...

TV Superscan 2
Enhanced
Users Guide

© 1998 ADS Technologies. All Rights Reserved
First Edition: Revision 1.0 April, 1998
Microsoft, MS-DOS, Windows, and Windows 95 and Windows 98 are
registered trademarks of Microsoft Corporation. IBM is a registered trade-
mark of International Business Machines, Inc.
ADS is a registered trademark of ADS Technologies Inc.
ADS Technologies (ADS) makes no warranty of any kind with regard to
this material, including but not limited to, the implied warranties of mer-
chantability and fitness for a particular purpose. The information furnished
within this written document is for information purposes only and is sub-
ject to change without notice. ADS Technologies assumes no responsi-
bility or liability for any errors or inaccuracies that may appear herein.
ADS makes no commitment to update or to keep current information
contained within this document.
To Reset the TV SuperScan Unit:
1. Unplug Power from Unit
2. Press & Hold “Select” and “Zoom”
buttons at the same time.
3. While holding buttons, plug in power.
When red lights on, release the two
buttons.
4. If you get some output on the screen
press the “Zoom” button once more to
complete the reset procedure.

4
Table of Contents
A Letter from the President of ADS . . . . . . . . . . . 6
Introduction . . . . . . . . . . . . . . . . . . . . . . . . . . . . . . 7
System Requirements . . . . . . . . . . . . . . . . . . . . . . 7
Package Contents . . . . . . . . . . . . . . . . . . . . . . . . . 8
Chapter 1
Installation Guide . . . . . . . . . . . . . . . . . . . . . . . . 9
Installing the Hardware . . . . . . . . . . . . . . . . . . . . 11
Connecting to a Desktop Computer . . . . . . 11
Connecting to a Laptop Computer . . . . . . . 14
Connection Diagrams. . . . . . . . . . . . . . . . . . 16
Desktop Connection Diagram . . . . . . . . . . 16
Laptop Connection Diagram . . . . . . . . . . . 16
Chapter 2
TV Superscan 2 Enhanced . . . . . . . . . . . . . . . . 17
Overview . . . . . . . . . . . . . . . . . . . . . . . . . . . . . . . 19
Menu/Enter Button . . . . . . . . . . . . . . . . . . . . . 19
Select . . . . . . . . . . . . . . . . . . . . . . . . . . . . . . . 20
Freeze/< . . . . . . . . . . . . . . . . . . . . . . . . . . . . . 20
Zoom/> . . . . . . . . . . . . . . . . . . . . . . . . . . . . . . 20
The On Screen Menu. . . . . . . . . . . . . . . . . . . . . 21
Menu Tree . . . . . . . . . . . . . . . . . . . . . . . . . . . 21
Main Menu . . . . . . . . . . . . . . . . . . . . . . . . 21
Display Menu . . . . . . . . . . . . . . . . . . . . . . 21
Zoom Menu. . . . . . . . . . . . . . . . . . . . . . . . 21
VGA Status . . . . . . . . . . . . . . . . . . . . . . . . 22
Others Menu . . . . . . . . . . . . . . . . . . . . . . . 22
Chapter 3
Video Concepts . . . . . . . . . . . . . . . . . . . . . . . . . 25
VGA & TV Compared . . . . . . . . . . . . . . . . . . . . 25
VGA to Video Conversion. . . . . . . . . . . . . . . . . . 26
The Difference in Video Signals . . . . . . . . . . . . . 26

5
Table of Contents Continued
Appendixes
Appendix A
Tips & Tricks . . . . . . . . . . . . . . . . . . . . . . . . . . . 30
Vertical Sizing . . . . . . . . . . . . . . . . . . . . . . . . . 30
Use S-VHS Displays . . . . . . . . . . . . . . . . . . . 30
Use a Remote Mouse . . . . . . . . . . . . . . . . . . . 31
Appendix B
Trouble Shooting. . . . . . . . . . . . . . . . . . . . . . . . . 33
Contacting ADS. . . . . . . . . . . . . . . . . . . . . . . . . . 33
Service and Warranty . . . . . . . . . . . . . . . . . . . . . 34
Appendix C
FCC Information . . . . . . . . . . . . . . . . . . . . . . . . . 35
Credits . . . . . . . . . . . . . . . . . . . . . . . . . . . . . . 37

6
“Making your Ordinary PC, Extraordinary”
At ADS Technologies we bring the best and latest multimedia technology to
your PC. Whether you want to watch TV on your PC, give a great multimedia
computer presentation on any TV, surf the web from your couch, or receive data
broadcast via TV/radio, ADS allows you to do it…Today. While others wait for
these technologies, you can have them right now.
What’s more, all this innovation is reasonably priced. This means that, finally,
it makes sense to upgrade your ordinary PC into an Extraordinary, Multimedia
PC.
ADS products are easy to use. Most of our products are Plug-and-Play and
rarely require any software installation, you simply plug them in. And once they’re
plugged in, they’re easy and simple to use. Now, you can look like a computer
“guru” using the latest multimedia technology, without actually being one.
Finally, all ADS products are backed by a great customer support team and a 1-
year warranty.
This combination of innovation, affordability, simplicity, and support have made
our products award-winners in the press and at conventions, and best-sellers around
the world. In closing, I wish to thank you for choosing ADS Technologies, and I
hope you enjoy your new multimedia experience.
Sincerely,
Michael McCoy
President
A Letter from the President of ADS Technologies

7
System Requirements
P
Windows 95/98
P
8 MB of RAM
P
4 MB of Hard Drive Space
P
1 Available 9 Pin Serial Port
IBM-Compatible PC 486 or higher
P
Introduction
The TV Supersan 2 Enhanced
A Professional Quality Super VGA-to-TV Scan Converter
Forget the slides and overhead transparencies. Don’t lug around that heavy
LCD projector and screen. Use a Big Screen TV to make a professional computer
presentation with TV Superscan 2 Enhanced connected to your desktop or note-
book computer.
The TV Superscan 2 Enhanced is a professional quality Super VGA to TV
video scan converter, which allows you to use any TV as a computer monitor.
Features:
〈 Converts SVGA and XVGA computer resolutions up to 1280x1024 to dis-
play on a TV screen, video projector or VCR.
〈 The only True Video Frame Buffer Scan Converter on the market with 1 MB
of video memory.
〈 200% Hardware Zooming and Zoom area control
〈 VGA Pass through
〈 One Touch Screen Freeze and Unfreeze
〈 RCA and S-VHS video outputs

8
Package Contents
Note: If you did not receive one or more of the contents listed above inside the
TV Superscan 2 Enhanced package, please contact the vendor you purchased it
from or contact ADS directly.
1. TV Superscan 2 Enhanced
2. Power Adapter
3. 3-Row Male to 2-Row Male RGB Input Cable
4. 2-Row Male to 3-Row Female VGA Pass-through Cable
5. RCA Composite Video Cable
6. S-VHS Video Cable
7. Users Guide
1. 2.
3.
4.
5.
6.
7.

9

10

11
CHAPTER
1
Installing the Hardware
Installation Guide
Chapter 1 - Installation Guide
In this chapter we will explain step by step how to connect your TV Superscan
2 Enhanced to your computer. We will first explain how to connect to a desktop
computer followed by instructions on how to connect to a laptop computer.
Connecting to a Desktop Computer
The Cable below is the long cable (3-Row Male to 2-Row Male RGB Input
Cable) that came with your Superscan package. Look closely at the amount of
pins, this will help you in identifying the correct cable. Remember, this is a long
male to male cable.
Connect the 2-Row Male connector to the port on the Superscan labeled “Ana-
log RGB In” as shown in the picture below.

12
Connect the remaining end, the 3-Row male connecter side, to your PC’s VGA
out 3-Row female connector port. This port can be found by following your moni-
tors cable to the back of your PC. Remove the monitor cable from the port and
replace it with the Superscan cable mentioned above. The VGA port looks like the
picture below.
The cable below is the short cable (2-Row Male to 3-Row Female VGA Pass-
through Cable) that came in your Superscan package. Again, look closely at the
type of connectors and amount of pins. Remember, this is a short male to female
cable.
Connect the 2-Row Male connector to the port on the Superscan labelled “Thru
Out” as shown in the picture below.
Connect the remaining end, the 3-Row female connecter side, to the monitor
cable you disconnected from the VGA out port in the directions above. Notice
how it connects in the picture on the following page.
Chapter 1 - Installation Guide

13
Now you are ready to connect to your TV. You need to first check your TV to
see if it has a composite video or S-video connector. If it has both, you should you
S-video if possible. It will give you a sharper picture.
If You Are Using RCA
First connect the RCA cable that came in the Superscan Package to the port
labeled “Video Out” on the Superscan as show in the picture below.
Connect the remaining end, to the “RCA In” port on your TV. It may be la-
beled as “Video In” or just “Video.”
If You Are Using S-Video
First connect the S-Video cable that came in the Superscan Package to the port
labeled “S-Out” on the Superscan as show in the picture below.
Connect the remaining end, to the “S-Video In” port on your TV. It may be
labeled as “S-Video In” or just “S-Video.”
Chapter 1 - Installation Guide

14
Now, plug the Power Adapter that came in the Superscan package into the port
labeled “DC In” on the Superscan as shown in the picture below.
Now plug the DC Adapter into your power source (I am going to assume you
know what that is!) and power on your PC.
Congratulations! Your finished.
Connecting to a Laptop Computer
The Cable below is the long cable (3-Row Male to 2-Row Male RGB Input
Cable) that came with your Superscan package. Look closely at the amount of
pins, this will help you in identifying the correct cable. Remember, this is a long
male to male cable.
Connect the 2-Row Male connector to the port on the Superscan labeled “Ana-
log RGB In” as shown in the picture below.
Chapter 1 - Installation Guide

15
Connect the remaining end, the 3-Row male connecter side, to your laptop
computer’s VGA out 3-Row female connector port. The VGA port looks like the
picture below.
Now you are ready to connect to your TV. You need to first check your TV to
see if it has a composite video or S-video connector. If it has both, you should you
S-video if possible. It will give you a sharper picture.
If You Are Using RCA
First connect the RCA cable that came in the Superscan Package to the port
labeled “Video Out” on the Superscan as show in the picture below.
Connect the remaining end, to the “RCA In” port on your TV. It may be la-
beled as “Video In” or just “Video.”
If You Are Using S-Video
First connect the S-Video cable that came in the Superscan Package to the port
labeled “S-Out” on the Superscan as show in the picture below.
Connect the remaining end, to the “S-Video In” port on your TV. It may be
labeled as “S-Video In” or just “S-Video.”
Chapter 1 - Installation Guide

16
Now, plug the Power Adapter that came in the Superscan package into the port
labeled “DC In” on the Superscan as shown in the picture below.
Now plug the DC Adapter into your power source (I am going to assume you
know what that is!) and power on your Laptop Computer.
Congratulations! Your finished.
Connection Diagrams
Desktop PC Laptop PC
Chapter 1 - Installation Guide

17

18

19
CHAPTER
2
Overview
TV Superscan 2 Enhanced
Chapter 2 - TV Superscan 2 Enhanced
In this chapter we will explain the Superscan unit itself. We will explain how to
access the menus and what each menu option does. But first, let us explain what
each button on the Superscan does.
TV Superscan 2 Enhanced
1. Menu/Enter
2. Select
3. Freeze/<
4. Zoom/>
1. Menu/Enter
The Menu/Enter button will launch the On Screen Menu. The On Screen Menu
is only viewable on your TV screen. You will not see this menu on your computer
screen. When you have found a sub-menu or option you would like to activate,
press the Menu/Enter button again.

20
2. Select
Use the Select button to navigate through the On Screen Menu. Every time you
press the Select button the highlight bar will move down one time. When you have
found an option you would like to activate, press the Menu/Enter button.
3. Freeze/<
The Freeze/< button has two functions. When you press this button it will freeze
the computer image on your screen. This does not, however, effect the computer
screen, only the image on the TV. This is a particularly handy option when you are
conducting presentations. You can freeze the image on your screen, close your
current presentation and open another without your audience watching you fumble
through your files.
The second function of the Freeze/< button is used in conjunction with the On
Screen Menu. For example: You have chosen to adjust your brightness. You use
this button to decrease the brightnes level.
4. Zoom/>
The Zoom/> button has two functions. When you press this button it will zoom
into a predefined section (we will discuss this portion of the menu later) on your
TV screen.
The second function of the Zoom/> button is used in conjunction with the On
Screen Menu. For example: You have chosen to adjust your brightness. You use
this button to increase the brightnes level.
The On Screen Menu
In this section we will disuss the On Screen Menu. We will explain which each
option is used for andsho you a sample of what that menu looks like.
Chapter 2 - TV Superscan 2 Enhanced

21
Main Menu
From the Main Menu you can access the Display, Zoom, VGA Status, and
Others sub menus. To access the main menu simply press the Menu/Enter button
on the Superscan unit one time.
Display Menu
From the Display Menu you will be able to adjust your horizonatl and vertical
positions as well as your horizontal and vertical size. To access this menu simply
press the Menu/Enter button one time on the Superscan unit, verify that “Display”
is highlighted then press the Menu/Enter button a second time.
Use the select button on the Superscan unit to highlight the option you wish to
adjust. Once it is highlighted, press the Menu/Enter button one time. To make
adjustments to your selection, use the Freeze/< to decrease the option and Zoom/
> to increase the option.
Zoom Menu
From the Zoom Menu you will be able to adjust your horizonatal zoom area,
vertical zoom area, and activate the zoom option. To access this menu simply press
the Menu/Enter button one time on the Superscan unit, press the Select button one
time, verify that “Zoom” is highlighted then press the Menu/Enter button a second
Chapter 2 - TV Superscan 2 Enhanced
/