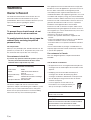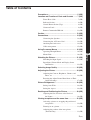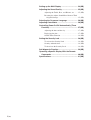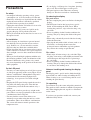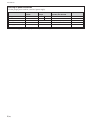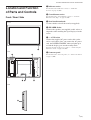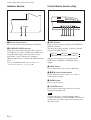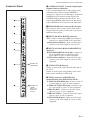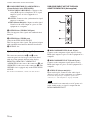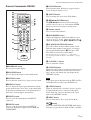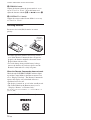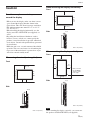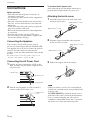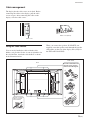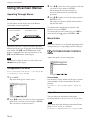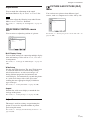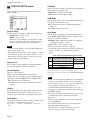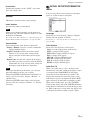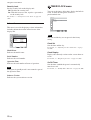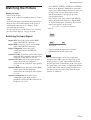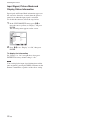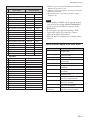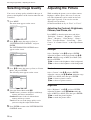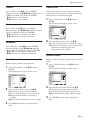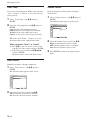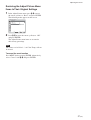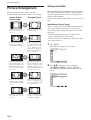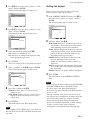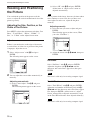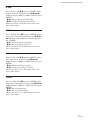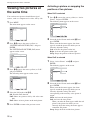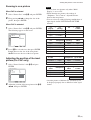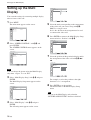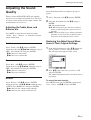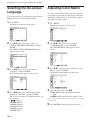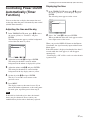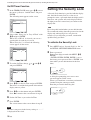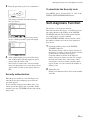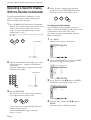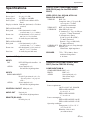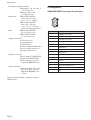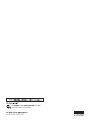FWD-42LX1/32LX1/42LX1E/32LX1E
2-149-745-03 (1)
2004 Sony Corporation
Operating Instructions
Mode d’emploi
Bedienungsanleitung
Manual de instrucciones
Istruzioni per l’uso
GB
FR
DE
ES
IT
FWD-42LX1/32LX1/42LX1E/32LX1E
Flat Panel Display
JP
CS

2 (GB)
WARNING
Owner’s Record
The model and serial numbers are located on the rear.
Record the model and serial numbers in the spaces
provided below. Refer to these numbers whenever you call
upon your Sony dealer regarding this product.
Model No.
Serial No.
To prevent fire or shock hazard, do not
expose the unit to rain or moisture.
To avoid electrical shock, do not open the
cabinet. Refer servicing to qualified
personnel only.
On transportation
When you carry the display unit, hold the unit itself, not the
speakers. If you fail to do so, the speakers may come out of
the unit and the unit may fall. This can cause injury.
For customers in the U.S.A.
If you have any questions about this product, you may
call; Sony Customer Information Services Center
1-800-222-7669 or http://www.sony.com/
Declaration of Conformity
Trade Name: SONY
Model: FWD-42LX1/42LX1E/32LX1/
32LX1E
Responsible Party: Sony Electronics Inc.
Address: 16450 W. Bernardo Dr, San Diego,
CA 92127 U.S.A.
Telephone Number: 858-942-2230
This device complies with Part 15 of the FCC Rules.
Operation is subject to the following two conditions: (1) This
device may not cause harmful interference, and (2) this
device must accept any interference received, including
interference that may cause undesired operation.
This equipment has been tested and found to comply with
the limits for a Class B digital device, pursuant to Part 15 of
the FCC Rules. These limits are designed to provide
reasonable protection against harmful interference in a
residential installation. This equipment generates, uses, and
can radiate radio frequency energy and, if not installed and
used in accordance with the instructions, may cause harmful
interference to radio communications. However, there is no
guarantee that interference will not occur in a particular
installation. If this equipment does cause harmful
interference to radio or television reception, which can be
determined by turning the equipment off and on, the user is
encouraged to try to correct the interference by one or more
of the following measures:
• Reorient or relocate the receiving antenna.
• Increase the separation between the equipment and
receiver.
• Connect the equipment into an outlet on a circuit different
from that to which the receiver is connected.
• Consult the dealer or an experienced radio/TV technician
for help.
You are cautioned that any changes or modifications not
expressly approved in this manual could void your authority
to operate this equipment.
For customers in Canada
This class B digital apparatus complies with Canadian
ICES-003.
Voor de klanten in Nederland
• Dit apparaat bevat een vast ingebouwde batterij die niet
vervangen hoeft te worden tijdens de levensduur van het
apparaat.
• Raadpleeg uw leverancier indien de batterij toch
vervangen moet worden. De batterij mag alleen
vervangen worden door vakbekwaam servicepersoneel.
• Gooi de batterij niet weg maar lever deze in als klein
chemisch afval (KCA).
• Lever het apparaat aan het einde van de
levensduur in voor recycling, de batterij zal
dan op correcte wijze verwerkt worden.
The socket-outlet should be installed near the equipment
and be easily accessible.
CAUTION
RISK OF EXPLOSION IF BATTERY IS REPLACED BY
AN INCORRECT TYPE. DISPOSE OF USED
BATTERIES ACCORDING TO THE LOCAL RULES.
NL

3 (GB)
English
GB
Table of Contents
Precautions ............................................................... 5 (GB)
Location and Function of Parts and Controls ....... 7 (GB)
Front / Rear / Side .................................................... 7 (GB)
Indicator Section ...................................................... 8 (GB)
Control Button Section (Top) .................................. 8 (GB)
Connector Panel ....................................................... 9 (GB)
Remote Commander RM-980................................ 11 (GB)
Caution .................................................................... 13 (GB)
Connections ............................................................ 14 (GB)
Connecting the Speakers........................................ 14 (GB)
Connecting the AC Power Cord ............................ 14 (GB)
Attaching the ferrite cores...................................... 14 (GB)
Cable management................................................. 15 (GB)
Using On-screen Menus ........................................ 16 (GB)
Operating Through Menus ..................................... 16 (GB)
Menu Guide ........................................................... 16 (GB)
Watching the Picture .............................................. 21 (GB)
Switching the Input Signal..................................... 21 (GB)
Input Signal, Picture Mode and Display Status
Information ....................................................... 22 (GB)
Selecting Image Quality ......................................... 24 (GB)
Adjusting the Picture ............................................. 24 (GB)
Adjusting the Contrast, Brightness, Chroma, and
Phase, etc. ......................................................... 24 (GB)
Restoring the Adjust Picture Menu Items to Their
Original Settings ............................................... 27 (GB)
Picture Enlargement ............................................... 28 (GB)
Setting Auto Wide ................................................. 28 (GB)
Setting the Aspect .................................................. 29 (GB)
Resizing and Positioning the Picture ................... 30 (GB)
Adjusting the Size, Position, or the Pixels of
the Picture ......................................................... 30 (GB)
Viewing two pictures at the same time ................. 32 (GB)
Activating a picture or swapping the positions of
two pictures....................................................... 32 (GB)
Zooming in on a picture ......................................... 33 (GB)
Adjusting the position of the inset picture
(For PinP only) ................................................. 33 (GB)

4 (GB)
Setting up the Multi Display .................................. 34 (GB)
Adjusting the Sound Quality ................................. 35 (GB)
Adjusting the Treble, Bass, and Balance, etc. ....... 35 (GB)
Restoring the Adjust Sound Menu Items to Their
Original Settings ............................................... 35 (GB)
Selecting the On-screen Language ...................... 36 (GB)
Adjusting Color Matrix ........................................... 36 (GB)
Controlling Power On/Off Automatically (Timer
Function)............................................................. 37 (GB)
Adjusting the time and the day .............................. 37 (GB)
Displaying the time ................................................ 37 (GB)
On/Off Timer Function .......................................... 38 (GB)
Setting the Security Lock ...................................... 38 (GB)
To activate the Security Lock ................................ 38 (GB)
Security authentication .......................................... 39 (GB)
To deactivate the Security Lock ............................ 39 (GB)
Self-diagnosis Function ......................................... 39 (GB)
Operating a Specific Display With the Remote
Commander ........................................................ 40 (GB)
Specifications ......................................................... 41 (GB)

5 (GB)
Precautions
Precautions
On safety
•A nameplate indicating operating voltage, power
consumption, etc. is located on the rear of the unit.
• Should any solid object or liquid fall into the cabinet,
unplug the unit and have it checked by qualified
personnel before operating it any further.
•Unplug the unit from the wall outlet if it is not to be
used for several days or more.
• To disconnect the AC power cord, pull it out by
grasping the plug. Never pull the cord itself.
•When you install the unit on the floor, be sure to use
the optional stand.
On installation
•Allow adequate air circulation to prevent internal
heat build-up. Do not place the unit on surfaces
(rugs, blankets, etc.) or near materials (curtains,
draperies) that may block the ventilation holes.
•Do not install the unit in a location near heat sources
such as radiators or air ducts, or in a place subject to
direct sunlight, excessive dust, mechanical vibration
or shock.
•When you install multiple equipment with the unit,
the following problems, such as malfunction of the
Remote Commander, noisy picture, noisy sound,
may occur depending on the position of the unit and
other equipment.
On the LCD panel
•You may see some bright spots of red, blue or green,
or dark spots appearing on the screen. These do not
indicate a malfunction. Although the LCD panel is
manufactured with extremely high precision
technology, it can generate a few dark or bright
pixels.
•Keeping the LCD panel facing toward the sun for a
long time will damage the panel. Take this into
account when you install the unit outdoor or by a
window.
•Do not push, scratch or put a heavy weight on the
panel. These can cause irregularities in the screen or
a malfunction of the LCD panel.
•You may find the screen looks darker or an
afterimage occurs when using the unit in a colder
environment. These do not indicate a malfunction.
The screen will return to normal operation as the
temperature rises.
• If you display a still image for a long time, ghosting
may occur. This will disappear as time passes.
• The panel surface or the cabinet may warm up
during use. This does not indicate a malfunction.
On cleaning the display
The panel surface
•Be sure to unplug the power cord before cleaning the
display.
• The LCD panel surface has been given a special
finish. Avoid touching the LCD screen. When
cleaning the panel face, wipe off stains using a dry,
soft cloth.
•Never use rubbing alcohol, benzine or thinner for
cleaning. They may damage the finish of the panel
face.
•When using a chemically treated cloth for cleaning,
follow the directions.
• Spraying the unit with volatile solvents (such as an
insecticide,) or allowing the unit come into
prolonged contact with rubber or plastic products
may remove the coating or spoil the unit.
The cabinet
•Gently wipe off stains using a dry, soft cloth. Wipe
off grimy stains using a cloth slightly moistened with
a mild detergent, then wipe the area again using a
dry, soft cloth.
•Never use rubbing alcohol, benzine or thinner for
cleaning. They may damage the finish of the cabinet
or can remove the markings on it.
Notes on handling and cleaning the display
panel
The display panel’s special surface finish should be
treated with care when cleaning or handling the TV.
When cleaning it, use a soft cleaning cloth to avoid
touching the panel directly.
On repacking
Do not throw away the carton and packing materials.
They make an ideal container in which to transport the
unit. When shipping the unit, repack it as illustrated
on the carton.
If you have any questions on this unit, contact your
authorized Sony dealers.

6 (GB)
Precautions
a) Note: Use an appropriate rating plug which complies with local regulations.
Warning on power connection
Use the proper power cord for your local power supply.
United States, Continental United Kingdom, Ireland, Japan
Canada Europe Australia, New Zealand
Plug type VM0233 COX-07 636 —
a)
VM1296
Female end VM0089 COX-02 VM0310B VM0303B VM1313
Cord type SVT H05VV-F CEE (13) 53rd (O.C) HVCTF
Minimum cord set rating 10A/125V 10A/250V 10A/250V 10A/125V
Safety approval UL/CSA VDE VDE DENAN-HO

7 (GB)
Location and Function of Parts and Controls
Location and Function
of Parts and Controls
Front / Rear / Side
Front
Side
Rear
1 Indicator section
For details on the Indicator section, see “Indicator
Section” on page 8 (GB).
2 Control button section
For details on the control button section, see “Control
Button Section (Top)” on page 8 (GB).
3 Stand installation hooks
Use these hooks to install the stand (not supplied).
4 SPEAKER Socket
Connects the speakers (not supplied) to this socket to
output the audio matching the signal displayed on the
screen.
5 - AC IN socket
Connect the supplied AC power cord to this socket
and to a wall outlet. Once you connect the AC power
cord, the POWER/STANDBY indicator lights up in
red and the display goes into the standby mode.
For more details on the power cord, see “Connecting the
AC Power Cord” on page 14 (GB).
6 Connector panel
For details on the connector panel, see “Connector Panel”
on page 9 (GB).
1
2 3
6
54
6

8 (GB)
Location and Function of Parts and Controls
1 2 3 4 5 6
Indicator Section
1 Remote control detector
Receives the signals from the Remote Commander.
2 POWER/STANDBY indicator
Lights up in green when the display unit is powered
on. Lights up in red in the standby mode. Lights up in
orange when the display enters the power saving
mode while a signal is input from a computer.
When the input signal is switched, the indicator blinks
green.
When the POWER/STANDBY indicator blinks red, see
“Self-diagnosis Function” on page 39 (GB).
Control Button Section (Top)
1 INPUT button
Press to select a signal to be input from the INPUT or
OPTION connector.
The signal to be input switches as follows each time
you press the INPUT button.
INPUT1 INPUT2 OPTION1
OPTION2 (only for the FWD-42LX1)
When an option adaptor is not installed in the
OPTION slot, OPTION1 or OPTION2 will be
skipped.
2 MENU button
Press to show menus. Press again to hide them.
34 m/M (cursor/volume) button
Press to move the cursor (yellow), set a value, or
control speaker volume.
5 ENTER button
Press to set your choice.
6 1POWER switch
Press to power on the display unit. Press again to
return to the standby mode.
Note
To protect the panel, a certain amount of time is
required to turn the unit ON/STANDBY. Wait about 5
seconds after one of these operations before pressing
this switch again.
1 2

9 (GB)
Location and Function of Parts and Controls
VIDEO
S VIDEO
INOUTINOUTRL
AUDIO IN
VIDEO INPUT ADAPTOR
INOUTDVI-HDCPAUDIOAUDIOLR
RGB/COMPONENT
CONTROL S REMOTE
AUDIO OUT
AUDIO
VD HD P
R
/C
R
/R P
B
/C
B
/B Y/G
COMPONENT/RGB INPUT ADAPTOR
INPUT 1
INPUT 2
7
1
4
5
2
3
6
8
9
Connector Panel
1 CONTROL S IN/OUT (Control S Signal Input/
Output) Connector (Minijack)
You can control multiple devices with a single remote
commander when connected to the CONTROL S
connector of a video device or other display. Connect the
CONTROL S OUT connector on this display to the
CONTROL S IN connector of the other device, and
connect the CONTROL S IN connector on this display
to the CONTROL S OUT connector of the other device.
2 REMOTE (RS-232C) connector (D-sub 9-pin)
This connector allows remote control of the display
using the RS-232C protocol. For details, contact your
authorized Sony dealers.
3 INPUT1 (DIGITAL RGB IN) connectors
DVI : Connects to the digital RGB signal output of
video devices. Supports HDCP copy protection.
AUDIO (Stereo minijack) : Inputs an audio signal.
Connects to the audio output of video devices.
4 INPUT2 (ANALOG RGB/COMPONENT IN)
connectors
RGB/COMPONENT (D-sub 15-pin) : Connects to
the analog RGB signal or component (YUV)
signal output of a piece of video equipment.
AUDIO (Stereo minijack) : Inputs an audio signal.
Connects to the audio output of a piece of video
equipment.
5 AUDIO OUT L/R (Pinjack)
Outputs an audio of the signal currently indicated on
the screen.
Outputs an audio signal corresponding to the Active
Picture while in the P&P or PinP mode.
6 VIDEO connectors (A BKM-FW10 is
preinstalled only in the FWD-42LX1/32LX1.)
S VIDEO IN (Mini DIN 4-pin) : Connects to the Y/
C signal output of a piece of video equipment.
S VIDEO OUT (Mini DIN 4-pin) : Connects to the
Y/C signal input of a piece of video equipment.
VIDEO IN (BNC) : Connects to the video signal
output of a piece of video equipment.
VIDEO OUT (BNC) : Connects to the video signal
input of a piece of video equipment.
AUDIO IN L/R (Pinjack) : Inputs an audio signal.
Connects to the audio output of a piece of video
equipment.
OPTION1 Slot
(VIDEO/COM )
OPTION2 Slot
(VIDEO)
(Only for the
FWD-42LX1/
42LX1E)

10 (GB)
Location and Function of Parts and Controls
7 COMPONENT/RGB IN (A BKM-FW11 is
preinstalled only in the FWD-42LX1.)
Y/G P
B/CB/B PR/CR/R IN (BNC) : Connects to the
analog RGB signal or component (YUV) signal
output of a piece of video equipment or a
computer.
HD VD IN : Connects to the synchronization signal
output of a computer.
AUDIO (Stereo minijack) : Inputs an audio signal.
Connects to the audio output of a piece of video
equipment or a computer.
8 OPTION1 slot (VIDEO/COM port)
This slot supports video signals and communication
function.
9 OPTION2 slot (VIDEO port)
(Only for the FWD-42LX1/42LX1E)
This slot supports video signals. The optional adaptor
with communication function should be installed in
8 OPTION1 slot.
Optional adaptors (Not supplied)
The connectors marked with 6 and 7 on the
connector panel are slot-in types and can be fitted
with any of the optional adaptors in the display;
BKM-FW10, BKM-FW11 or BKM-FW12.
(A BKM-FW10 is the same as the connectors 6, and
a BKM-FW11 is the same as the connectors 7.) The
OPTION2 slot is equipped only on the FWD-42LX1/
42LX1E.
For details on installation, consult your Sony dealers.
AUDIO
IN
OUT
IN
RGB/COMPONENT THROUGH
1
2
3
RGB/COMPONENT ACTIVE THROUGH
ADAPTOR BKM-FW12 (Not supplied)
1 RGB/COMPONENT IN (D-sub 15-pin) :
Connects to the component signal output or analog
RGB signal output of a piece of video equipment or a
computer.
2 RGB/COMPONENT OUT (D-sub 15-pin) :
Connects to the component signal input or analog
RGB signal input of a piece of video equipment or a
computer.
3 AUDIO IN (Stereo minijack) :
Inputs audio signal. Connects to the audio signal
output of a piece of video equipment or a computer.
For details on inputting a component signal to the
connector, see “Pin assignment” on page 42 (GB).
Note
When the unit is not connected to an AC power or is
in the standby mode, no signal is output from the
RGB/COMPONENT OUT.

11 (GB)
Location and Function of Parts and Controls
Remote Commander RM-980
1 POWER ON switch
Press to power on the display.
2 STANDBY button
Press to change the display to the standby mode.
3 MUTING button
Press to mute the sound. Press again to restore sound.
4 DISPLAY button
Press to display the input signal information and the
picture mode on the screen. Press again to hide them.
If this displayed information is left undisturbed for a
short time, it will disappear automatically.
5 INPUT1 button
Press to select the signal input to the INPUT1
connectors.
6 INPUT2 button
Press to select the signal input to the INPUT2
connectors. Each press toggles between RGB and
COMPONENT.
RM-
980
M
O
NIT
OR
M
U
TIN
G
DI
S
PLAY
S
TBY
O
N
ENTER
S
E
T
ON
0
8
7
9
5
4
6
213
2
1
3
qa
5
4
7
6
8
9
0
qs
qd
qf
qg
qk
qh
ql
qj
7 PICTURE button
Selects Picture mode. Each press toggles between
Vivid, Standard, and User 1 to 3.
8 ASPECT button
Press to change the aspect ratio (Wide Mode).
9 M/m/</,/ENTER buttons
The M/m/</, buttons move the menu cursor
(yellow) and set values, etc. Pressing the ENTER
button sets the selected menu or setting items.
q; Number buttons
Press to enter index numbers.
qa BRIGHTNESS button
Adjusts the brightness when Picture Mode is set to
any of “User1” to “User3.” Press this button, then
adjust the brightness with M/m or </, buttons 9.
qs ID MODE (ON/SET/OFF) buttons
Press ON to show an index number on the screen.
Enter the index number of the display you want to
operate with Number buttons 0, then press SET.
Press OFF to return to the normal mode.
For details on the index numbers, see “Operating a
Specific Display With the Remote Commander” on page
40 (GB).
qd VOLUME +/– button
Press to adjust the volume.
qf OPTION2 button
Selects the signal input to an optional adaptor (except
BKM-V10) when you install one in the unit. Each
time you press this button, the signal input to the
OPTION2 switches.
Note
You cannot operate this button for the FWD-32LX1/
32LX1E that does not have the OPTION2 slot.
qg OPTION1 button
When an option board is installed, selects a signal to
be input from the device connected to the option
board. Each time you press this button, the signal
input to the OPTION1 switches.
qh MENU button
Press to show menus. Press again to hide them.
qj
button
Selects the PICTURE AND PICTURE (PAP) mode.
Each press toggles between PAP off, P&P, and PinP.

12 (GB)
Location and Function of Parts and Controls
qk CHROMA button
Adjusts the chroma when the picture mode is set to
any of “User1” to “User3.” Press this button and
adjust the chroma with the M/m or </, buttons 9.
ql CONTRAST +/– button
Adjusts the contrast when Picture Mode is set to any
of “User1” to “User3.”
Installing batteries
Insert two size AAA (R03) batteries in correct
polarity.
• In normal operation, batteries will last up to half a
year. If the Remote Commander does not operate
properly, the batteries might be exhausted sooner.
Replace them with new ones.
• To avoid damage from possible battery leakage,
remove the batteries if you do not plan to use the
Remote Commander for a fairly long time.
When the Remote Commander does not work
Check that the POWER/STANDBY indicator lights
up and the Control Mode in the Remote menu is not
set to “Display Unit Only.” The Remote Commander
operates the display only when both of the two
conditions below are met.
• The display is turned on, or it is in the standby mode.
• The Control Mode in the Remote menu is set to
“Display + Remote” or “Remote Only.”
For details on the Control Mode, see “Control Mode” on
page 19 (GB).
Be sure to
install the
negative <
–
end first.
For Customers in Taiwan only

13 (GB)
Caution
Provide an ample amount of space
around the display
•When you use the display, make sure there is more
space around the display than that shown in the
figure below. This will allow for proper ventilation.
• The ambient temperature must be 0 °C to +35 °C
(32 °F to 95 °F).
•When installing the display horizontally, use the
display stand SU-42FW/32FW (not supplied) as a
stand.
•Regarding the installation of hardware such as
brackets, screws, or bolts, we cannot specify the
products. Actual installation is up to the authorized
local dealers. Consult with qualified Sony personnel
for installation.
•While the unit is on, a certain amount of heat builds
up inside. This can cause burns. Avoid touching the
top or rear of the unit when it is powered on or just
after it has entered standby mode.
When using the stand (not supplied)
Front
Side
Units: cm (inches)
Caution
When mounting the display horizontally
Front
Side
Units: cm (inches)
When mounting the display vertically
Front
Side
Units: cm (inches)
Note
When mounting the display vertically, you cannot use
the speakers SS-SP42FW/32FW (not supplied).
25 (9
7
/8)
25 (9
7
/8)
10
(4)
10
(4)
20 (7
7
/8)
10 (4)
10
(4)
10
(4)
5 (2)
5 (2)
Make sure that
the 1POWER
switch is at the
lower right.
20 (7
7
/8)
25
(9
7
/8)
25
(9
7
/8)
10 (4)

14 (GB)
Connections
Before you start
• First make sure that the power to each piece of
equipment is turned off.
•Use connecting cables suitable for the equipment to
be connected.
• The cable connectors should be fully inserted into
the jacks. A loose connection may cause hum and
other noise.
• To disconnect the cable, pull it out by grasping the
plug. Never pull the cable itself.
•Refer to the instruction manual of the equipment to
be connected.
• Insert the plug securely into the AC IN socket.
•Use one of the two AC plug holders (supplied) that
will securely hold the AC plug.
Connecting the Speakers
You can enjoy viewing with a greater sense of
presence by connecting speakers SS-SP42FW/32FW
(not supplied). Please be sure to connect the speakers
correctly. For more details on connecting the
speakers, see the operating manual that came with the
speakers.
For details on how to route the speaker cords, refer to
“Using the cable holders” on page 15 (GB).
Connecting the AC Power Cord
1 Plug the AC power cord into the AC IN socket.
Then, attach the AC plug holder (supplied) to the
AC power cord.
2 Slide the AC plug holder over the cord until it
connects to the AC IN socket cover.
AC IN socket
cover
Connections
To remove the AC power cord
After squeezing the AC plug holder and freeing it,
grasp the plug and pull out the AC power cord.
Attaching the ferrite cores
1 Attach the ferrite cores to the ends of the cable,
closing it until it clicks.
2 Wind the stopper around the cable so that the
ferrite core does not slide.
3 Tighten the stopper and cut the surplus.
Notes
•When you connect a cable to any of the terminals
listed below, attach the ferrite cores provided before
using the cable.
DVI-HDCP(INPUT1): Attach the ferrite cores to
both ends of the cable as shown in the illustrations.
•You are cautioned that this unit will not be in
compliance with the EMC limits unless you attach
the ferrite cores on the interconnecting cable.
AC plug holder
AC IN socket
AC power cord
Within 10 mm (
13
/32 inch)
Within 10 mm (
13
/32 inch)
Within 10 mm (
13
/32 inch)
Within 10 mm (
13
/32 inch)

15 (GB)
Connections
1
2
3
Using the cable holders
You can neatly bundle the cables with the cable
holders (×6) provided. Select six out of eight holes for
the cable holders. Attach the cable holders as shown
in the illustration below.
Rear
Inset the cable holder into
the hole on the unit and
rotate it about 90 degrees.
Cable management
The display has the cable covers on its back. Before
connecting the cables to the display, pull the cable
covers to open. After connecting the cables to the
display, close the cable covers.
Cable cover (bottom)
Cable cover
When you connect the speakers SS-SP42FW (not
supplied), route the speaker cords through the speaker
cord holders on the rear of the display unit. (Only for
the FWD-42LX1/42LX1E)
Cable holder
Speaker cord holder
(Only for the FWD-
42LX1/42LX1E)

16 (GB)
Using On-screen Menus
Using On-screen Menus
Operating Through Menus
Menu operating buttons
Use the buttons on the display unit or the Remote
Commander for menu operations.
MENU
ENTER
Operation of the unit is explained in these operating
instructions for the case of operation using the Remote
Commander. The M/m and ENTER buttons on the
Remote Commander have the same functions as the
M/m and ENTER buttons on the display.
Note
Operation may differ in some cases since there is no
</, button on the display.
Configuration of the menu
To select the language of the menus, see “Selecting the On-
screen Language” on page 36 (GB).
1 Press MENU.
The main menu appears on the screen.
PICTURE/SOUND CONTROL
Picture Mode:
Adjust Picture
Adjust Sound
Standard
Set
ENTER
Exit
MENU
Select
2 Press M/m to move the cursor (yellow) to the main
menu items you want to select and press ENTER.
The cursor moves to the next menu.
3 Press M/m to move the cursor (yellow) to the item
you want to select and press ENTER.
The menu for the selected item appears.
Select an different item by repeating this
procedure.
4 Press M/m to adjust or select the setting and press
ENTER to set it.
The setting is registered and the menu returns to
the previous menu.
To complete the configuration and return to the
normal screen, press MENU.
To return to the previous menu level, press M/m to
move the cursor to
and press ENTER or <.
Menu Guide
Note
Items that cannot be set or adjusted (depending on the
setting or the type of signal input) show in dark gray.
PICTURE/SOUND CONTROL
menu
Adjusts the quality of sound and picture.
PICTURE/SOUND CONTROL
Picture Mode:
Adjust Picture
Adjust Sound
Standard
Set
ENTER
Exit
MENU
Select
Picture Mode
Sets the image quality suitable for the type of picture
or the brightness of the location where the unit is
installed.
For details, see “Selecting Image Quality” on page 24
(GB).
Adjust Picture
You can make fine adjustment of the picture.
Set Picture Mode to any of “User1” to “User3” first.
Note
You cannot adjust the following items when Picture
Mode is set to “Vivid” or “Standard.”
For details, see “Adjusting the Picture” on page 24 (GB).
Remote Commander Control button section

17 (GB)
Using On-screen Menus
Adjust Sound
You can make fine adjustment of the sound.
Set Picture Mode to any of “User1” to “User3” first.
Note
You cannot adjust the following items when Picture
Mode is set to “Vivid” or “Standard.”
For details, see “Adjusting the Sound Quality” on page 35
(GB).
SCREEN CONTROL menu
You can resize or adjust the position of a picture.
SCREEN CONTROL
Multi Display Setup
Wide Setup
Aspect:
Adjust Screen
Wide Zoom
Set
ENTER
Exit
MENU
Select
Multi Display Setup
You can make settings for connecting multiple display
units and forming a video wall in a 2
×
2, 3
×
3 or 4
×
4 arrangement.
For details, see “Setting up the Multi Display” on page 34
(GB).
Wide Setup
Sets the Auto Wide function. The Auto Wide function
is a function which chooses from among ordinary
television broadcasts, or wide screen images, all
having different proportions for horizontal and
vertical display, and automatically expands the picture
to a wide screen image with a 16:9 aspect ratio,
enabling the most appropriate display of different
types of images.
For details, see “Setting Auto Wide” on page 28 (GB).
Aspect
Switches the wide screen display to match the size
and type of the picture.
For details, see “Setting the Aspect” on page 29 (GB).
Adjust Screen
This menu is used for resizing or repositioning the
picture. You can also adjust the number of picture
pixels using this menu.
For details, see “Resizing and Positioning the Picture” on
page 30 (GB).
PICTURE AND PICTURE (PAP)
menu
You can show two pictures from different signal
sources, such as a computer and a video, side by side.
PICTURE AND PICTURE(PAP)
PAP:
Active Picture
Picture Size
Picture Position
Off
Exit
MENU
Select Set
ENTER
For details, see “Viewing two pictures at the same time” on
page 32 (GB).

18 (GB)
Using On-screen Menus
CUSTOM SETUP menu
You can reduce power consumption or set various
kinds of modes.
CUSTOM SETUP
Power Saving:
Speaker Out:
Closed Caption:
Display:
Color Matrix:
HD Mode:
RGB Mode:
Sync Mode:
Illumination:
Remote
Standard
Off
Off
Off
Y/PB/PR
1080i
DTV
H/Comp
High
Set
ENTER
Exit
MENU
Select
Power Saving
Reduces power consumption while showing pictures.
Standard: No energy saving
Reduce: Save energy
When you select “Reduce,” the brightness of the
picture is reduced so that you can enjoy viewing
pictures while reducing power consumption.
Notes
• “Power Saving: Reduce” will be resumed when you
power on the unit again.
• Even when Power Saving is set to “Reduce”, you can
still adjust the quality of the picture. However, note
that you may lose the energy saving effects if you
increase Contrast or Brightness.
Speaker Out
Set it to ON to cause sound to be emmited from the
speakers SS-SP42FW/32FW (not supplied.)
Closed Caption
Displays closed captions.
While using the combination of Component +
Component, you can display closed captions only for
input signals from the BKM-FW11 or BKM-FW12.
Off: The caption is not displayed.
CC1-4: Displays the caption superimposed on the
picture.
Display
Select On to display the input signal information and
Picture Mode for about five seconds on the screen
when you turn on the unit or switch the input signal.
Color Matrix
Sets the Color Matrix to show pictures in natural color
tones when a component signal is input.
For details, see “Adjusting Color Matrix” on page 36
(GB).
HD Mode
Selects a mode according to an HD analog component
signal input to the display unit.
1080i: When a 1080i signal is input
1035i: When a 1035i signal is input
RGB Mode
Sets the mode when a device that outputs RGB signals
is connected to the display unit.
DTV: When connected to an RGB signal digital
tuner, etc.
PC: When connected to a PC.
Sync Mode
Sets the mode according to the signal input at pin 13
of the RGB/COMPONENT connector. Signals can be
set only to 575/50I or 480/60I.
H/Comp: When a horizontal signal or a composite
synchronous signal* is input
Video: When a video signal is input
*Depending on the level of the composite
synchronous signal, the image may not be displayed
correctly. In that case, change the Sync Mode
setting.
Input signal and Synchronous mode settings
PIN Signal input over the D-sub
Synchronous
mode setting
13
480/60I, 575/50I Composite Video
Composite Sync
13/14 H Sync/V Sync
2 Sync On Green
See “Pin assignment” on page 42 (GB) for more
information on the pin assignments of RGB/COMPONENT
connector.
Notes
• There are some inputs for which only synchronizing
signals can be selected. In this case, an image will
not be displayed even if a video signal is input to the
13 pin connector. Input horizontal/vertical
synchronization signals through the 13 or 14 pin
connectors, or input Sync On Green signals through
the RGB connector.
•With Sync On Green, if the unit is not set to accept
synchronizing signals, the image will not be
displayed.
• Signals of the synchronous mode can be supported
only with INPUT2.
• Sync Mode settings cannot be carried out for the
input through the option boards.
• This unit does not support the three value sync
format of composite sync and 576/60P.
Video signal
Synchronizing
signal

19 (GB)
Using On-screen Menus
Illumination
Switches the brightness of the “SONY” logo on the
front of the display unit.
Remote
This menu is used for remote control settings.
Index Number
Sets the index number of the display.
Note
When you set the index number, use the buttons on
the display unit. The index number cannot be set with
the Remote Commander.
For details on the Index Number, see “Operating a Specific
Display With the Remote Commander” on page 40 (GB).
Control Mode
Selects the function of the Remote Commander.
Display + Remote: Activates a remote commander
supplied with the display.
Display Unit Only: Disables the remote control
function. You can only make settings for the
display using the control buttons on the display
unit.
Remote Only: Disables the controls on the display
unit when you want to control it using the Remote
Commander only. You can only make settings for
the display using the Remote Commander.
Note
When operating this item, the modes you can select
differ depending on the key you are using.
When using ENTER on the Remote Commander for
setting, you can select only “Display + Remote” or
“Remote Only.”
When using ENTER on the display unit for setting,
you can select only “Display + Remote” or “Display
Unit Only.”
INITIAL SETUP/INFORMATION
menu
You can select the on-screen language or the input
signal, or set the Security Lock option.
INITIAL SETUP/INFORMATION
Language:
Color System:
Auto Shut Off:
Security Lock:
Information
English
Auto
Off
Off
Set
ENTER
Exit
MENU
Select
Language
Selects the on-screen language (Japanese, English,
German, French, Spanish, or Italian).
For details, see “Selecting the On-screen Language” on
page 36 (GB).
Color System
Selects the Color System of video signals.
Auto: to set the Color System automatically.
NTSC: to display NTSC signals
NTSC4.43: to display NTSC4.43 signals
PAL: to display PAL signals
SECAM: to display SECAM signals
PAL-M: to display PAL-M signals
PAL-N: to display PAL-N signals
PAL60: to display PAL60 signals
Auto Shut Off
When you set this item to “On,” the display unit
automatically enters the standby mode when a signal
is not input to the COMPONENT or DVI input
connectors for more than about five minutes. The
display unit automatically enters the power saving
mode when a signal is not input to the DVI or RGB
input connectors for more than about thirty seconds.
While in the standby mode, press the 1POWER
switch on the display unit or the POWER ON button
on the Remote Commander to switch the display unit
on. While in the power saving mode, the display unit
is automatically turned on when a signal is input.

20 (GB)
Using On-screen Menus
Security Lock
Sets the security lock on the display unit.
Off: Disables the security lock.
On: With this item set to On, requires a password to
set the security lock.
For details, see “Setting the Security Lock” on page 38
(GB).
Information
This menu is used for displaying various information,
including information on the internal status of the
display unit.
INITIAL SETUP/INFORMATION
Information
Model Name:
Serial Number:
Operation Time:
Software Version:
Set
ENTER
Exit
MENU
Select
Model Name
Indicates the model name.
Serial Number
Indicates the serial number.
Operation Time
Indicates the total number of hours of operation.
Note
Time spent in standby mode is not counted as part of
the Operation Time.
Software Version
Indicates the system software version.
TIMER/CLOCK menu
You can set the timer, adjust time, display the built-in
clock, or make the unit power on/off at a
predetermined time.
TIMER/CLOCK
Clock Set
Clock Display:
On/Off Timer
Off
Set
ENTER
Exit
MENU
Select
Note
The time and the day are not preset in the factory
setting.
Clock Set
Sets the time and the day.
For details, see “Adjusting the time and the day” on page
37 (GB).
Clock Display
Displays the currently set time on the screen when set
to On.
For details, see “Displaying the time” on page 37 (GB).
On/Off Timer
Sets the time at which the power is automatically
turned on or off.
For details, see “On/Off Timer Function” on page 38 (GB).
Page is loading ...
Page is loading ...
Page is loading ...
Page is loading ...
Page is loading ...
Page is loading ...
Page is loading ...
Page is loading ...
Page is loading ...
Page is loading ...
Page is loading ...
Page is loading ...
Page is loading ...
Page is loading ...
Page is loading ...
Page is loading ...
Page is loading ...
Page is loading ...
Page is loading ...
Page is loading ...
Page is loading ...
Page is loading ...
Page is loading ...
-
 1
1
-
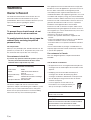 2
2
-
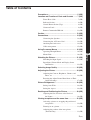 3
3
-
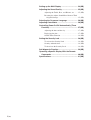 4
4
-
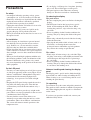 5
5
-
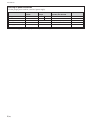 6
6
-
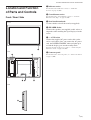 7
7
-
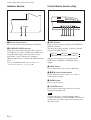 8
8
-
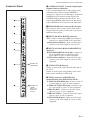 9
9
-
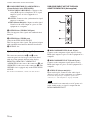 10
10
-
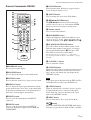 11
11
-
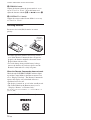 12
12
-
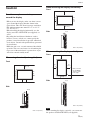 13
13
-
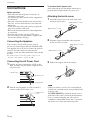 14
14
-
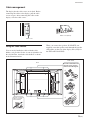 15
15
-
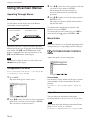 16
16
-
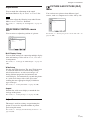 17
17
-
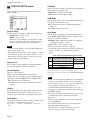 18
18
-
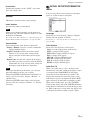 19
19
-
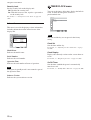 20
20
-
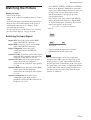 21
21
-
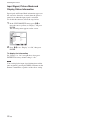 22
22
-
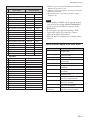 23
23
-
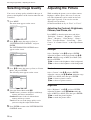 24
24
-
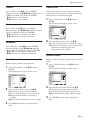 25
25
-
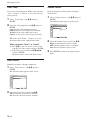 26
26
-
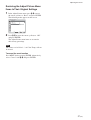 27
27
-
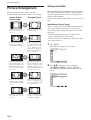 28
28
-
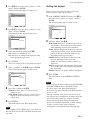 29
29
-
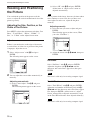 30
30
-
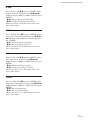 31
31
-
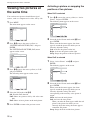 32
32
-
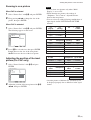 33
33
-
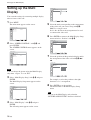 34
34
-
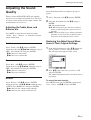 35
35
-
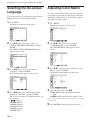 36
36
-
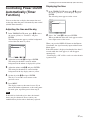 37
37
-
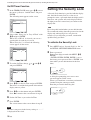 38
38
-
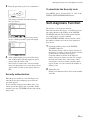 39
39
-
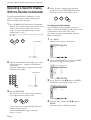 40
40
-
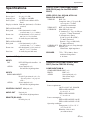 41
41
-
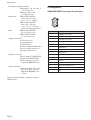 42
42
-
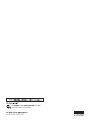 43
43
Sony 32LX1E User manual
- Category
- Public displays
- Type
- User manual
Ask a question and I''ll find the answer in the document
Finding information in a document is now easier with AI
Related papers
-
Sony FWD-50PX2A User manual
-
Sony PREMIERPRO SDM-P232W User manual
-
Sony SDM-HX73/B Operating instructions
-
Sony PVM-2950Q Operating instructions
-
Sony FWD-32LX1 User manual
-
Sony BKM-FW10 Operating instructions
-
Sony BKM-FW10 Owner's manual
-
Sony FWD-42PV User manual
-
Sony FWD-50PX3 User manual
-
Sony BKM-FW50 Owner's manual