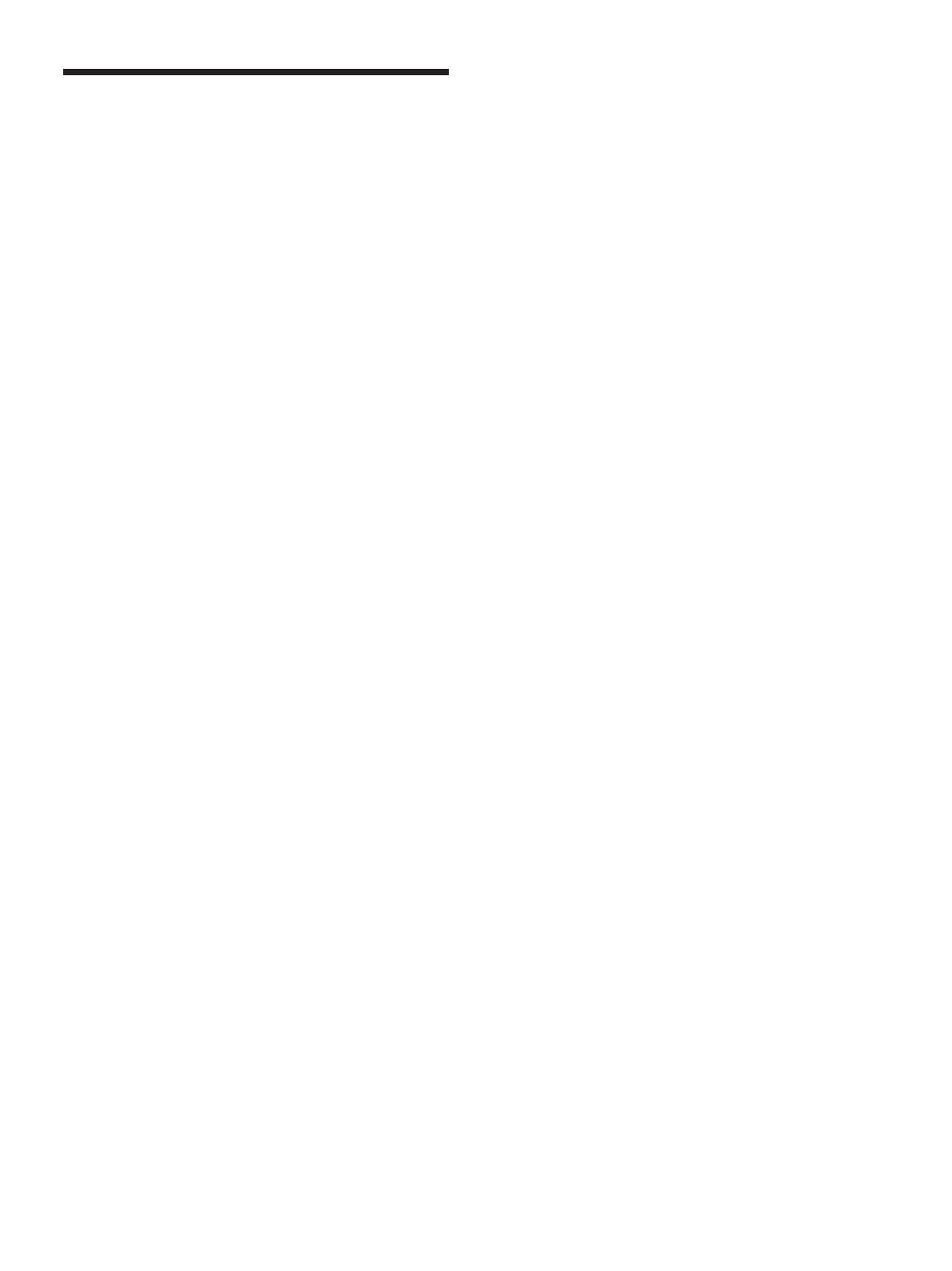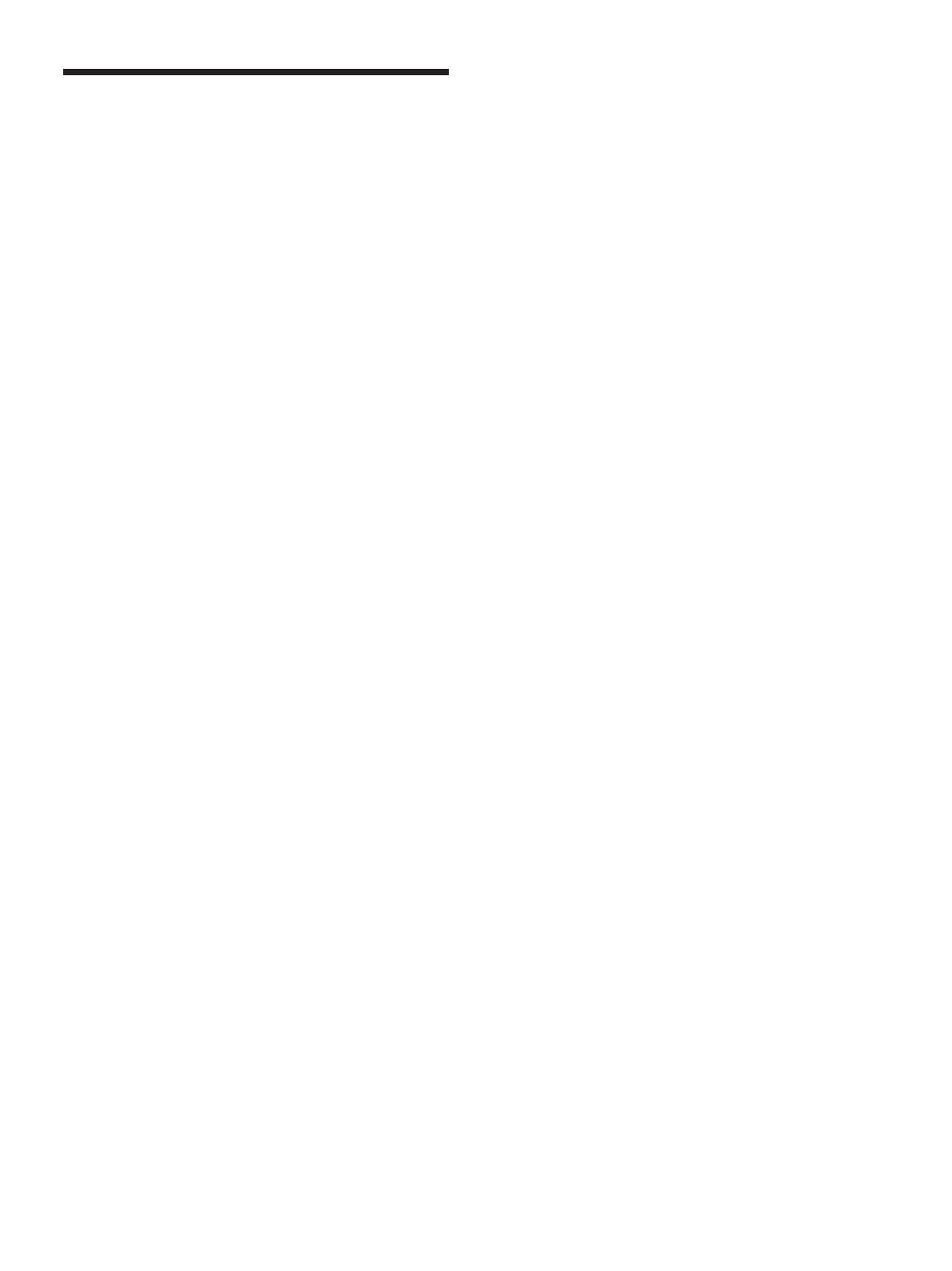
5 (GB)
Precautions
Precautions
On safety
•A nameplate indicating operating voltage, power
consumption, etc. is located on the rear of the unit.
• Should any solid object or liquid fall into the cabinet,
unplug the unit and have it checked by qualified
personnel before operating it any further.
• Unplug the unit from the wall outlet if it is not to be
used for several days or more.
• To disconnect the AC power cord, pull it out by
grasping the plug. Never pull the cord itself.
• When you install the unit on the floor, be sure to use
the optional stand.
On installation
• Allow adequate air circulation to prevent internal
heat build-up. Do not place the unit on surfaces
(rugs, blankets, etc.) or near materials (curtains,
draperies) that may block the ventilation holes.
• Do not install the unit in a location near heat sources
such as radiators or air ducts, or in a place subject to
direct sunlight, excessive dust, mechanical vibration
or shock.
• When you install multiple equipment with the unit,
the following problems, such as malfunction of the
Remote Commander, noisy picture, noisy sound,
may occur depending on the position of the unit and
other equipment.
On the PDP (Plasma Display Panel)
• You may see some bright spots of red, blue or green
remain, or dark spots appear on the screen. These do
not indicate malfunction. Although the plasma
display panel is manufactured with extremely high
precision technology, it can generate a few dark or
bright pixels. Dark spots on the edge of the screen, or
striped color and brightness irregularities do not
indicate malfunction.
• Do not display the same still image on the screen for
a long time. Otherwise, an afterimage or ghost may
appear on a part of the panel. Use the screen saver
function to equalize use of the screen display.
• Because of the way it is made, when this plasma
display panel is used in places with low air pressure,
such as at high altitudes, a buzzing or humming
noise may emanate from the unit.
• If you continue to display the same image on the
screen for a long period of time, part of that image
may burn into the screen and leave a ghosting image
behind. To avoid this, please use the screen saver
function provided to equalize use over the entire
screen. If ghosting occurs, use the screen saver
function, or use some kind of video or imaging
software to provide constant movement on the
screen. If light ghosting (image burn-in) occurs,it
may become less conspicuous, but once burn-in
occurs, it will never completely disappear.
• To protect the plasma display, this unit will not
accept commands from the Remote Commander or
from the function buttons on the unit for a certain
period of time after the unit has been switched ON/
STANDBY. After one of these operations, wait
about 10 seconds before entering a command.
On cleaning
• Be sure to unplug the power cord before cleaning the
display.
• Gently wipe off stains using a dry, soft cloth. Wipe
off grimy stains using a cloth slightly moistened with
a mild detergent, then wipe the area again using a
dry, soft cloth.
• Never use rubbing alcohol, benzine or thinner for
cleaning. They may damage the finish of the cabinet
or can remove the markings on it.
Notes on handling and cleaning the display
panel
The display panel’s special surface finish should be
treated with care when cleaning or handling the TV.
When cleaning it, use a soft cleaning cloth to avoid
touching the panel directly.
On repacking
Do not throw away the carton and packing materials.
They make an ideal container in which to transport the
unit. When shipping the unit, repack it as illustrated
on the carton.
If you have any questions on this unit, contact your
authorized Sony dealers.