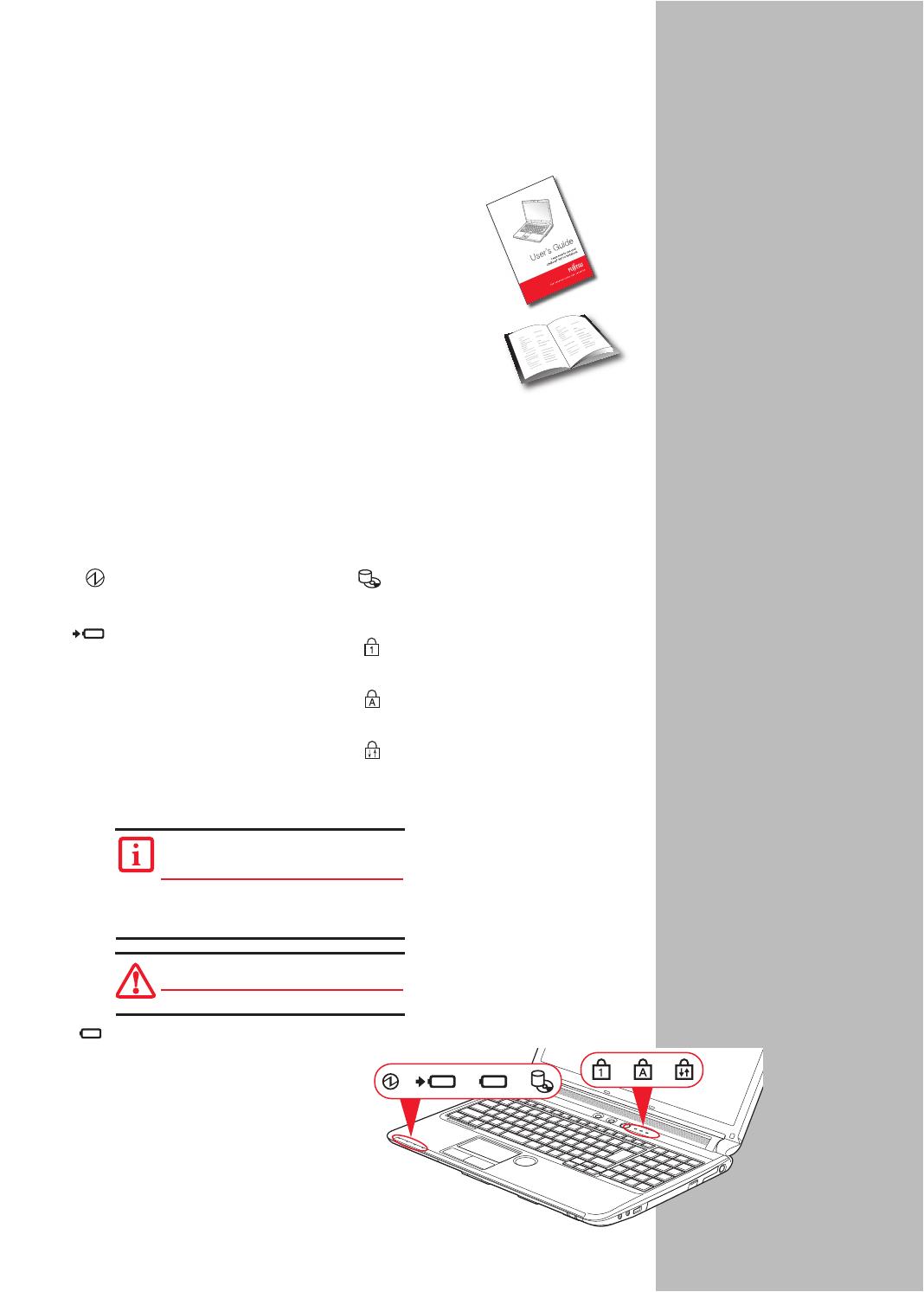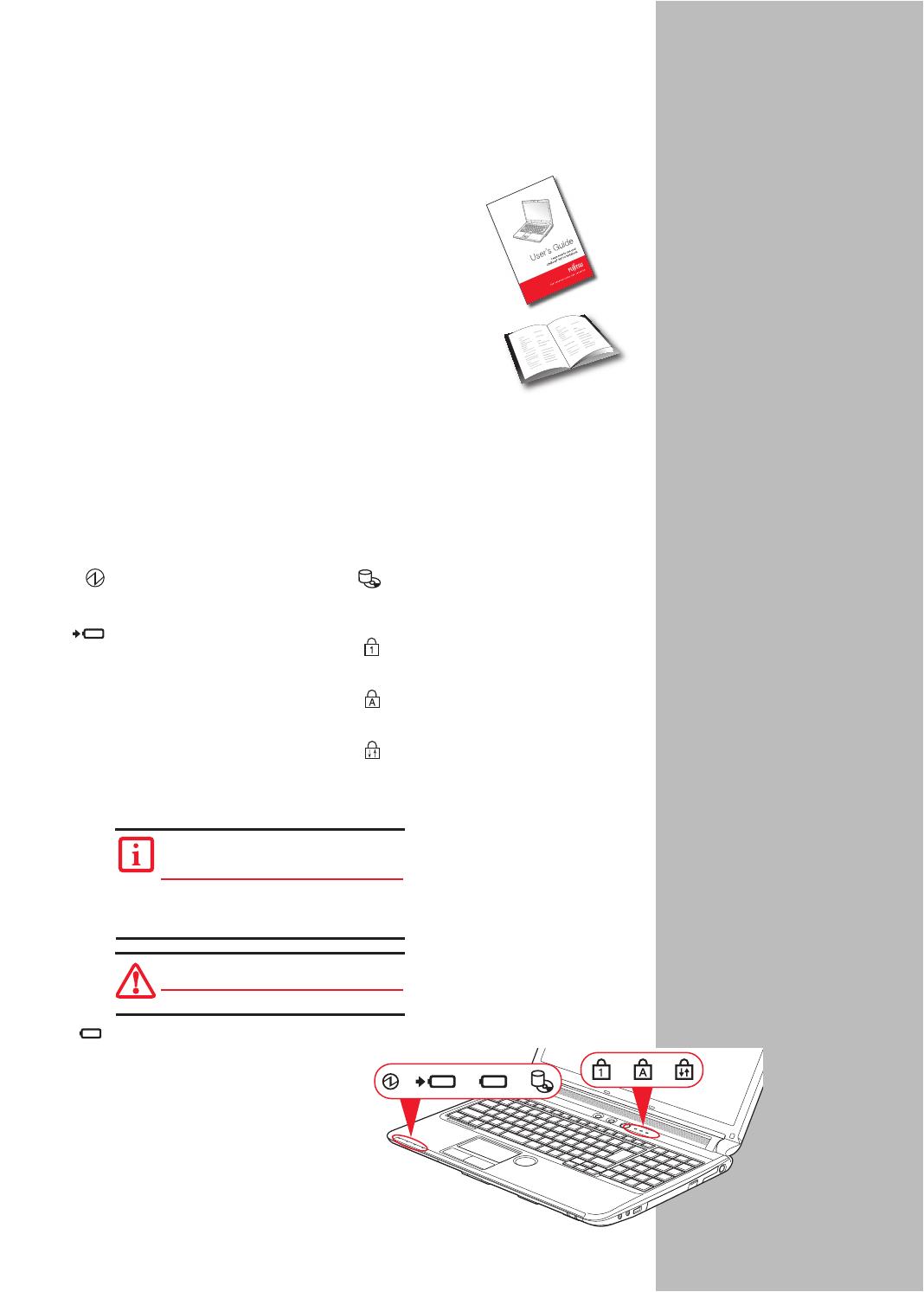
4
Quick Tips
It takes approximately 3 hours to
charge a fully discharged single
battery with unit off or in
suspend mode.
Optimizing Battery Life
• Set power management setting
for best battery life.
• Adjust display brightness levels
to lowest comfortable setting.
• Utilize Suspend mode when
not using your notebook.
• Read the Power Management
section in your electronic User’s
Guide for additional features.
Adjusting Display Brightness
• Fn + F6 to decrease brightness
• Fn + F7 to increase brightness
Adjusting Volume
• Fn + F8 to decrease volume
• Fn + F9 to increase volume
Support Button
• The Support button performs
different actions when the system
is off or when it is on.
• When the system is off, pressing
the Support button will open the
Fujitsu Start Boot Menu which
allows you to select either a
Diagnostic Program to test your
system or Recovery and Utility
to perform a number of other
functions, including recovery
of your system.
• When the system is on and you
are logged on, pressing the
Support button starts the
Fujitsu Support Center utility
which offers three tabs:
Manual, Diagnostic Program,
and Support.
• See your User’s Guide for more
information about the Support
button.
Dust Filter
• Periodically clean the dust fi lter
for cooling effi ciency
Drivers
For the latest drivers right-click the
FDU icon and select “update”, or
download them at us.fujitsu.com/
computers.
8. Create backup media with
MyRecovery (HDD recovery
models only)
• Click on the [MyRecovery] icon to create backup recovery
media and application discs.
• Refer to the “Restoring Your System Image and Software”
guide for more detailed instructions.
9. Access your User’s Guide
• To take advantage of all the features of your new Fujitsu
LIFEBOOK notebook, it is highly recommended that you
read your electronic User’s Guide. It contains important
detailed information about your new computer. You can
access your User’s Guide by selecting its icon from the
screen desktop.
Power On Indicator
Blue, solid: The system is powered on.
Off: The system is powered off.
Battery Charge/DC-In Indicator
Orange, solid: AC adapter and battery
are available and system is charging.
Blue, solid: AC adapter and battery are
available and system is fully charged,
or AC adapter is plugged in but battery
is not installed.
Orange, blinking: AC adapter and battery
are available and waiting to charge battery
(battery is out of thermal range).
Off: AC adapter is not plugged in.
Battery Level Indicator
Blue, solid: Between 51% and 100% charged.
Orange, solid: Between 13% and 50% charged.
Red, solid: 12% or less charged.
Orange, blinking: Blinks during battery status
measurement (Four seconds after the battery
is installed).
Red, blinking: There is a problem with
the battery.
Off: There is no battery installed or
the battery has no charge.
Hard Drive/Optical Drive Access Indicator
Glows green when your internal hard drive
is being accessed. Note that fl ickering
is normal.
NumLk Indicator
Indicates that the integral keyboard is
set in ten-key numeric keypad mode.
CapsLock Indicator
Shows that your keyboard is set to type
in all capital letters.
ScrLk Indicator
Indicates that your scroll lock is active.
If the battery pack is installed while the power is
turned off, the battery level indicator will display the
charge level for fi ve seconds after it blinks orange.
If the AC adapter is not connected or the battery pack
is not fully charged when the computer is switched to
standby mode, the indicator will blink at the rate of
one second on/six seconds off.
Batteries subjected to shocks, vibration or extreme
temperatures can be permanently damaged.
A shorted battery is damaged and must be replaced.
Status Indicator Panels
The Status Indicators display symbols correspond to specifi c components of your
Fujitsu LIFEBOOK notebook. The LEDs below each symbol tell you how each of
those components is operating.